Was sind 0-Byte-Dateien? Wie löscht man 0-Byte-Dateien unter Windows 10/11? Wenn Sie diese Fragen auch verwirrt haben, ist dieser Beitrag von MiniTool genau das Richtige für Sie. Er bietet mehrere einfache Möglichkeiten, 0-Byte-Dateien zu löschen und den Fehler zu beheben.
Das Windows 10-Löschdialogfeld zeigt Größe: 0 Bytes an. Beim Löschen einer Datei von einem USB-Gerät fällt mir auf, dass im Löschdialogfeld Größe: 0 Bytes angezeigt wird. Ist das ein Fehler? Wie behebt man den Windows 10-Fehler „0 Bytes gelöscht“?'https://answers.microsoft.com/en-us/windows/forum/all/windows-10-delete-dialog-box-shows-size-0-bytes/0e4c87ad-3b8e-4908-b8bc-3eadd53219a4
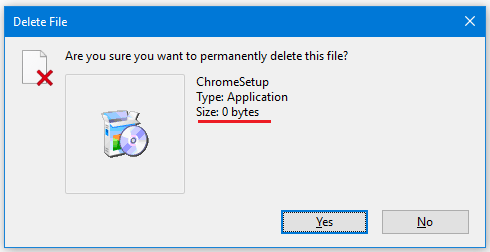
Was sind 0-Byte-Dateien?
Was sind 0-Byte-Dateien? Eine 0-Byte-Datei bedeutet, dass keine geschriebenen Daten in der Datei gespeichert sind und die Dateigröße 0 Byte anzeigt. Diese Dateien werden oft aus verschiedenen Gründen beschädigt, z. B. durch Virenbefall, Festplattenbeschädigung, Stromausfall usw. Sie haben Dateinamen, enthalten aber keine Daten und sind nicht lesbar. Daher möchten viele Benutzer 0-Byte-Dateien leeren. Wie das geht? Lesen wir weiter.
Wie man 0-Byte-Dateien unter Windows 10/11 löscht
Wie kann man 0-Byte-Dateien unter Windows 10/11 löschen? Hier fassen wir 2 einfache Möglichkeiten zusammen, um 0-Byte-Dateien zu löschen. Beginnen wir mit dem Versuch.
Weg 1. Entfernen von 0-Byte-Dateien mit MiniTool Partition Wizard
Der effektivste Weg ist die Verwendung eines professionellen Datei-Cleaners – MiniTool Partition Wizard. Dieses Programm kann Ihnen helfen, den Datei- bzw. Festplattenspeicher zu analysieren und unnötige Dateien dauerhaft zu löschen. Außerdem können Sie eine bestimmte Datei anhand ihres Dateinamens finden und sie löschen. Sehen wir uns an, wie man 0-Byte-Dateien mit diesem Programm löscht.
MiniTool Partition Wizard FreeKlicken zum Download100%Sauber & Sicher
Schritt 1. Starten Sie die MiniTool-Software, um die Hauptschnittstelle zu öfnnen, und klicken Sie auf Speicher-Analysator in der oberen Symbolleiste.
Schritt 2. Wählen Sie das zu prüfende Laufwerk aus dem Dropdown-Menü aus und klicken Sie auf Scannen.
Schritt 3. Warten Sie, bis der Scanvorgang abgeschlossen ist. Gehen Sie zur Registerkarte Dateiansicht oder Ordneransicht und klicken Sie auf die Spalte Größe, um die Dateigröße von klein nach groß zu sortieren. Dann finden Sie eine Liste von 0-Byte-Dateien, klicken Sie mit der rechten Maustaste darauf und wählen Sie Löschen (dauerhaft).
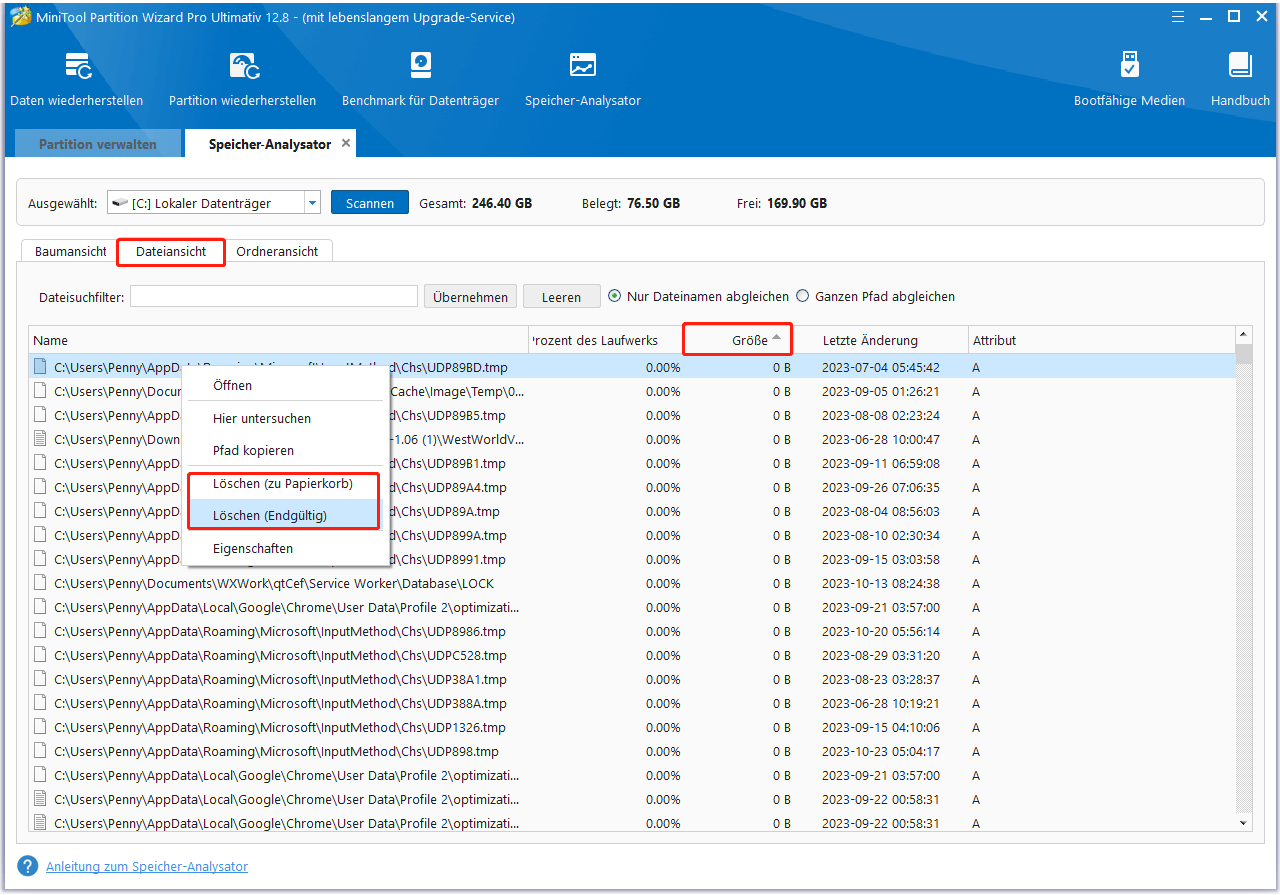
Weg 2. 0-Byte-Dateien über den Windows Datei-Explorer entfernen
Eine weitere einfache Methode ist das direkte Leeren von 0-Byte-Dateien aus dem Datei-Explorer. Da sich die 0-Byte-Dateien oft im Temp-Ordner befinden, können Sie sie aus diesem Ordner löschen. So wird’s gemacht:
Schritt 1. Drücken Sie die Tasten Win + R, um das Dialogfeld Ausführen zu öffnen, und geben Sie %temp% ein, und drücken Sie die Eingabetaste.
Schritt 2. Klicken Sie in dem sich öffnenden Ordner auf das Dropdown-Symbol neben Größe und wählen Sie Leer (0 KB), um die Dateien auszusortieren.
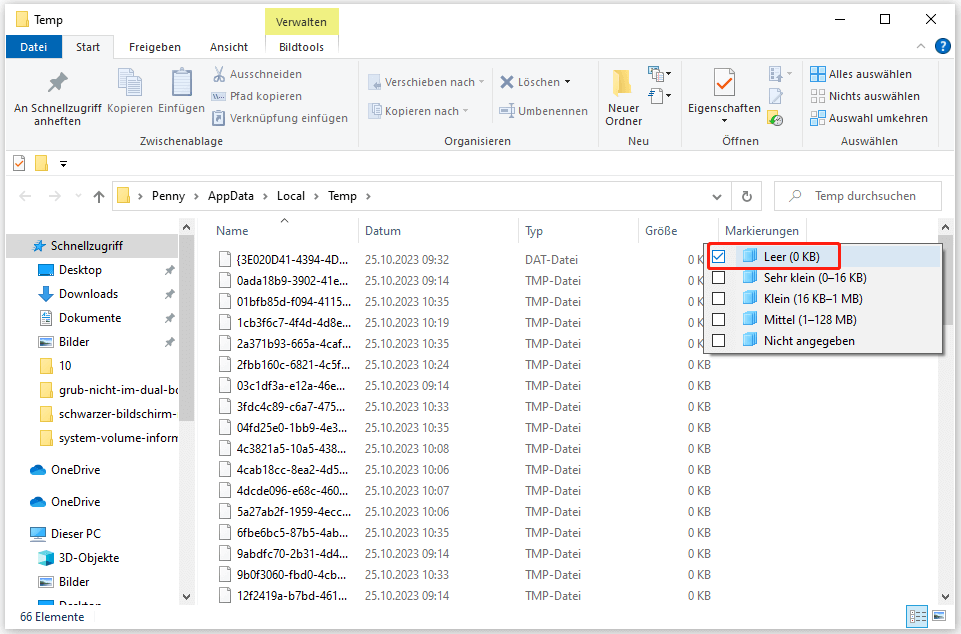
Schritt 3. Drücken Sie die Tasten Strg + A, um alle diese Dateien auszuwählen und zu löschen.
Wie man den Fehler Windows 10 löschte 0-Bytes behebt
Einige Benutzer stoßen beim Löschen der Datei auf den Fehler Windows 11 löschte 0 Bytes. In diesem Fall können Sie die folgenden 2 Methoden versuchen, um es zu beheben.
# 1. CHKDSK ausführen
Wenn der Fehler Windows 11 löschte 0 Bytes beim Löschen der Datei ständig auftaucht, kann dies auf eine Beschädigung der Festplatte hinweisen. Wir empfehlen Ihnen daher, eine CHKDSK-Überprüfung des Laufwerks durchzuführen.
Schritt 1. Geben Sie cmd in das Suchfeld ein und klicken Sie in der Eingabeaufforderungs-App auf Als Administrator ausführen. Klicken Sie dann im UAC-Fenster auf Ja, um es weiter zu bestätigen.
Schritt 2. Geben Sie im Fenster der erweiterten Eingabeaufforderung den folgenden Befehl ein und drücken Sie die Eingabetaste. Hier können Sie J: durch den Laufwerksbuchstaben ersetzen, den Sie überprüfen möchten.
chkdsk J: /f
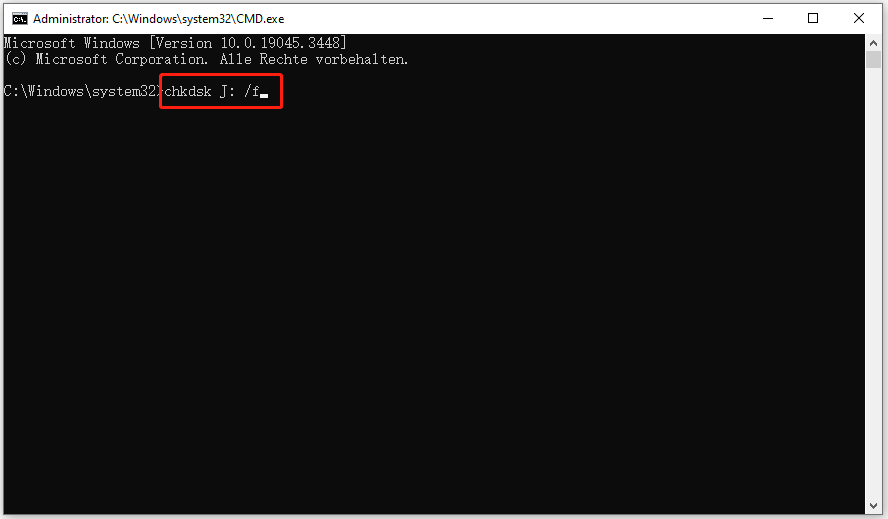
Dieses Dienstprogramm stößt jedoch manchmal auf verschiedene Probleme, z. B. „CHKDSK kann aufgrund kürzlich installierter Software nicht ausgeführt werden“, „CHKDSK funktioniert nicht“, „CHKDSK schreibgeschützter Fehler“ usw. In diesen Situationen können Sie MiniTool Partition Wizard verwenden, um Festplattenfehler zu überprüfen. Er kann beschädigte Dateisysteme reparieren und fehlerhafte Sektoren auf der Festplatte überprüfen.
MiniTool Partition Wizard FreeKlicken zum Download100%Sauber & Sicher
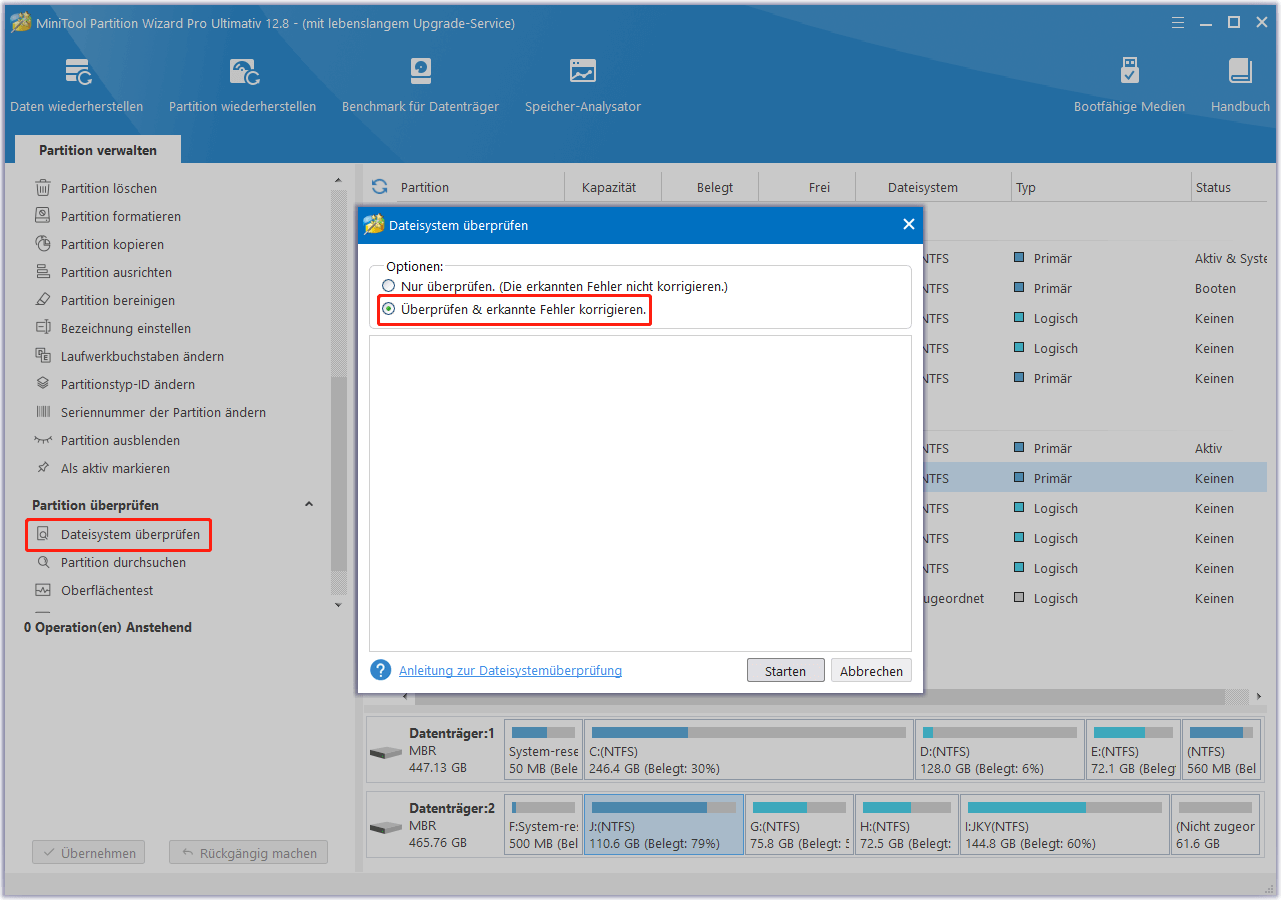
# 2. Erstellen Sie einen neuen Ordner
Einige Benutzer berichteten, dass der Windows 10 löschte 0 Bytes Fehler durch das Erstellen einer neuen Datei/Ordner gelöst werden kann. Um dies zu tun, können Sie eine neue Datei an der Stelle erstellen, an der sich die 0-Byte-Datei befindet, und ihr den gleichen Namen wie der 0-Byte-Datei geben. Dann haben Sie 2 Dateien mit dem gleichen Namen und Sie können die alte Null-Byte-Datei löschen.