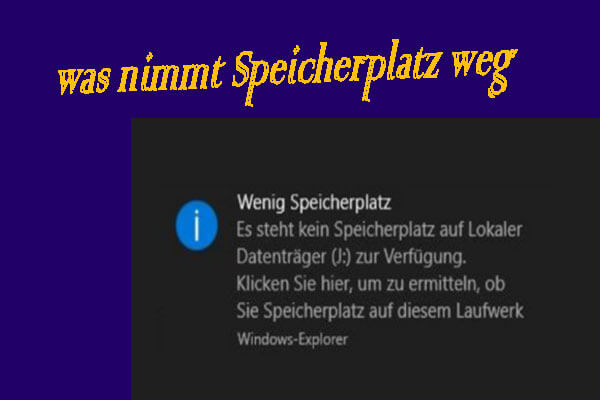Sind Sie neugierig, was in Windows 10 Speicherplatz beansprucht? In diesem Artikel möchte ich Ihnen 7 der besten Festplattenspeicher-Analysatoren vorstellen, die Ihnen bei Ihrer Festplattenplatz-Analysierung helfen.
Über Festplattenspeicher-Analysator
Der Festplattenspeicher-Analysator ist im Alltagesleben sehr nützlich, insbesondere wenn Sie herausfinden müssen, was unter Windows 10 Speicherplatz beansprucht. Wenn sich beispielsweise die Festplatte immer mehr füllt, müssen Sie möglicherweise vor der Datenträgerbereinigung herausfinden, welche nutzlosen Dateien gelöscht und welche großen Dateien übertragen werden müssen.
Wenn Sie versuchen, eine NTFS-Partition in FAT32 zu konvertieren, und dies fehlschlägt, müssen Sie manchmal feststellen, welche Datei zu groß für das Zieldateisystem ist. In diesem Fall ist ein Festplattenspeicher-Analysator immer hilfreich.
Hier sind einige der besten Speicherplatz-Analysatoren. Werfen Sie einen kurzen Blick darauf und wählen Sie eine aus, um Ihre Festplattennutzung zu analysieren.
- Windows-Speicher
- MiniTool-Partitionsassistent
- WinDirStat
- CCleaner
- Disk-versiert
- Baumgröße
- SpaceSniffer
#1. Windows-Speicher
Windows-Speicher ist eine integrierte Funktion in den Einstellungen, mit der Sie die Speicherplatznutzung schnell überprüfen können. Es ist ein kostenloser Windows-Speicherplatzanalysator. Da es in das Windows-System eingebettet ist, müssen Sie kein Programm auf Ihren Computer herunterladen, um den Speicherplatzverbrauch zu überprüfen.
Das Speicherdienstprogramm ermöglicht es Benutzern auch, den Speicherort neuer Inhalte zu ändern. Wenn Ihre Festplatte voll ist, gehen Sie zu Speicher, navigieren Sie zu Weitere Speichereinstellungen und ändern Sie, wo neue Inhalte gespeichert werden. Übrigens können Sie Speicheroptimierung aktivieren, damit Windows Dateien entfernt, damit Sie Ihre Festplatte nicht automatisch sauber halten müssen.
Um die Nutzung des Festplattenspeichers über den Windows-Speicher zu ermitteln, befolgen Sie bitte diese Schritte.
Schritt 1. Klicken Sie mit der rechten Maustaste auf das Windows 10-Startmenü und wählen Sie Einstellungen.
Schritt 2. Wählen Sie nun System im Popup-Fenster.
Schritt 3. Navigieren Sie zu Speicher, wo Sie den belegten und freien Speicherplatz jedes Laufwerks anzeigen können.
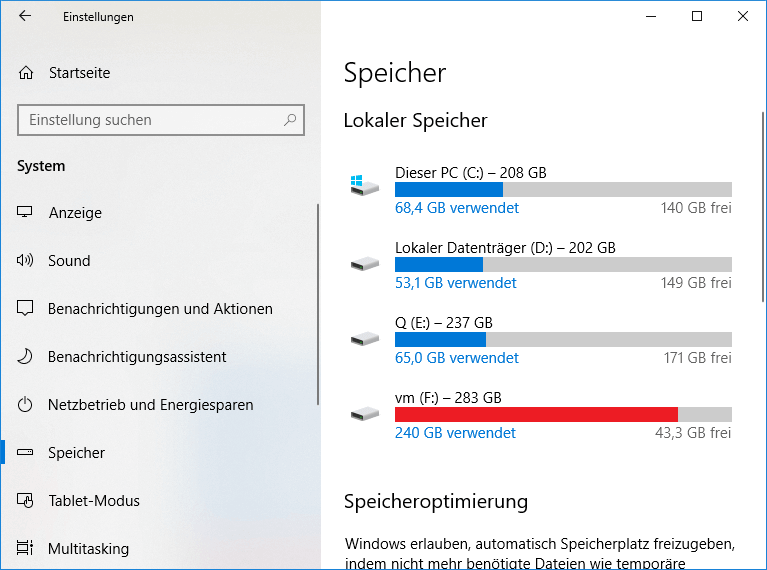
Schritt 4. Um zu sehen, was Windows 10 Speicherplatz belegt, doppelklicken Sie auf das Laufwerk, dessen Details Sie sehen möchten, und Windows 10 zeigt Ihnen die Dateitypen an, die auf diesem Laufwerk gespeichert sind.
Wenn Sie noch einen Schritt weiter gehen möchten, klicken Sie auf jeden Typ, um zu sehen, was den Speicherplatz füllt. Windows 10 führt Sie zum Datei-Explorer, wo Sie beispielsweise löschen können.
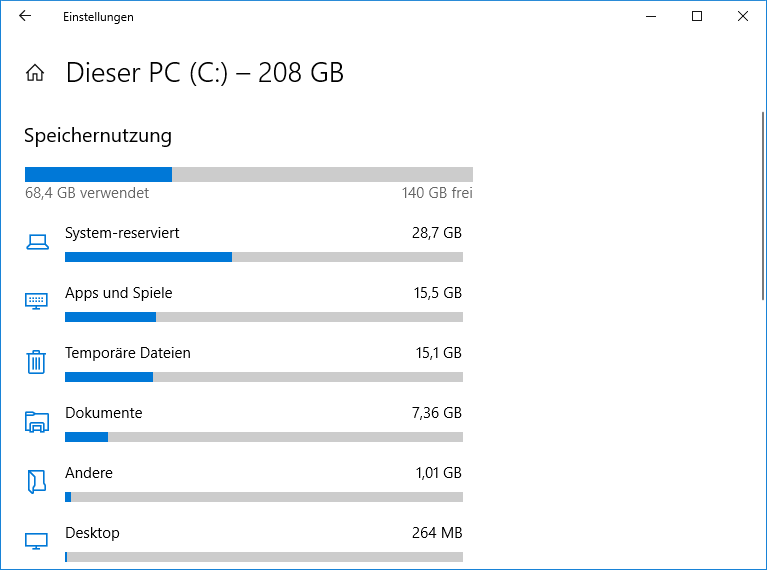
Während Windows 10 Speicher bis zu einem gewissen Grad ein anständiger Speicherplatzanalysator ist, stehen Ihnen noch viele weitere Optionen zur Auswahl. Zusätzlich zum Windows-Speicher finden Sie hier Dutzende der besten verfügbaren Festplattenspeicher-Analysatoren.
#2. MiniTool Partition Wizard
Als Experte für die Partitionsverwaltung ist MiniTool Partition Wizard eine ideale Option, um die Speicherplatznutzung zu überprüfen. Anders als Windows Storage bietet es eine stärker integrierte Benutzeroberfläche und mehrere Optionen, aus denen Benutzer auswählen können. Der Speicher-Analysator ist eine besondere Funktion dieser Software.
MiniTool Partition Wizard DemoKlicken zum Download100%Sauber & Sicher
Der Speicher-Analysator von MiniTool Partition Wizard kann kostenlos verwendet werden. Neben Speicher-Analysator wird es auch als Dateilöscher, Sucher für doppelte Dateien, SD-Kartenformatierer, Junk-Datei-Entferner, PC-Optimierer, Windows-Migrationstool usw. verwendet.
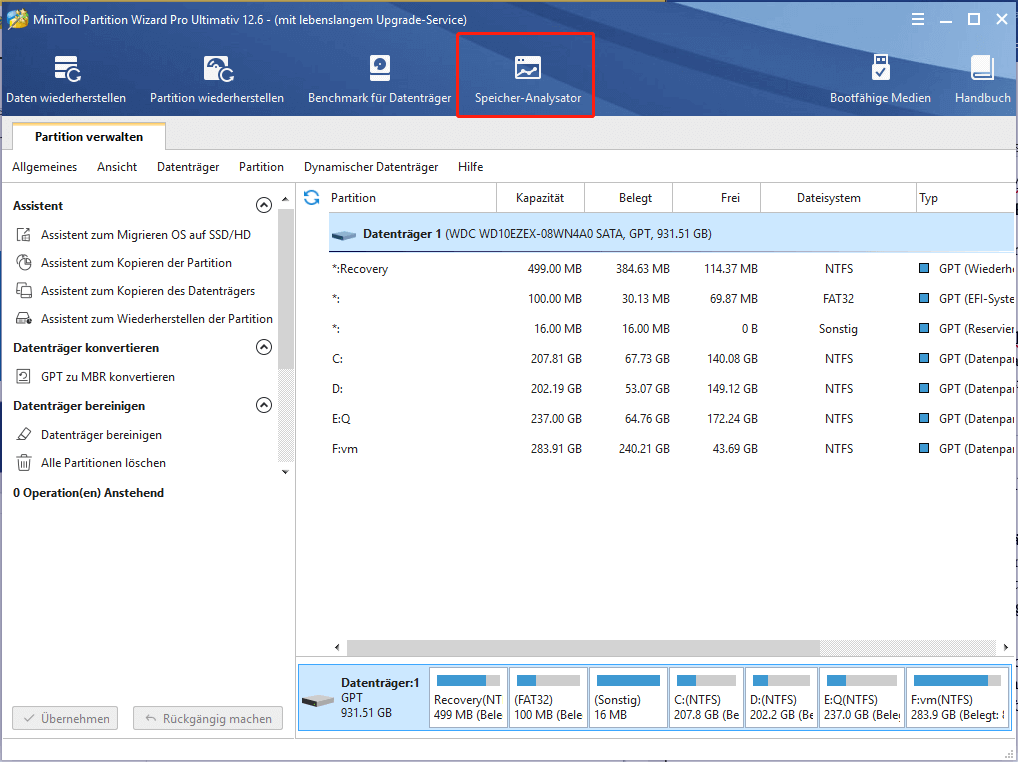
Nach dem Scannen des Laufwerks informiert Sie der MiniTool Partition Wizard über das ausgewählte Laufwerk. Standardmäßig zeigt der MiniTool Partition Wizard die Scan-Ergebnisse in einer Baumansicht an. Sie können auch zur Dateiansicht und Ordneransicht navigieren, um direkt die größte Datei/den größten Ordner auf dem Laufwerk herauszufinden, anstatt jeden übergeordneten Ordner zu durchlaufen.
Das Scan-Ergebnis umfasst hauptsächlich den gesamten Speicherplatz, den belegten Speicherplatz und den ungenutzten Speicherplatz. Insbesondere zeigt es die Größe und den Prozentsatz des gesamten Speicherplatzes für jede Datei/jeden Ordner an.
Außerdem zeigt Speicher-Analysator die Dateigröße in intuitiveren GB/MB/KB/B an, anstatt alles in KB anzuzeigen, wie es der Datei-Explorer tut. Alle Dateitypen auf dem ausgewählten Laufwerk/Ordner werden sortiert und im rechten Bereich aufgelistet.
Doppelklicken Sie auf eine bestimmte Erweiterung und Sie gelangen zur Dateiansicht, in der alle diese Dateien angezeigt werden. Wenn Sie ein gutes Gedächtnis haben, können Sie natürlich die Schlüsselwörter der Datei eingeben und manuell suchen. All diese Funktionen machen MiniTool Partition Wizard zum besten Festplattenspeicher-Analysator für Windows 10.
Um Speicherplatz freizugeben, löschen Sie alle platzraubenden und nutzlosen Dateien/Ordner. Finden Sie sie mit der obigen Methode. Klicken Sie danach mit der rechten Maustaste auf das Element und wählen Sie je nach Bedarf Löschen (zu Papierkorb) oder Löschen (Entgütig).
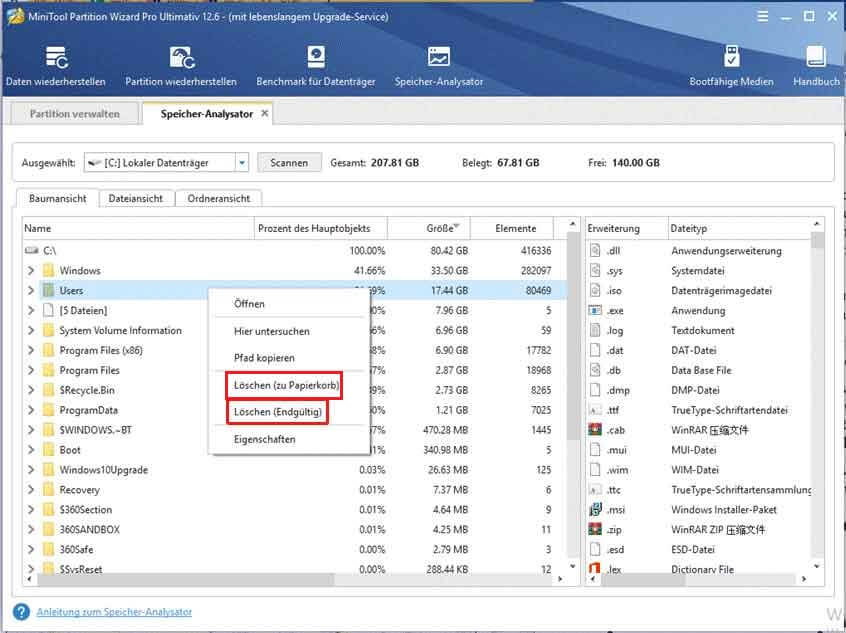
Weiterlesen:
MiniTool Partition Wizard kann auch portabel sein. Sie können es auf einem USB-Flash-Laufwerk speichern, damit Sie es auf Remote-Computern verwenden können. Um MiniTool Portable Partition Manager zu erhalten, klicken Sie entsprechend Ihrer Situation auf eine Schaltfläche.
MiniTool Partition Wizard DemoKlicken zum Download100%Sauber & Sicher
#3. WinDirStat
Wie der Name schon sagt, ist Windows Directory Statistics (WinDirStat) ein Analysator für freien Speicherplatz, der auf Windows-Computern funktioniert. Es kann lokale Partitionen oder ganze Festplatten scannen und die Ergebnisse dann in einer grafischen Oberfläche anzeigen.
Dieser Speicherplatz-Visualizer kann bis zu 2 Millionen Elemente in Verzeichnissen anzeigen, die kleiner als 8,3 TB sind.
Oben befindet sich eine Verzeichnisliste, in der die Ordner mit dem meisten Speicherplatz in absteigender Reihenfolge angezeigt werden. Unten befindet sich eine Baumkartenansicht, die im Detail anzeigt, was Platz verbraucht. Auf der rechten Seite befindet sich eine Dateierweiterungsliste, die Ihnen Statistiken darüber zeigt, welche Dateitypen den meisten Speicherplatz beanspruchen.
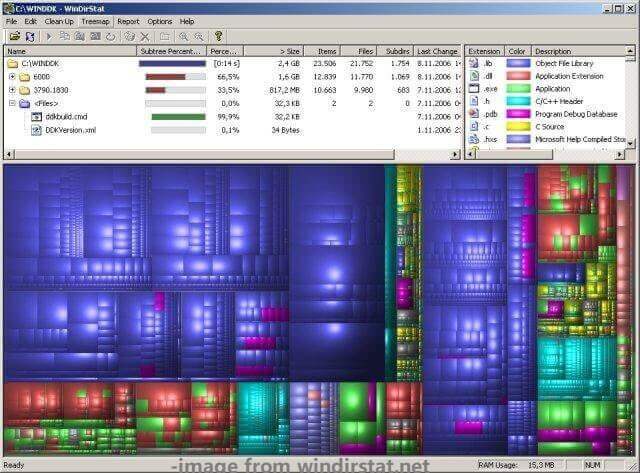
Darüber hinaus hilft Ihnen die Bereinigungsoption von WinDirStat, unerwünschte Dateien zu entfernen. WinDirStat kann alle Junk-Dateien und zwischengespeicherten Daten auf Ihrem Computer löschen, sofern Sie ihm Zugriff und Berechtigungen gewähren.
#4. CCleaner
CCleaner verfügt über leistungsstarke Analysefunktionen für die Nutzung des Festplattenspeichers. Die Disk Analyzer-Funktion von CCleaner kann Ihnen dabei helfen, die Speicherplatznutzung Ihrer Festplatte zu verstehen und herauszufinden, wie der Festplattenspeicher verwendet wird und welche Dateien oder Ordner den meisten Platz auf dem PC belegen.
Dieser Speicherplatzanalysator zeigt den von jedem Dateiformat belegten Speicherplatz in Prozent an. Es löscht automatisch alte und unbenutzte Dateien, um die Ladegeschwindigkeit Ihres PCs zu optimieren. Zusätzlich zu einer ständigen Zustandsprüfung Ihres Computers hält es alle Ihre Anwendungen mit einem Klick auf dem neuesten Stand und sicher.
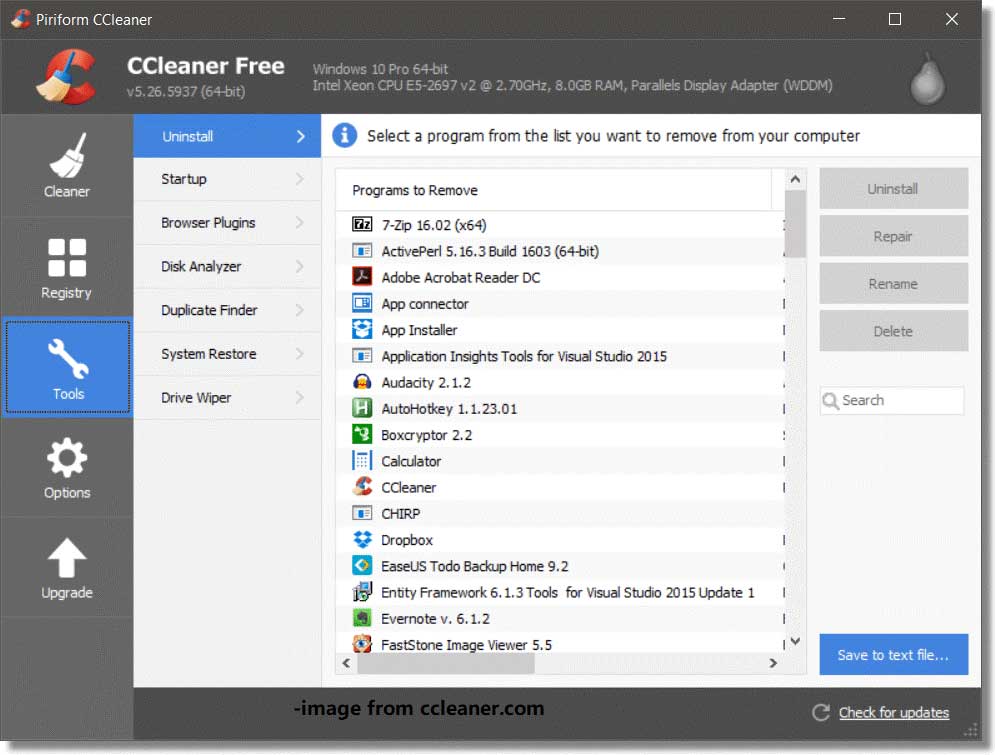
CCleaner löscht auch Ihren Browser-Suchverlauf und Cookies. Auf diese Weise gelangen all diese Daten nicht in die falschen Hände.
Vor kurzem wurde CCleaner in Frage gestellt. Hier zeigt Ihnen dieser Beitrag die Antwort: Ist CCleaner sicher? Hier sind Antworten und Alternativen
#5. Disk Savvy
Disk Savvy ist ein Speicherplatz-Visualizer, der Festplatten analysiert und Netzwerkfreigaben, NAS-Systeme und geschäftliche Speichergeräte scannt. Nach der Installation scannt und analysiert es automatisch Ihre Festplatte, um alle nicht verwendeten Dateien und Ordner zu entfernen.
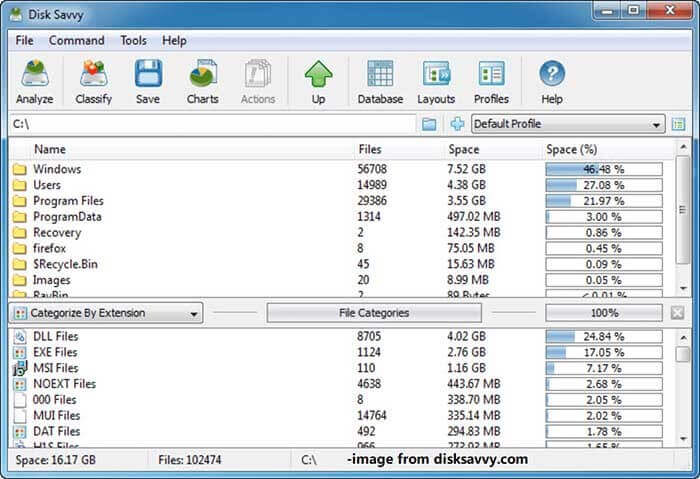
Seine Funktionen wie Festplattennutzungsanalyse und Dateiklassifizierung helfen Ihnen zu verstehen, wie Speicherplatz verwendet wird, wie Berichte gespeichert werden und wie Dateiverwaltungsvorgänge durchgeführt werden. Beispielsweise können Sie Daten basierend auf Kategorien wie Erstellungszeit, Erweiterung, Benutzername, Zugriffszeit und mehr anzeigen.
Dieser Festplattenspeicher-Analysator zeigt die Ergebnisse der Festplattenspeicheranalyse in Form eines Tortendiagramms an. Sie müssen sich darüber im Klaren sein, dass Disk Savvy kein vollständig nutzbarer Speicherplatz-Analysator ist. Es enthält kostenlose und kostenpflichtige Versionen.
#6. TreeSize
TreeSize ist unter Windows 10 und früheren Versionen von Windows verfügbar. Es unterstützt vollständig alle Microsoft Windows-Versionen (32-Bit und 64-Bit). Es ist vollständig tragbar, was bedeutet, dass Sie es auf einem USB-Stick speichern können.
Neben Festplatten kann TreeSize auch lokal eingebundene Netzlaufwerke und Cloud-Laufwerke scannen. Nachdem dieser Windows Festplattenspeicher-Analysator Ihre Festplatte gescannt hat, zeigt er alle Daten in einer Baumansicht an. Zu den Daten gehören Datei- und Ordnernamen, Größe, zugewiesene Größe, Anzahl der Verzeichnisse, Anzahl der Dateien und Gesamtspeicherplatz.
Zusätzlich zeigt TreeSize die Festplattennutzung in einem Tortendiagramm an. Es ist wichtig, dass es dem Explorer eine Scan-Option hinzufügt. Sie können also im Datei-Explorer oder Windows-Explorer mit der rechten Maustaste auf ein beliebiges Laufwerk klicken und TreeSize Free auswählen, um dessen Inhalt zu scannen.
Top 8 SSD-Tools zum Überprüfen des SSD Zustand und Leistung
#7. SpaceSniffer
SpaceSniffer kategorisiert alle Dateien auf Ihrem Computer nach Büroname, Größe und anderen Details. So können Sie sie verfolgen, um festzustellen, welche Dateien die größten sind. Es zeigt den Bericht zur Speicherplatznutzung in einer Baumstruktur an.
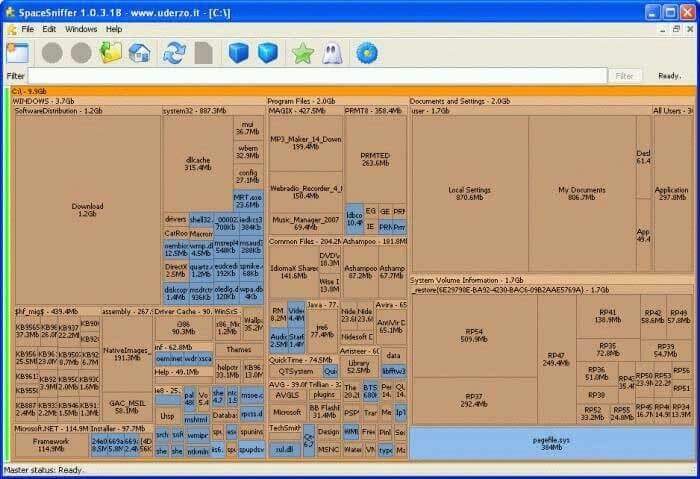
Anschließend können Sie die Ergebnisse analysieren und unnötige Dateien und Ordner löschen. Um einen Ordner oder eine Datei in der Software zu finden, geben Sie einfach den ersten Buchstaben des Ordner- oder Dateinamens ein. Auf diese Weise können bestimmte Erweiterungen und Dateinamen gefiltert werden. Darüber hinaus hat es auch eine tragbare Anwendung.
Dies ist einer der besten Analysatoren für freien Speicherplatz. Sie können es versuchen!
Wie viel freier Speicherplatz auf der HDD/SSD verbleibt
Durch die Verwendung des obigen Festplattenspeicher-Analysators wissen Sie, wie Sie den Festplattenspeicher unter Windows 10 überprüfen und dann große Dateien einzeln löschen oder an einen anderen Ort verschieben, um die Festplattennutzung in einem vernünftigen Bereich zu halten.
An diesem Punkt denken Sie vielleicht: „Wie viel Speicherplatz sollte ich auf einer Festplatte belassen, um einen vernünftigen Zustand zu erreichen?“
Bevor Sie auf den Punkt kommen, müssen Sie wissen, warum freier Speicherplatz erforderlich ist.
Wenn Ihre Festplatte immer voll wird, können Sie keine neuen Dateien speichern oder Windows-Updates zulassen, um Ihren Computer besser zu schützen. Programme benötigen normalerweise etwas freien Speicherplatz, um Cache-Dateien zu erstellen. Wenn nicht genügend freier Speicherplatz vorhanden ist, können sie abstürzen oder auf andere Fehler stoßen.
Im Allgemeinen sollten Sie, sobald eine Festplatte zu fast 80 % ausgelastet ist, davon ausgehen, dass sie voll ist, und einige Dateien sofort löschen oder einige Dateien auf eine andere Festplatte verschieben. Schließlich sorgt genügend freier Speicherplatz dafür, dass Ihr Computer eine hervorragende Leistung erbringt.
Aber manchmal möchten Sie vielleicht einfach alle Dateien auf der Festplatte behalten. Weder löschen noch übertragen. In diesem Fall lohnt es sich, über ein Upgrade auf eine größere HDD/SSD nachzudenken.
Zusammenfassung
Wenn Sie es lesen, wissen Sie wahrscheinlich bereits, wie Sie herausfinden, was unter Windows 10/8/7 Speicherplatz beansprucht, und wie Sie Ihre Festplatte am besten aktualisieren, wenn Sie sie nicht löschen möchten. Mit MiniTool Partition Wizard Free ist beides zu einfach.
Jetzt sind Sie an der Reihe, es zu versuchen. Sagen Sie uns einfach, wie Sie sich fühlen, indem Sie dieser Anleitung folgen, die sich darauf konzentriert, wie Sie sehen können, was Speicherplatz in Windows 10 einnimmt. Bei Fragen zur Verwendung der MiniTool-Software wenden Sie sich bitte an [email protected].