Aktueller schreibgeschützter Zustand: Ja – USB-Flash-Laufwerk/SD-Karte
Aktueller schreibgeschützter Zustand: Ja ist ein Problem, das in der Microsoft-Community bereits mehrfach angesprochen wurde. Normalerweise kann diese Meldung auf Ihrer SD-Karte oder Ihrem USB-Flash-Laufwerk auftreten. Sobald Diskpart den aktuellen schreibgeschützter Zustand als Ja anzeigt, können Sie möglicherweise keine Dateien auf Ihrem Speichergerät hinzufügen, löschen oder ändern. Hier listen wir einige häufige Ursachen für dieses Problem auf:
- Der physische Schalter des Geräts ist gesperrt.
- Das Dateisystem ist beschädigt.
- Ihr Gerät ist schreibgeschützt.
- Das Gerät ist mit Malware oder Viren infiziert.
Glücklicherweise können Sie den aktuellen schreibgeschützten Zustand von Ja zu Nein entfernen. Hier sind die Lösungen, um dieses Problem zu beheben. Lassen Sie uns ohne weiteres Zögern beginnen!
Lösung 1: Überprüfen Sie den physischen Schalter
Einige USB-Sticks oder Speicherkarten verfügen möglicherweise über einen Sperrschalter, der eine versehentliche Änderung oder Löschung von Dateien, Bildern und anderen Daten verhindert. Nehmen Sie daher Ihr USB-Flash-Laufwerk oder Ihre SD-Karte heraus und schieben Sie den Schalter in den entsperrten Bereich.
Lösung 2: Schreibschutz mit Diskpart entfernen
Diskpart kann zur Verwaltung von Festplatten, Partitionen und Volumes in Windows-Betriebssystemen verwendet werden. Mit diesem Dienstprogramm können Sie den aktuellen schreibgeschützten Zustand: Ja aufheben, indem Sie das Schreibschutzattribut entfernen. Gehen Sie dazu wie folgt vor:
1. Schließen Sie das problematische USB-Laufwerk oder die SD-Karte an Ihren Computer an.
2. Öffnen Sie die Eingabeaufforderung als Administrator.
3. Geben Sie im Eingabeaufforderungsfenster den Befehl list disk ein und drücken Sie die Eingabetaste, um alle mit dem Computer verbundenen Laufwerke anzuzeigen. Nun können Sie das schreibgeschützte Laufwerk identifizieren.
4. Geben Sie select disk n ein und drücken Sie die Eingabetaste. Ersetzen Sie dabei n durch die Nummer des betroffenen Laufwerks.
5. Geben Sie den Befehl attributes disk clear readonly ein und drücken Sie die Eingabetaste, um den Schreibschutz zu entfernen.
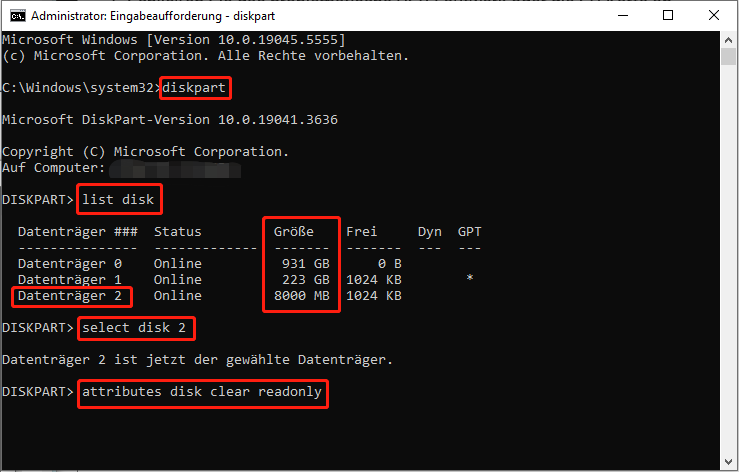
6. Geben Sie abschließend exit ein und drücken Sie die Eingabetaste, um die Eingabeaufforderung zu schließen.
Lösung 3: Formatieren Sie das schreibgeschützte USB- oder SD-Gerät
Wenn der aktuelle schreibgeschützte Zustand: Ja durch eine Virusinfektion, einen Dateisystemfehler oder eine Beschädigung des Geräts verursacht wird, bleibt oft nur die Möglichkeit, das Gerät zu formatieren. Dafür können Sie ein kostenloses Partitionsverwaltungsprogramm wie MiniTool Partition Wizard verwenden.
Dieses Programm bietet leistungsstarke und flexible Optionen, mit denen Sie Partitionen formatieren, die Größe ändern und zwischen Dateisystemen konvertieren können. So formatieren Sie Ihr USB-Flash-Laufwerk oder Ihre SD-Karte:
1. Schließen Sie das betroffene Speichergerät an Ihren Computer an.
2. Starten Sie den MiniTool Partition Wizard, um die Hauptoberfläche aufzurufen.
MiniTool Partition Wizard FreeKlicken zum Download100%Sauber & Sicher
3. Wählen Sie im rechten Bereich die Festplatte aus, die den schreibgeschützten Zustand anzeigt, und klicken Sie dann im linken Bereich auf Partition formatieren.
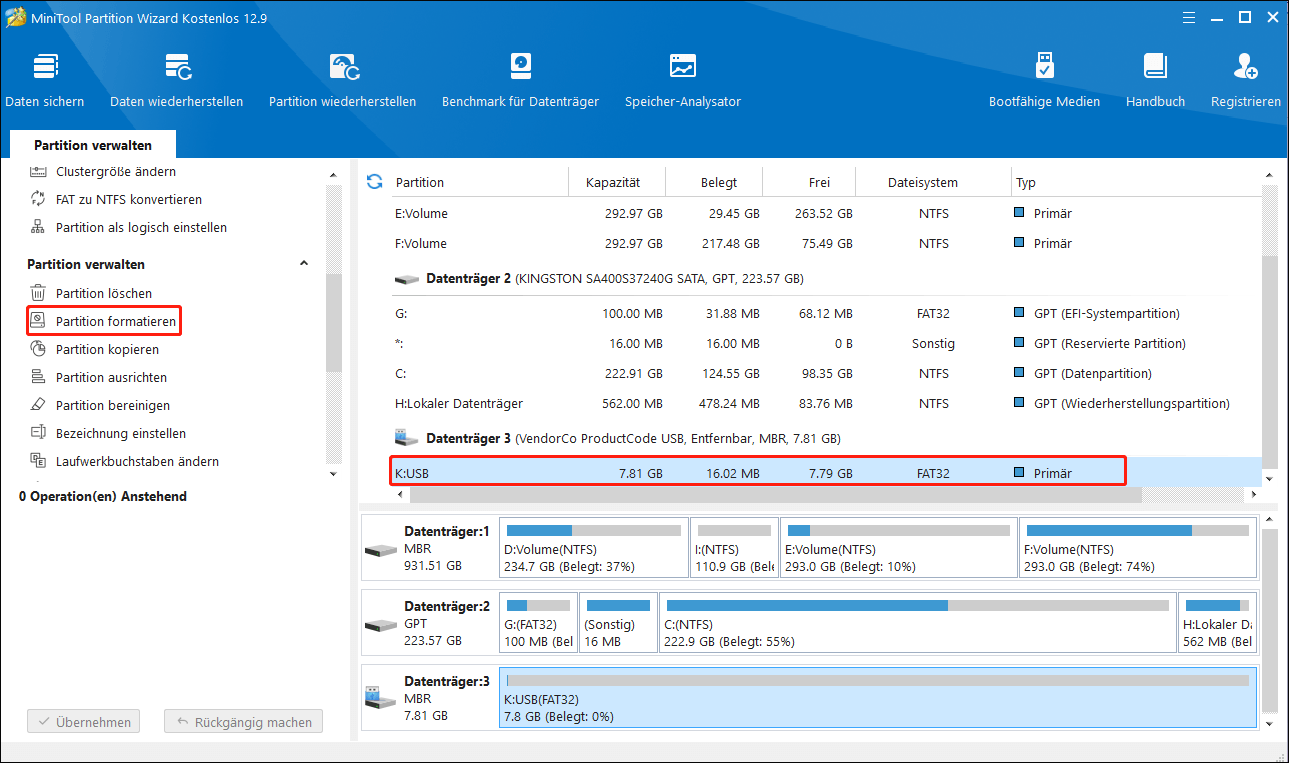
4. Legen Sie die Partitionsbezeichnung, das Dateisystem und die Clustergröße fest und klicken Sie auf OK, um fortzufahren.
5. Klicken Sie unten links auf Übernehmen, um die Änderungen zu speichern und das Laufwerk zu formatieren.
Lösung 4: Schreibschutz über die Registry entfernen
Um das Problem „Aktuelle schreibgeschützter Zustand: Ja“ zu beheben, können Sie den Schreibschutz über den Registrierungs-Editor entfernen. Hier ist, wie es geht:
MiniTool ShadowMaker TrialKlicken zum Download100%Sauber & Sicher
1. Drücken Sie Win + R, um das Ausführen-Fenster zu öffnen.
2. Geben Sie regedit.exe ein und drücken Sie die Eingabetaste, um den Registrierungs-Editor zu starten.
3. Kopieren Sie in der Adressleiste den folgenden Pfad, fügen Sie ihn ein, und drücken Sie die Eingabetaste, um den Schlüssel StorageDevicePolicy zu suchen:
HKEY_LOCAL_MACHINE\SYSTEM\CurrentControlSet\Control\StorageDevicePolicies
4. Doppelklicken Sie im rechten Bereich auf write Protection, setzen Sie den Wert auf 0, und klicken Sie auf OK.
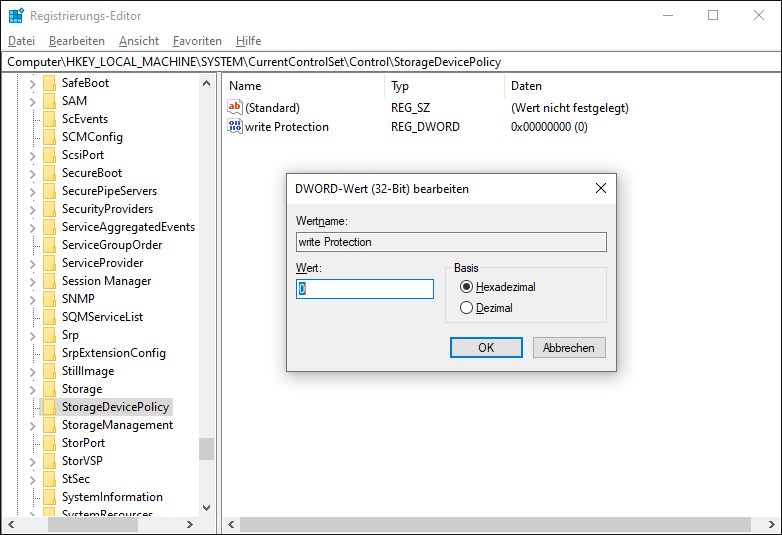
5. Nachdem Sie den Registrierungs-Editor geschlossen haben, überprüfen Sie, ob das Problem „Aktueller schreibgeschützter Zustand: Ja“ weiterhin auf Ihrer SD-Karte oder Ihrem USB-Laufwerk vorhanden ist.
Fazit
In dieser Anleitung wurden alle möglichen Ursachen und Lösungen für das Problem „Aktueller schreibgeschützter Zustand: Ja“ auf USB-Flash-Laufwerken oder SD-Karten behandelt. Nach diesen Schritten sollte Ihr Speichergerät wieder beschreibbar und editierbar sein. Vielen Dank für Ihre Zeit und Unterstützung.