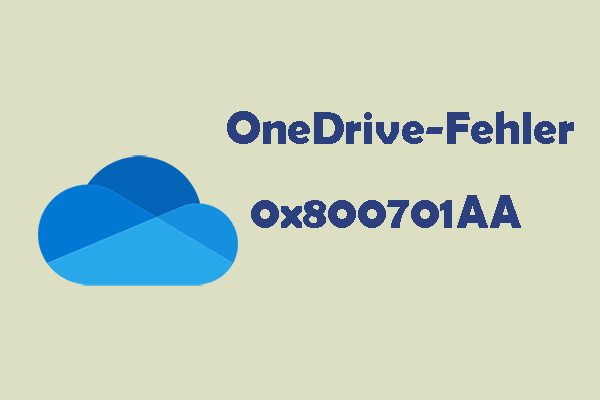Was ist zu tun, wenn Sie die Fehlermeldung Das Medium ist schreibgeschützt erhalten, als Sie versuchte, Daten auf interne/externe Speichergeräte zu schreiben? Wenn Sie im Moment keine Ahnung haben, können die in diesem MiniTool-Beitrag bereitgestellten Lösungen Ihnen helfen.
Das Medium ist schreibgeschützt unter Windows 10/11
Einige von Ihnen werden möglicherweise von dem Problem gestört, dass der Vorgang nicht abgeschlossen werden konnte, weil das Medium schreibgeschützt ist (ERROR_WRITE_PROTECT), wenn Sie versuchen, Dateien auf einer Festplatte, einem USB-Flash-Laufwerk, einer SD-Karte oder anderen Speichergeräten zu bearbeiten, zu kopieren oder zu löschen. Dies weist darauf hin, dass Ihr Windows-Gerät verweigert, mit diesem Laufwerk zu arbeiten, und Sie keine Änderungen daran vornehmen können.
Im Folgenden werden verschiedene Gründe aufgelistet, warum dieser Fehler auftritt:
- Das Dateisystem ist beschädigt.
- Ihr Speichergerät ist mit Viren oder Malware infiziert.
- Das Laufwerk ist defekt oder beschädigt.
- Einige Systemdateien sind fehlerhaft, beschädigt oder fehlend.
- Der Registrierungsschlüssel ist so eingestellt, dass der Schreibgeschützt aktiviert ist.
- Die Dateien, die Sie lesen oder bearbeiten möchten, sind schreibgeschützt.
- Das UAB-Flash-Laufwerk, die SD-Karte oder andere externe Speichergeräte werden in die Schreibschutzposition geschoben.
In diesem Artikel bieten wir Ihnen eine klare und einfache Anleitung, wie Sie das Problem Das Medium ist schreibgeschützt sowohl auf internen Festplatten als auch auf externen Speichergeräten beheben können. Jetzt lesen Sie einfach weiter!
Wie kann man das Problem „Das Medium ist schreibgeschützt“ auf internen Festplatten beheben?
Lösung 1: Überprüfen Sie das Laufwerk auf Fehler
Um das Problem Das Medium ist schreibgeschützt zu lösen, besteht eine weitere Lösung darin, das problematische Laufwerk vollständig zu scannen. Hier sind zwei Möglichkeiten, wie Sie den Status des Laufwerks überprüfen können:
Weg 1: Führen Sie einen Laufwerksscan in Windows Eigenschaften aus
Schritt 1. Drücken Sie Win + E, um den Datei-Explorer zu öffnen.
Schritt 2. Klicken Sie mit der rechten Maustaste auf das Laufwerk, das Sie überprüfen möchten, und wählen Sie Eigenschaften aus.
Schritt 3. Klicken Sie im Abschnitt Tools auf Prüfen > Laufwerk scannen und reparieren. Dann werden alle Probleme auf dem Laufwerk durch das Scannen erkannt und behoben.
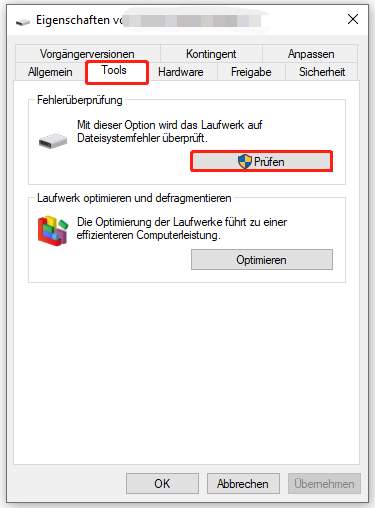
Weg 2: Führen Sie einen CHKDSK-Scan in der Eingabeaufforderung aus
Schritt 1. Geben Sie cmd in die Suchleiste ein, um die Eingabeaufforderung zu finden, und rechtsklicken Sie darauf, um Als Administrator ausführen auszuwählen.
Schritt 2. Geben Sie dann chkdsk C: /f ein und tippen Sie auf die Eingabetaste. Vergessen Sie nicht, C: durch den Laufwerkbuchstaben Ihrer Zielpartition zu ersetzen.
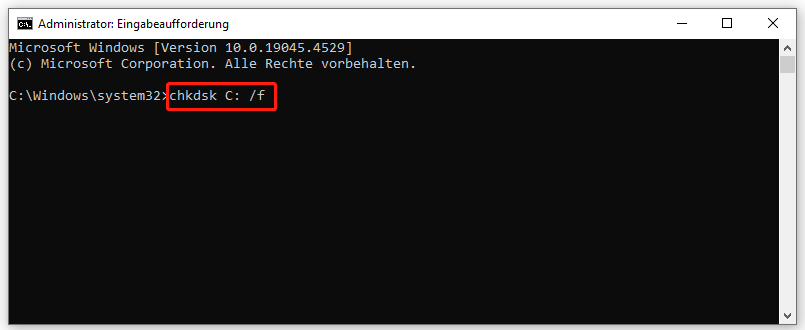
Lösung 2: Führen Sie einen SFC-Scan aus
Beschädigte Systemdateien können auch eine mögliche Ursache für das Problem Das Medium ist schreibgeschützt sein. Sie können das Dienstprogramm SFC (System File Checker) verwenden, um die beschädigten Systemdateien zu überprüfen & zu reparieren. Dann reparieren Sie das beschädigte Systemabbild mithilfe von den DISM-Befehlen (Deployment Imaging and Servicing Management). Hier ist die Anleitung:
Schritt 1. Führen Sie die Eingabeaufforderung mit Administratorrechten aus.
Schritt 2. Geben Sie sfc/ scannow ein, gefolgt von der Eingabetaste.
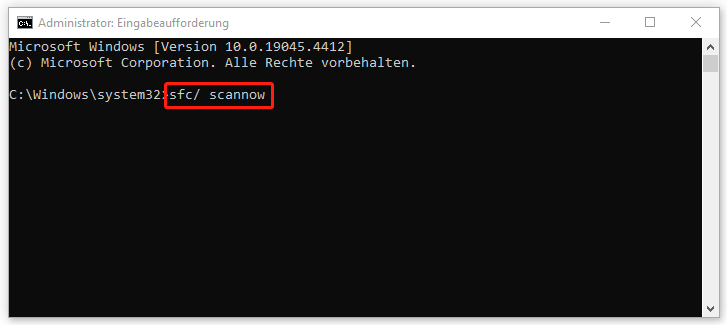
Schritt 3. Nachdem der Vorgang abgeschlossen ist, starten Sie Ihren Computer neu und führen Sie erneut CMD als Administrator aus. Führen Sie die folgenden Befehle nacheinander aus und drücken Sie nach jedem Befehl die Eingabetaste.
Dism /Online /Cleanup-Image /CheckHealth
Dism /Online /Cleanup-Image /ScanHealth
Dism /Online /Cleanup-Image /RestoreHealth
Lesen Sie auch: Behebung: DISM/Online/Cleanup-Image/Restorehealth stecken bleiben.
Lösung 3: Führen Sie eine vollständige Überprüfung durch
Es kann sein, dass Ihr Gerät mit Malware oder Viren infiziert ist, was Probleme wie Das Medium ist schreibgeschützt verursacht. In diesem Fall können Sie eine vollständige Überprüfung durchführen, um auf Ihrem Computer ausgeführte Malware zu erkennen.
Schritt 1. Drücken Sie Win + I, um die Windows-Einstellungen zu starten.
Schritt 2. Im Einstellungsmenü scrollen Sie nach unten, um Update & Sicherheit zu finden, und klicken Sie darauf.
Schritt 3. Gehen Sie zu Windows-Sicherheit > Viren- und Bedrohungsschutz > Scanoptionen.
Schritt 4. Windows Defender bietet Ihnen 4 Arten von Überprüfungen: Schnellüberprüfung, Vollständige Überprüfung, Benutzerdefinierte Überprüfung und Überprüfung mit Microsoft Defender Offline.
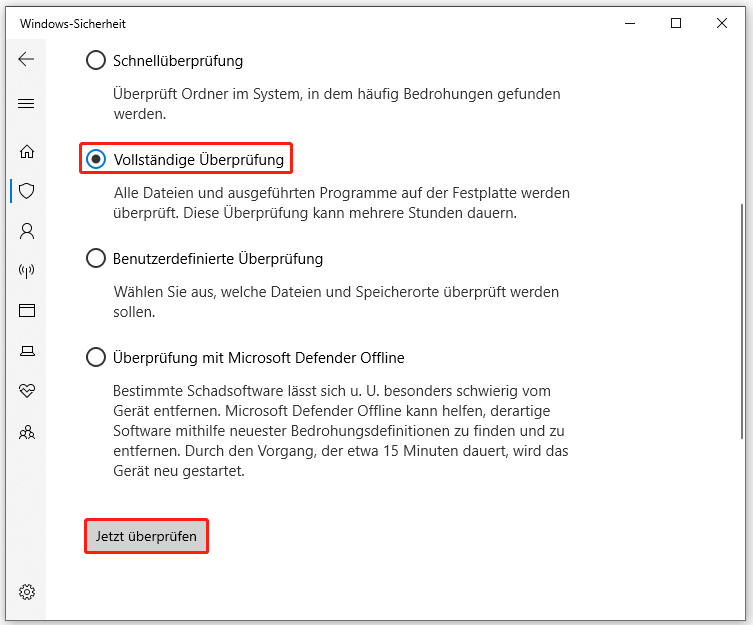
Lösung 4: Deaktivieren Sie das Attribut Schreibgeschützt
Einige bestimmte Dateien sind wahrscheinlich auf schreibgeschützt eingestellt, so dass sie gelesen, aber nicht geändert werden können. Es ist in diesem Fall eine gute Option, die Attribute Schreibgeschützt im Menü Eigenschaften der Datei oder des Ordners zu deaktivieren.
Schritt 1. Öffnen Sie den Datei-Explorer, indem Sie auf die Tasten Win + E klicken.
Schritt 2. Klicken Sie mit der rechten Maustaste auf die Datei/den Ordner und wählen Sie aus dem Dropdownmenü Eigenschaften aus.
Schritt 3. Auf der Registerkarte Allgemein deaktivieren Sie das Attribut Schreibgeschützt.
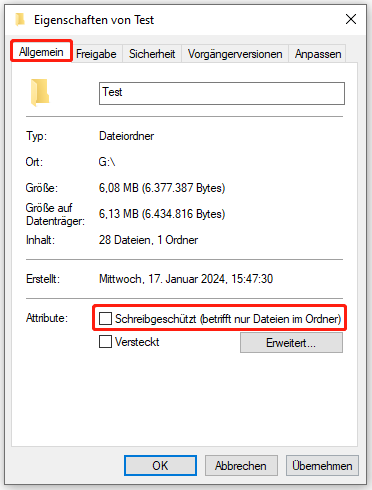
Schritt 4. Schließlich klicken Sie auf Übernehmen & OK, um die Änderungen zu übernehmen und zu speichern.
Wie kann man das Problem „Das Medium ist schreibgeschützt“ auf externen Festplatten oder USB-Flash-Laufwerken beheben?
Lösung 1: Überprüfen Sie den physischen Schalter
Auf dem USB-Flash-Laufwerk oder der SD-Karte befindet sich ein physischer Schreibschutzschalter. Wenn der Schalter in die Schreibschutzposition geschoben wird, kann nicht auf das Medium geschrieben oder gelesen werden. Um den physischen Schalter zu überprüfen, müssen Sie:
Schritt 1. Werfen Sie das Laufwerk aus Ihrem Computer aus.
Schritt 2. Finden Sie den physischen Schreibschutzschalter auf dem Gerät. In der Regel befindet sich er an der Seite oder Unterseite des Speichergeräts. Wenn der Schalter eingeschaltet ist, schieben Sie ihn in die Aus-Position.
Lösung 2: Führen Sie DiskPart aus
Wenn Ihr externes Laufwerk oder USB-Flash-Laufwerk als schreibgeschützt markiert ist, können Sie also das Attribut über DiskPart entfernen.
Schritt 1. Starten Sie die Eingabeaufforderung als Administrator.
Schritt 2. Geben Sie dann diskpart ein und drücken Sie die Eingabetaste.
Schritt 3. Geben Sie anschließend den Befehl list disk ein und drücken Sie die Eingabetaste, um eine Liste der Laufwerke anzuzeigen. Sie können das externe Laufwerk oder USB-Laufwerk anhand der Größe erkennen. Notieren Sie sich die Nummer Ihres Wechseldatenträgers.
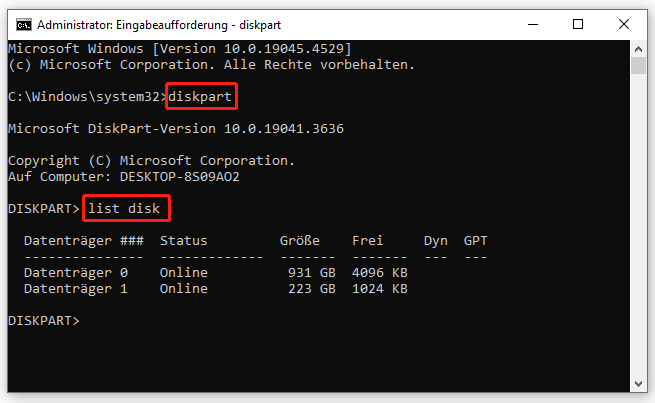
Schritt 4. Geben Sie den Befehl select disk 1 ein (ersetzen Sie 1 durch die Datenträgernummer, die Sie im letzten Schritt notiert haben) und drücken Sie die Eingabetaste.
Schritt 5. Geben Sie attributes disk clear readonly ein und drücken Sie die Eingabetaste.
Schritt 6. Nachdem Sie die Meldung Disk attributes cleared erfolgreich erhalten haben, geben Sie exit ein und drücken Sie die Eingabetaste.
Verwandter Artikel: Behoben: Diskpart Clean funktioniert nicht unter Windows 10/11.
Lösung 3: Ändern Sie den StorageDevicePolicies-Schlüssel
Sie erhalten das Problem Das Medium ist schreibgeschützt, wenn der entsprechende Wert in der Windows-Registrierung falsch ist. Daher können Sie den Schreibschutz aufheben, indem Sie den Wert von StorageDevicePolicie ändern.
Schritt 1. Drücken Sie gleichzeitig Windows und R auf der Tastatur, um das Ausführen-Dialog aufzurufen.
Schritt 2. Geben regedit ein und tippen Sie auf die Eingabetaste, um den Registrierungs-Editor zu öffnen.
Schritt 3. Navigieren Sie zum folgenden Pfad:
HKEY_LOCAL_MACHINE\SYSTEM\CurrentControlSet\Control
Schritt 4. Klicken Sie mit der rechten Maustaste auf Control > wählen Sie Neu aus > klicken Sie auf Schlüssel > benennen Sie den neuen Schlüssel in StorageDevicePolicies um.
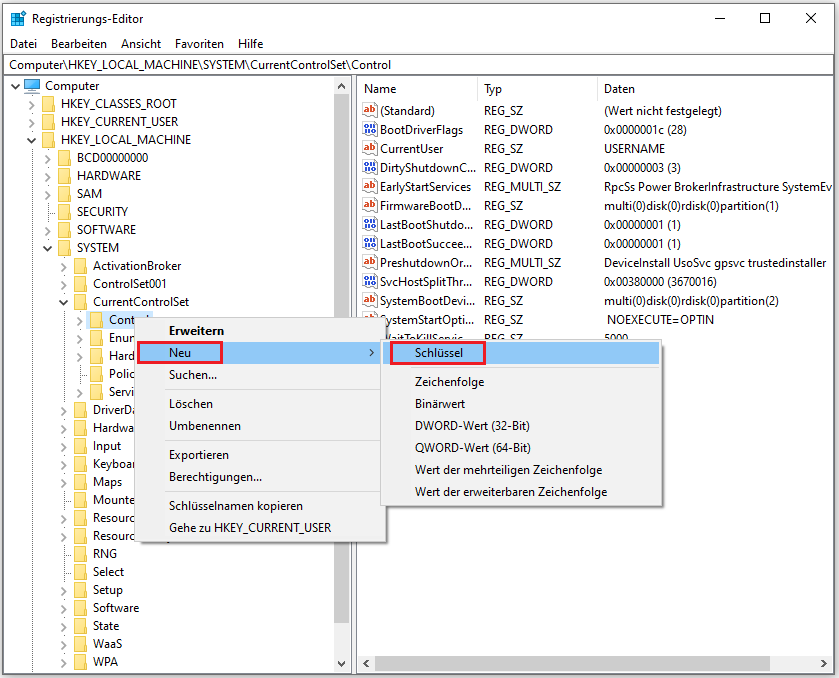
Schritt 5. Rechtsklicken Sie auf den Ordner StorageDevicePolicies > wählen Sie Neu aus > klicken Sie auf DOWRD-Wert (32-Bit) > benennen Sie ihn in WriteProtect um.
Schritt 6. Klicken Sie dann mit der rechten Maustaste auf WriteProtect > wählen Sie Ändern aus > ändern Sie den Wert auf 0.
Schritt 7. Schließen Sie den Registrierungs-Editor und starten Sie den Computer neu, damit die Änderungen wirksam werden.
Lösung 4: Formatieren Sie das Laufwerk
Das beschädigte Dateisystem kann auch zum Problem Das Medium ist schreibgeschützt unter Windows 10führen. Wenn dies der Fall ist, müssen Sie Ihre externe Festplatte, Ihr USB-Flash-Laufwerk oder Ihren Wechseldatenträger formatieren. Hier erfahren Sie, wie Sie das Ziellaufwerk formatieren können, um es bearbeitbar zu machen.
Schritt 1. Führen Sie MiniTool Partition Wizard aus und wählen Sie die Partition aus, die formatiert werden muss.
MiniTool Partition Wizard FreeKlicken zum Download100%Sauber & Sicher
Schritt 2. Scrollen Sie im linken Bereich nach unten, um Partition formatieren zu finden, und klicken Sie darauf.
Schritt 3. Legen Sie die Partitionsbeziehung, das Dateisystem und die Clustergröße fest und klicken Sie auf OK.
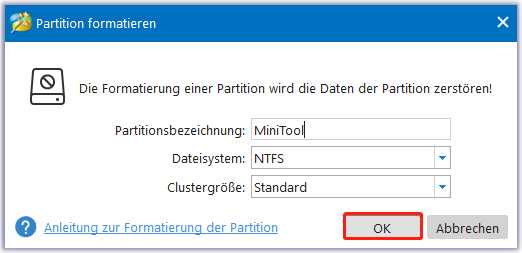
Schritt 4. Dann können Sie die formatierten Partitionen in der Vorschau anzuzeigen. Wenn Sie sicher sind, diese Änderung zu übernehmen, klicken Sie auf Übernehmen.
Vorschlag: Sichern Sie Ihre Dateien mit MiniTool ShadowMaker
Obwohl Sie mit den oben genannten Lösungen den Schreibschutz aufheben können und Ihr Speichergerät wieder ordnungsgemäß funktionieren lassen, was ist zu tun, wenn Sie es eilig haben, die Dateien zu bearbeiten und Ihre Arbeit zu erledigen? Alles wird einfacher, wenn Sie vorab ein Backup Ihrer wichtigen Dateien erstellt haben.
Wenn Sie über eine Sicherungskopie verfügen, könne Sie die Dateien einfach und schnell wiederherstellen, anstatt lange Zeit damit zu verbringen, die Lösungen nacheinander auszuprobieren, bis das Problem behoben ist. Es stellen Ihnen viele Sicherungstools auf dem Markt zur Auswahl und MiniTool ShadowMaker kann Ihre Anforderungen an die Dateisicherung erfüllen.
Abgesehen von der Sicherung von Dateien oder Ordnern unterstützt diese kostenlose und bewährte Sicherungssoftware auch das Backup von Systemen, ausgewählten Partitionen und sogar dem gesamten Datenträger unter Windows 11/10/8/7. Gleichzeitig sind die Sicherungsschemata – Vollbackup, inkrementelles Backup und differentielles Backup – und die Funktion Automatische Sicherung in MiniTool ShadowMaker verfügbar. So sichern Sie mit dieser MiniTool-Software die Dateien mit nur wenigen Klicks:
Schritt 1. Starten Sie MiniTool ShadowMaker und wechseln Sie zur Seite Sichern.
MiniTool ShadowMaker TrialKlicken zum Download100%Sauber & Sicher
Schritt 2. Gehen Sie zu QUELLE > Ordner und Dateien und wählen Sie anschließend die zu sichernden Dateien oder Ordner aus (Es ist zulässig, mehrere Dateien/Ordner gleichzeitig auszuwählen). Wenn es um die Auswahl eines Speicherpfades für die Sicherungsdateien geht, gehen Sie zu ZIEL (Es wird empfohlen, dort eine externe Festplatte oder ein USB-Flash-Laufwerk auszuwählen).
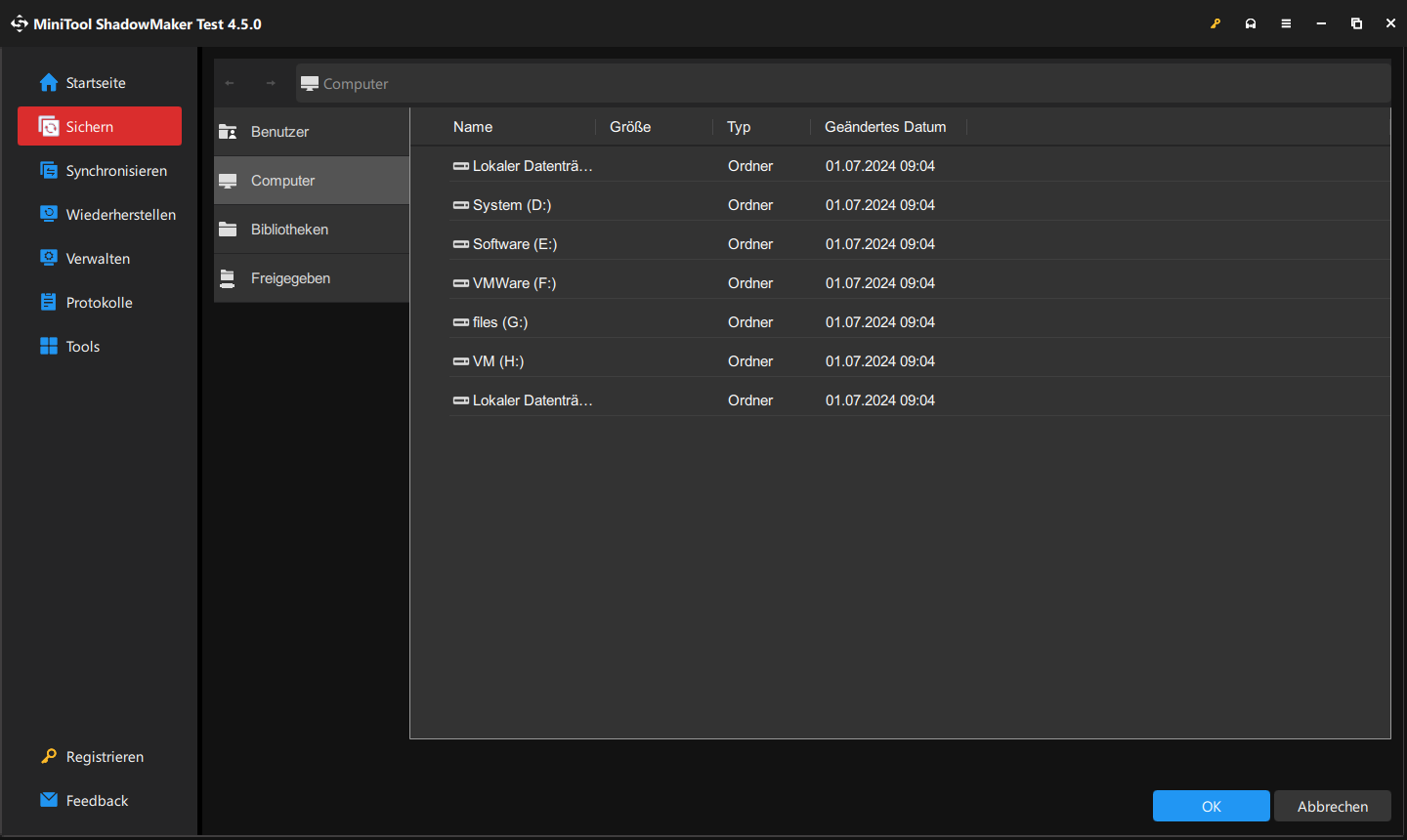
Schritt 3. Klicken Sie auf Jetzt sichern, um das Backup sofort zu starten.
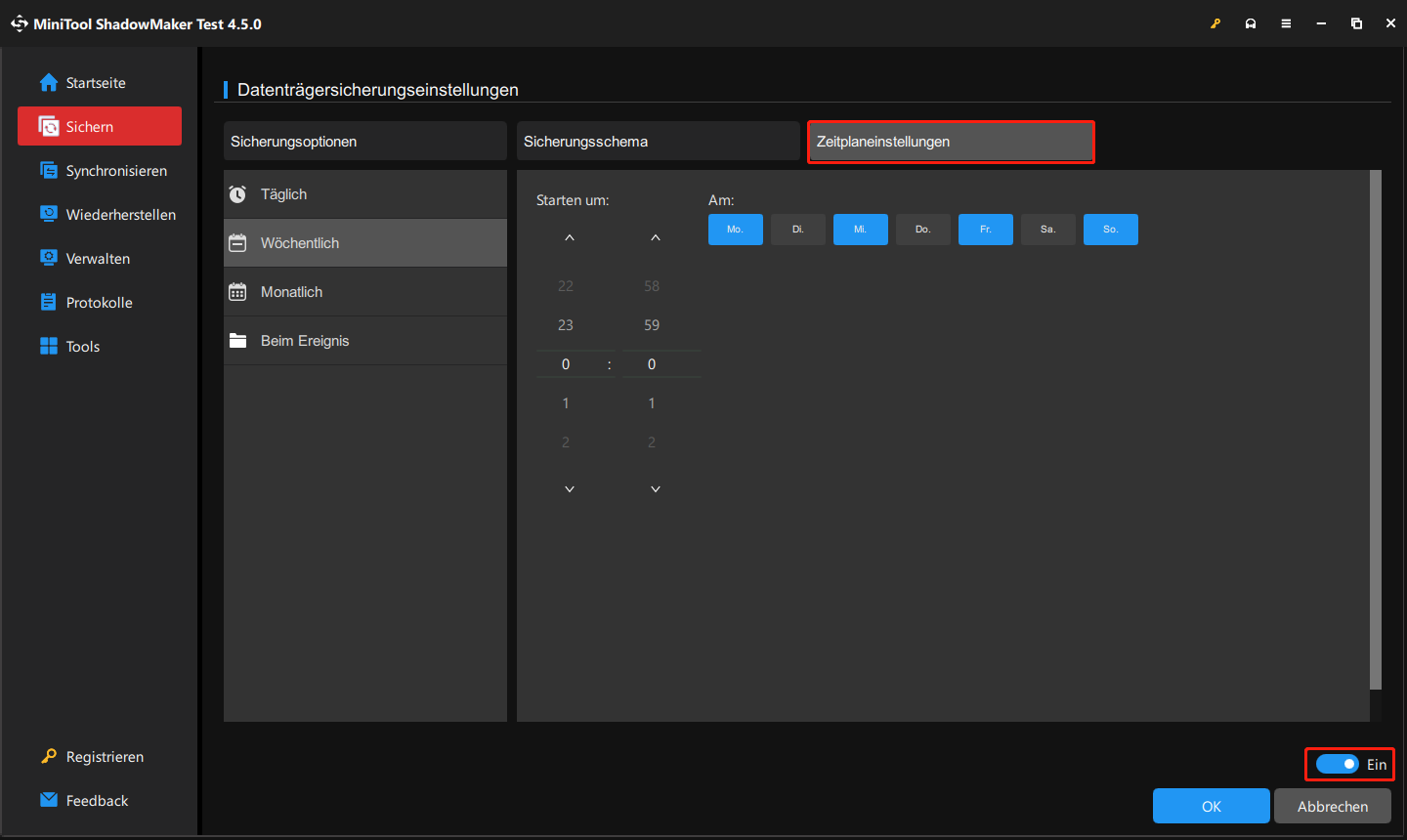
#Weitere Lektüre: Die Sicherung ist fehlgeschlagen, das Medium ist schreibgeschützt
Das Problem Das Medium ist schreibgeschützt tritt auch auf, wenn Sie ein Systemabbild erstellen. Die vollständige Fehlermeldung lautet: Die Sicherung ist fehlgeschlagen. Das Medium ist schreibgeschützt. (0x80070013).
Wenn Sie derzeit mit diesem Problem konfrontiert sind, können Sie die beiden folgenden Lösungen ausprobieren, um es zu behandeln.
Lösung 1: Optimieren Sie Laufwerke für bessere Leistung
In Windows 10 Version 1809 ist Schnelles Entfernen die Standardentfernungsrichtlinie für externe Speichergeräte. Um das Problem Die Sicherung ist fehlgeschlagen. Das Medium ist schreibgeschützt zu lösen, können Sie zur Option Bessere Leistung wechseln.
Schritt 1. Öffnen Sie den Datei-Explorer und klicken Sie mit der rechten Maustaste auf Ihr USB-Flash-Laufwerk oder Ihre externe Festplatte, um Eigenschaften auszuwählen.
Schritt 2. Auf der Registerkarte Hardware wählen Sie Ihr Ziellaufwerk aus und klicken Sie dann auf Eigenschaften.
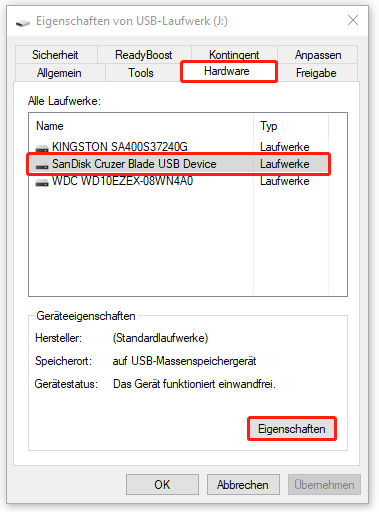
Schritt 3. Unter der Registerkarte Allgemein drücken Sie Einstellungen ändern.
Schritt 4. Gehen Sie zur Registerkarte Richtlinien, markieren Sie das Kontrollkästchen neben Bessere Leistung oder Für Leistung optimieren und drücken Sie dann OK.
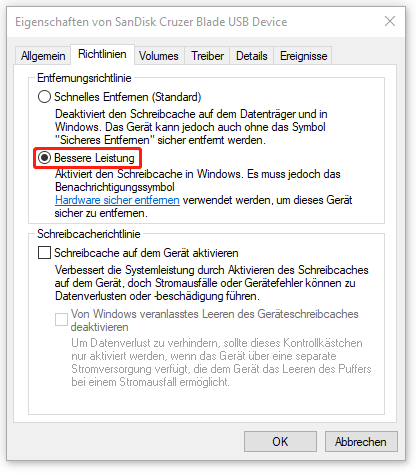
Lösung 2: Deaktivieren Sie die OneDrive-Funktion Dateien bei Bedarf
Wenn Sie OneDrive zum Speichern von Dateien verwenden, können Sie versuchen, diese Funktion Dateien bei Bedarf zu deaktivieren, um das Problem Die Sicherung ist fehlgeschlagen. Das Medium ist schreibgeschützt zu beheben.
Schritt 1. Starten Sie OneDrive und gehen Sie zu Einstellungen.
Schritt 2. Klicken Sie auf die Registerkarte Einstellungen und deaktivieren Sie die Option Sparen Sie Platz, und laden Sie Dateien herunter, wenn Sie sie verwenden.
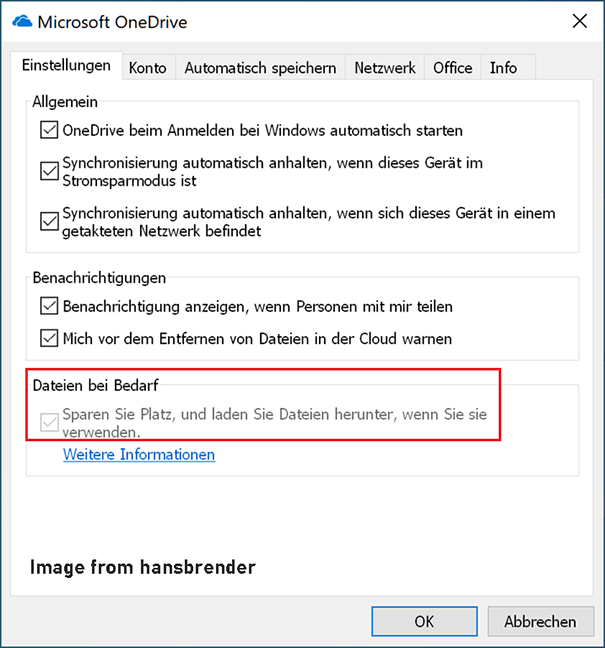
Schritt 3. Klicken Sie auf OK, um die Änderungen zu speichern.
Wir brauchen Ihre Stimme
Diese Anleitung zeigt Ihnen mehrere Lösungen für das Problem „Das Medium ist schreibgeschützt“. Mit diesen Lösungen können Sie dieses Problem auf der internen/externen Festplatte (oder auf dem USB-Flash-Laufwerk) beheben. Unabhängig davon, welche Methode Sie wählen, stellen Sie sicher, dass Sie die Anweisungen sorgfältig befolgen.
Am wichtigsten ist, dass Sie regelmäßig ein Backup Ihrer Dateien erstellen. Falls Ihre Dateien unzugänglich oder nicht bearbeitbar werden, können Sie also mit der Sicherungskopie Dateien wiederherstellen. Wenn Sie Vorschläge oder Fragen zu unserem Programm haben, schicken Sie uns eine E-Mail an [email protected]. Wir freuen uns auf jede Meinung zu unserem Programm.

![[Vollständige Anleitung] So beheben Sie „Es wurde ein Festplattenfehler gefunden“](https://images.minitool.com/de.minitool.com/images/uploads/2024/06/es-wurde-ein-festplattenfehler-gefunden-beheben-thumbnail.png)