Es gibt viele Sonderzeichen, für die es keine speziellen Tasten auf der Tastatur gibt. Um sie einzugeben, müssen Sie Alt-Codes verwenden. Wenn Ihr Nummernblock jedoch nicht mehr funktioniert, sind Alt-Codes nicht verfügbar. Wie kann man Alt-Codes ohne Nummernblock verwenden? Dieser MiniTool-Beitrag zeigt Ihnen 3 praktische Wege.
Wie kann man Alt-Codes ohne Nummernblock eingeben
Im folgenden Inhalt zeigen wir Ihnen drei Methoden, mit denen Sie Alt-Codes ohne Nummernblock verwenden können.
Weg 1. Alt-Codes mit der Bildschirmtastatur verwenden
Sie können verschiedene Arten von Tastaturen bei der Verwendung eines Computers nutzen, wie z. B. externe Tastaturen, kabellose Tastaturen, USB-Tastaturen usw. Wenn Ihre physische Tastatur jedoch nicht richtig funktioniert oder Ihre Anforderungen nicht erfüllen kann, stellt Windows Ihnen eine weitere Wahl bereit – die Bildschirmtastatur.
Schritt 1. Drücken Sie Win + I, um die Windows-Einstellungen zu öffnen.
Schritt 2. Wählen Sie unter Windows 10 Erleichterte Bedienung aus. Wenn Sie ein Windows 11-Benutzer sind, klicken Sie auf Barrierefreiheit.
Schritt 3. Wechseln Sie zur Registerkarte Tastatur auf der linken Seite.
Schritt 4. Aktivieren Sie die Bildschirmtastatur.
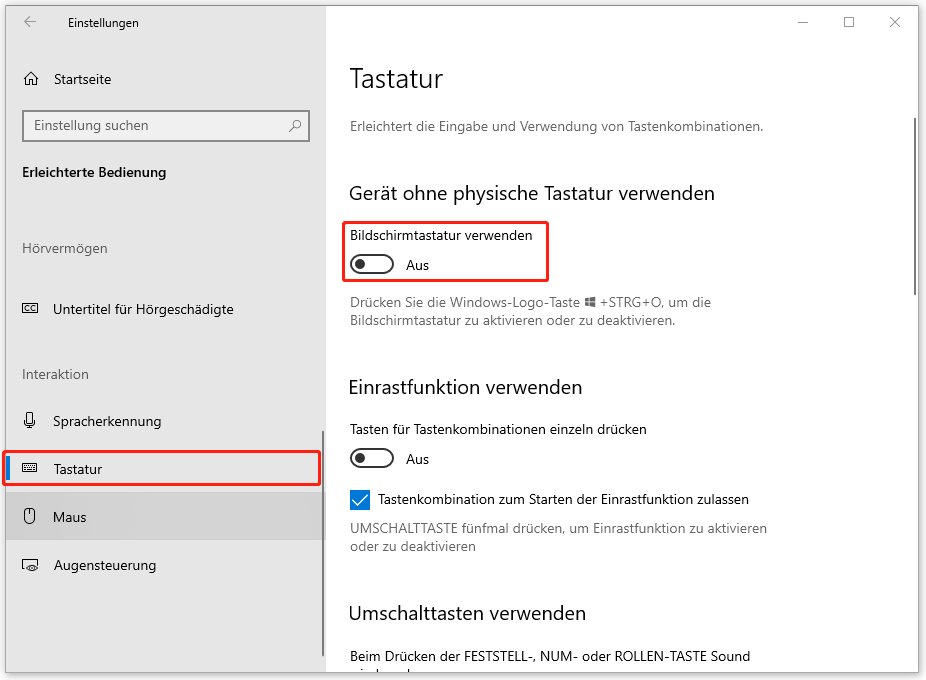
Schritt 5. Auf der angezeigten Bildschirmtastatur klicken Sie unten rechts auf Optionen.
Schritt 6. Aktivieren Sie Zehnertastatur aktivieren und klicken Sie auf OK, um die Änderung zu speichern.
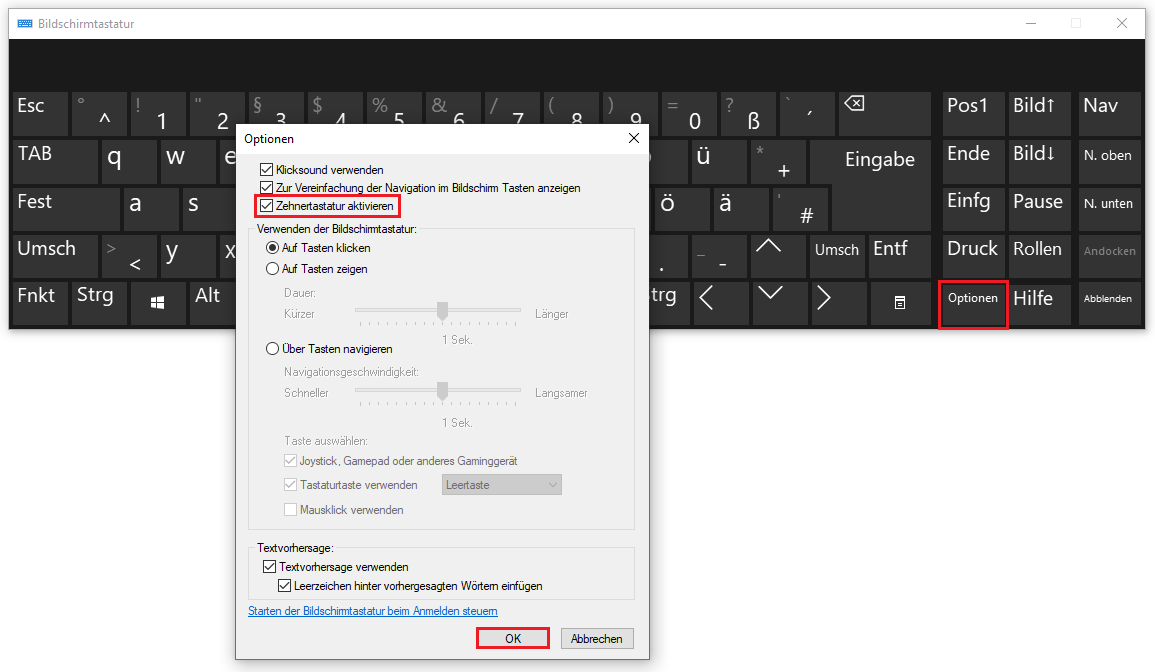
Nun können Sie Alt-Codes mit der Bildschirmtastatur verwenden. Sie können die Alt-Taste auf Ihrer physischen Tastatur gedrückt halten und dann mit der linken Maustaste auf die entsprechende Zahl klicken, um die Alt-Codes zu verwenden.
Lesen Sie auch: So verwenden Sie die Bildschirmtastatur unter Windows 11/10/8/7.
Weg 2. Alt-Codes mit der Zeichentabelle verwenden
Die Zeichentabelle enthält viele seltene Zeichen. Wenn Sie ein Sonderzeichen einfügen müssen und die Alt-Codes nicht verwenden können, können Sie es aus der Zeichentabelle kopieren und in Ihre Dokumente einfügen.
Schritt 1. Drücken Sie Win + S und geben Sie Zeichentabelle in das Suchfeld ein.
Schritt 2. Drücken Sie die Eingabetaste, um das Fenster zu öffnen.
Schritt 3. Suchen Sie nach dem erwünschten Zeichen und klicken Sie mit der linken Maustaste darauf.
Schritt 4. Dann klicken Sie auf Auswählen > Kopieren.
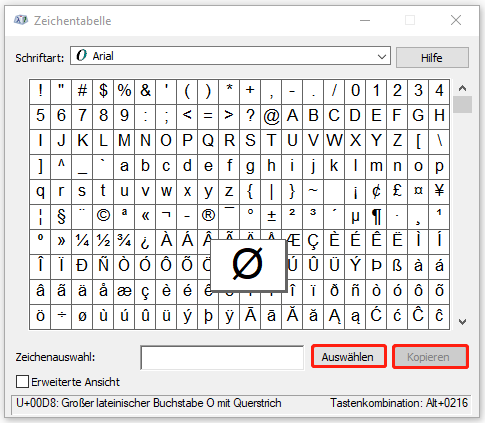
Danach können Sie Strg + V drücken, um das ausgewählte Zeichen in Ihr Dokument einzufügen.
Weg 3. Alt-Codes mit einem Numpad Emulator eingeben
Der Numpad Emulator ist eine virtuelle numerische Tastatur für Windows. Dieser virtuelle Nummernblock kann nach Ihren Wünschen die Größe der Tasten anpassen und sie konfigurieren. Er ist flexibler als traditionelle Tastaturen. Wenn Sie Alt-Codes ohne Nummernblock eingeben müssen, können Sie entweder die Bildschirmtastatur oder den Numpad Emulator verwenden.
Wie kann man Alt-Codes verwenden
Mit Alt-Codes können Sie zahlreiche Zeichen eingeben, indem Sie die Alt-Taste und verschiedene Nummerntaste simultan drücken. Aber einige Laptops haben keinen separaten Nummernblock und Sie können in diesem Fall die Fn-Taste finden und die Tasten Fn + Alt gleichzeitig drücken, um die Alt-Codes zu verwenden.
Bitte beachten Sie, dass es zwei Einschränkungen bei der Verwendung von Alt-Codes gibt:
- Die Alt-Taste und der Nummernblock sollten von demselben Tastaturgerät stammen. Sie können Alt-Codes nicht verwenden, wenn Sie zwei verschiedene Tastaturen nutzen.
- Die Alt-Taste ist unter ChromeOS, macOS, Linux und anderen Betriebssystemen nicht verfügbar. Sie können mithilfe von anderen Tastenkombinationen in diesen Betriebssystemen Alt-Codes verwenden.
Die Liste von Alt-Codes kann normalerweise in mehrere Abschnitte unterteilt werden. Die ersten 31 Alt-Codes zeigen Ihnen einige gängige Symbole; mit den Alt-Codes 32 bis 126 können Sie Satzzeichen und Buchstaben eingeben, die Sie auch direkt auf Ihrer Tastatur eingeben können; die Alt-Codes 127 bis 175 stehen für Währungszeichen und die restlichen Codes sind für ASCII- und mathematische Zeichen.
Wenn Sie an Alt-Codes interessiert sind und diese ausprobieren möchten, können Sie die Liste von Alt-Codes auf dieser Seite überprüfen.
Fazit
Nachdem Sie diesen Beitrag gelesen haben, wissen Sie unbedingt, wie Sie Alt-Codes ohne Nummernblock eingeben können. Alt-Codes sind interessant und nützlich, wenn Sie einen Artikel schreiben.
Wenn Sie außerdem gelöschte Dateien von Ihrem Computer wiederherstellen müssen, kann MiniTool Power Data Recovery Ihnen helfen. Diese kostenlose Datenrettungssoftware ist in der Lage, gelöschte/verlorene Dateien in verschiedenen Fällen wiederherzustellen.
MiniTool Power Data Recovery FreeKlicken zum Download100%Sauber & Sicher
Für alle Probleme, die Sie bei der Verwendung der MiniTool-Software gestoßen sind, bitte senden Sie eine E-Mail an [email protected].


