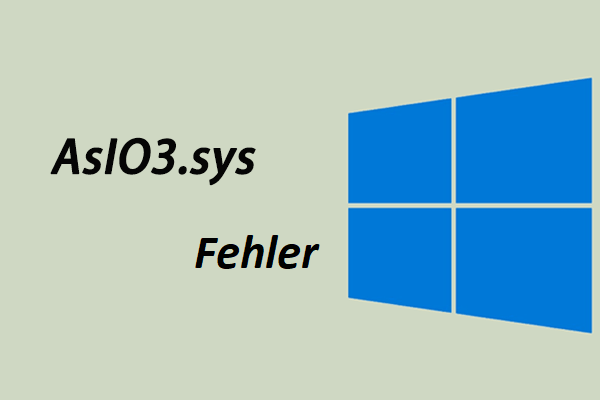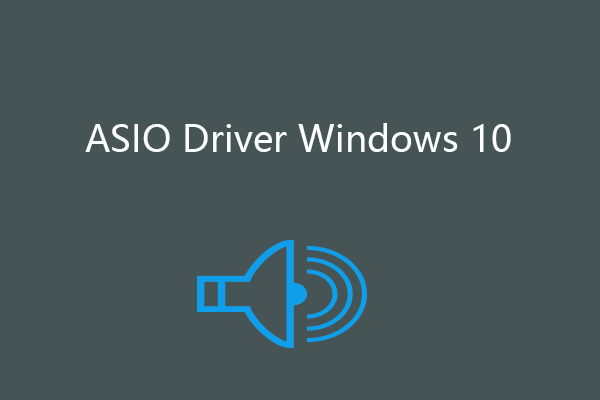Wie können Sie den Fehler beheben, dass der Treiber AsIO.sys nicht geladen werden kann? In letzter Zeit suchen viele Menschen nach Antworten auf diese Frage. Dieser Beitrag von MiniTool zeigt Ihnen drei nützliche Lösungen, um das Problem mit dem AsIO.sys-Treiber zu beheben. Folgen Sie uns einfach, um sie zu entdecken.
AsIO.sys steht für den ASUS Input Output-Treiber, der für die normale Funktion von ASUS PC Probe erforderlich ist. Viele Menschen stoßen auf den Fehler, dass der Treiber AsIO.sys nicht geladen werden kann, nachdem sie das Windows-Betriebssystem aktualisiert haben. Tatsächlich ist dies kein schwieriges Problem, und Sie können versuchen, das Problem mit den folgenden Methoden zu lösen.
MiniTool System Booster TrialKlicken zum Download100%Sauber & Sicher
Weg 1. Umbenennen oder Löschen der AsIO.sys-Datei
Die AsIO.sys-Datei ist mit dem AsIO.sys-Treiber verbunden. Da die AsIO.sys-Datei keine Systemdatei ist, können Sie diese ändern, um das AsIO.sys-Treiberproblem zu beheben. Einige Benutzer haben das Problem, dass der AsIO.sys-Treiber nicht geladen werden kann, erfolgreich gelöst, indem sie diese Datei umbenannt oder entfernt haben. So gehen Sie vor:
1. Drücken Sie Win + E, um den Datei-Explorer zu öffnen.
2. Navigieren Sie zu diesem Dateipfad: C:\Windows\SysWOW64\drivers.
3. Suchen Sie die AsIO.sys-Datei. Sie können mit der rechten Maustaste auf die Datei klicken und Umbenennen wählen, um der Datei die Endung .old hinzuzufügen oder mit der rechten Maustaste auf die Datei klicken und Löschen wählen.
Nach dieser Änderung starten Sie Ihren Computer neu, damit die Änderung vollständig angewendet wird.
Weg 2. Deaktivieren der Kernisolierung
Kernisolierung dient dazu, die wichtigsten Teile Ihres Computers vor Angriffen durch schadhafte Software zu schützen. Allerdings können einige Geräte und Anwendungen, einschließlich des AsIO.sys-Treibers, mit der aktivierten Kernisolierung nicht richtig starten. In diesem Fall erhalten Sie den Fehler, dass ein Treiber auf diesem Gerät nicht geladen werden kann, insbesondere der Treiber AsIO.sys.
Da die aktivierte Kernisolierung den Kernbereich des Computers schützt, bringt sie auch einige Probleme mit sich. Daher entscheiden sich einige Benutzer, die Kernisolierung auf ihren Computern zu deaktivieren. Sie können auch diese Funktion deaktivieren, um das AsIO.sys-Fehlerproblem zu umgehen.
1. Drücken Sie Win + S und geben Sie Windows-Sicherheit in das Suchfeld ein. Drücken Sie die Eingabetaste, um das Fenster zu öffnen.
2. Wechseln Sie zum Tab Gerätesicherheit in der linken Seitenleiste und klicken Sie dann unter der Kernisolierung-Sektion auf Details zu Kernisolierung.
3. Schalten Sie den Schalter für Speicher-Integrität aus.
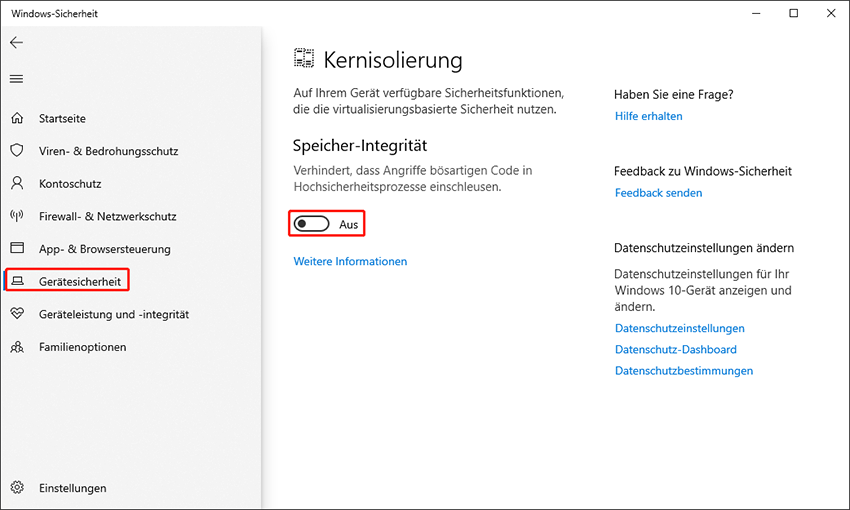
Starten Sie danach Ihren Computer neu.
Weg 3. Deaktivieren der Microsoft-Sperrliste gefährdeter Treiber
Einige Benutzer haben das Problem mit dem AsIO.sys-Treiber, weil dieser Treiber in der Microsoft-Sperrliste gefährdeter Treiber enthalten ist. Diese Blocklist wurde entwickelt, um das Windows-Betriebssystem vor Angriffen durch Drittanbieter-Treiber zu schützen. Der AsIO.sys-Treiber wird mit ASUS Probe installiert, daher ist es sicher.
1. Drücken Sie Win + R, um das Fenster Ausführen zu öffnen.
2. Geben Sie regedit in das Dialogfeld ein und drücken Sie die Eingabetaste, um den Windows-Registrierungs-Editor zu öffnen.
3. Geben Sie zum Pfad: Computer\HKEY_LOCAL_MACHINE\SYSTEM\CurrentControlSet\Control\CI\Config. Im rechten Bereich finden Sie den VulnerableDriverBlocklistEnable-Schlüssel.
4. Doppelklicken Sie auf den Schlüssel und ändern Sie den Wert auf 0.
5. Klicken Sie auf OK, um die Änderung zu speichern.
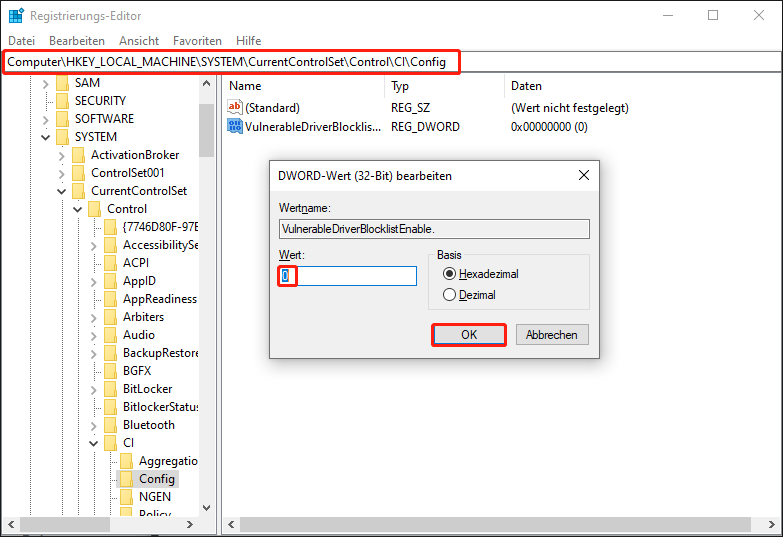
Zusätzlich, wenn Sie die entsprechende ASUS-Software auf Ihrem Computer installiert haben, können Sie versuchen, die Software vollständig zu deinstallieren, um das Problem, dass der Treiber AsIO.sys nicht geladen werden kann, zu beheben.
Abschließende Worte
Tatsächlich ist das Problem „Ein Treiber kann auf diesem Gerät nicht geladen werden – Der Treiber AsIO.sys“ kein ernstes Problem, aber es stört viele Benutzer. In diesem Beitrag werden drei detaillierte Lösungen vorgestellt, um das Problem zu beheben. Sie können diese Methoden lesen und die auswählen, die am besten zu Ihrem Fall passt. Wie hoffen, dass diese Informationen für Sie hilfreich sind.