Was ist Kernisolierung und Speicher-Integrität?
In dieser drahtlosen Verbindungswelt ist immaterielle potenzielle Gefahr (wie Malware oder andere Arten von Netzwerkangriffen) überall warten und den richtigen Zeitpunkt nutzen, um sich in Ihren PC zu schleichen und Probleme zu verursachen.
Bestimmte Arten von Angriffen können auf Kernel-Level-Nutzung zurückgegriffen werden, um Malware mit dem höchsten Privileg auszuführen, wie WannaCry und Petya Ransomware. Dieser Angriff kann Ihren PC steuern und die Datei sperren und Sie auffordern, Geld oder schlechtere Dinge zu bezahlen.
Um diese Netzwerkgefahren und-risiken zu bewältigen, hat Microsoft diese Funktion (Kernisolierung und Speicher-Integrität) ausgegeben, um zusätzlichen Schutz für Malware und andere Angriffe durch Isolation von Computerprozessen aus Betriebssystemen und-geräten zu bieten.
Was ist Kernisolierung?
Die Kernisolierung ist ein Kernbestandteil der virtualisierten Sicherheit und wird zum Schutz der Geräte verwendet. Nach der Aktivierung dieser Funktion verwendet die unterstützte Hardware Virtualization, um einen sicheren Bereich für den Systemspeicher zu erstellen, um bestimmte Prozesse und Software im PC-Speicher zu isolieren, damit Ihr Betriebssystem böswilligen Code verhindern kann.
Die Speicher-Integrität der Kernisolierung kann als eine andere Sicherheitsschicht bezeichnet werden, die den wichtigen Betriebssystemprozess vor jedem Betrieb von Operationen außerhalb des Sicherheitsbereichs schützen kann.
Für seine speziellen und leistungsstarken Funktionen müssen Ihre Hardware und Firmware Windows 10/11 im Container unterstützen und andere Teile des Systems erstellen, auf die im Container nicht zugegriffen werden kann.
Zu Beginn ist diese Funktion nur in der Version von Windows 10 durch die Eingabetaste verfügbar. Allerdings wird sie jetzt in Windows 10/11-PCs entwickelt, die bestimmte Hardware- und Firmware-Anforderungen erfüllen.
Wenn Sie es schon einmal bemerkt haben, wird diese Funktion standardmäßig auf Gerätesicherheit gesetzt. Die folgenden Funktionen zeigen die Integrität des Namensspeichers, die als Hypervisor Protection Code Integrity (HVCI) bezeichnet wird.
Die Speicherintegrität ist eine Teilmenge der Kernisolierung. Wenn der Kern aktiviert ist, kann der Dienst im Hypervisor-Schutzbehälter ausgeführt werden, der vom Kernisolat erstellt wurde.
Mit solchen hervorragenden Funktionen möchten Sie vielleicht wissen, warum Microsoft es standardmäßig festlegt. Nach dem Feedback von Benutzern kann diese Funktion mehr oder weniger Ihre PC-Leistung abnehmen, und das Kompatibilitätsproblem mit dem Treiber wird zum größten Hindernis.
Diese Funktion hat hohe Anforderungen für Ihren Gerätetreiber und Ihre Software. Sie müssen sicherstellen, dass der Gerätetreiber und die Windows-App mit der Funktion Kernisolierung kompatibel sind.
Sobald einer Ihrer Startup-Treiber einige Probleme mit der Funktion hat, wird er automatisch deaktiviert, damit die nächsten Vorgänge gut laufen können. Aus diesem Grund ist es nach dem Start ausgeschaltet, obwohl Sie es manuell aktiviert haben.
Darüber hinaus stellen einige Leute fest, dass bestimmte Geräte oder Software nach Erreichen der Kernisolierung auf Probleme stoßen. In diesem Fall können Sie das Update dieses Geräts oder diese Software überprüfen.
Sie müssen feststellen, dass einige Anwendungen nicht mit der Kern-Isolationsfunktion ausgeführt werden können, z. B. virtuelle Maschinen oder Debugger. Diese Apps erfordern den exklusiven Zugriff auf die virtualisierte Hardware vom System und verbieten die Verwendung in der Kernisolierung.
Speicher-Integrität der Kernisolierung aktivieren/deaktivieren
Was sollten Sie tun, um alle leistungsstarken und effektiven Funktionen zu kennen, um eine Kernisolierung und die Speicher-Integrität zu erreichen? Wie oben erwähnt, müssen Sie, um diese Funktion auszuführen, den PC-Treiber und die App vergleichen. Stellen Sie daher sicher, dass Ihr Gerät den Standards der Hardwaresicherheit erfüllt.
- TPM 2.0 (Trusted Platform Modul 2.0) und DEP (Data Execution Prevention) müssen aktiviert werden.
- UEFI-MAT (Unified Extensible Firmware-Schnittstellen-Speicherattribute-Tabelle) sollte unterstützt werden.
- Der Abgesicherter-Start müssen aktiviert werden.
Sie können dann die Anforderungen erfüllen und die Speicher-Integrität der Kernisolierung gemäß dem nächsten Teil aktivieren.
1. Die CPU-Virtualisierung aktivieren
Die CPU-Virtualisierung ermöglicht es einer einzelnen CPU, eine einzelne CPU in mehrere virtuelle CPUs für mehrere VMs zu unterteilen, und die Leistung eines einzelnen Prozessors ist wie einige separate CPUs.
Um die CPU-Virtualisierung zu aktivieren, müssen Sie nach dem Start des PC das BIOS eingeben und den ersten Bildschirm anzeigen.
Hinweis: Der Schlüssel, den Sie getroffen haben, hängt vom Hersteller ab. ESC, Löschen, F1, F2, F10, F11 oder F12 verwenden häufig Schlüssel.
Gehen Sie dann oben auf dem Bildschirm zur Registerkarte Erweitert und klicken Sie auf die CPU-Konfiguration.
Wenn Sie AMD-CPUs verwenden, aktivieren Sie den SVM-Modus aus Erweiterte Einstellungen. Wenn Sie die Intel-CPU verwenden, können Sie diese Option als Intel Virtualization Technology markieren.
Danach können Sie auf die Registerkarte Exportieren wechseln, um Änderungen zu speichern und den PC neu zu starten. Für den nächsten Teil müssen Sie noch BIOS eingeben, damit Sie die Taste in einer geeigneten Zeit nach dem Start drücken können.
2. Abgesicherter Start aktivieren
Abgesicherter-Start soll sicherstellen, dass nur vertrauenswürdige Software auf dem System ausgeführt werden kann. Es kann verhindern, dass Viren und andere bösartige Software im System ausgeführt werden.
Um das Sicherheitsstart zu aktivieren, müssen Sie weiterhin den BIOS-Bildschirm eingeben, zur Registerkarte Start im oberen Menü wechseln und dann die Option Abgesicherter Start öffnen. Speichern Sie dann Ihre Änderungen und starten Sie Ihren PC neu, um den nächsten Teil fortzusetzen.
Wenn Sie weitere Informationen zum Aktivieren und Deaktivieren von Secure Boot benötigen, können Sie diesen Beitrag lesen: Was ist Secure Boot? Wie kann man es in Windows aktivieren und deaktivieren?
3.TPM 2.0 aktivieren
TPM 2.0 wird verwendet, um hardware-basierte, sicherheitsbezogene Funktionen bereitzustellen. Dieses Tool kann in vielen Funktionen angewendet werden, z. B. Windows Hello für den Identitätsschutz und Bitlocker zum Datenschutz. Es kann dazu beitragen, die Verwendung von Verschlüsselungsschlüssel zu generieren, zu speichern und zu begrenzen.
Um TPM 2.0 zu aktivieren, können Sie zwei Situationen überprüfen.
1.Überprüfen Sie es in Ihrem TPM-Management
Schritt 1: Öffnen Sie das Dialogfeld Ausführen, indem Sie Win + R und tpm.msc drücken, um das TPM-Verwaltungsfenster (Trusted Platform Modul) einzugeben.
Schritt 2: Nach dem Öffnen des Fensters wird der Status angezeigt, oder Sie können auf den Statusteil klicken, um sie zu überprüfen.
Auf dem Bildschirm stehen drei mögliche Nachrichten. Bitte entscheiden Sie den nächsten Schritt entsprechend Ihrer Situation.
- TPM ist bereit zur Verwendung – Es bedeutet, dass TPM 2.0 bereits aktiviert ist und keine weiteren Maßnahmen erforderlich sind.
- TPM wird nicht unterstützt – Es bedeutet, dass Ihr Motherboard dieses Tool nicht unterstützt.
- Es kann nicht kompatible TPM finden – Es bedeutet, dass TPM in Ihren BIOS- oder UEFI-Einstellungen zu unterstützen, aber nicht aktiviert. Auf diese Weise aktivieren Sie bitte die Funktion im nächsten Schritt im BIOS.
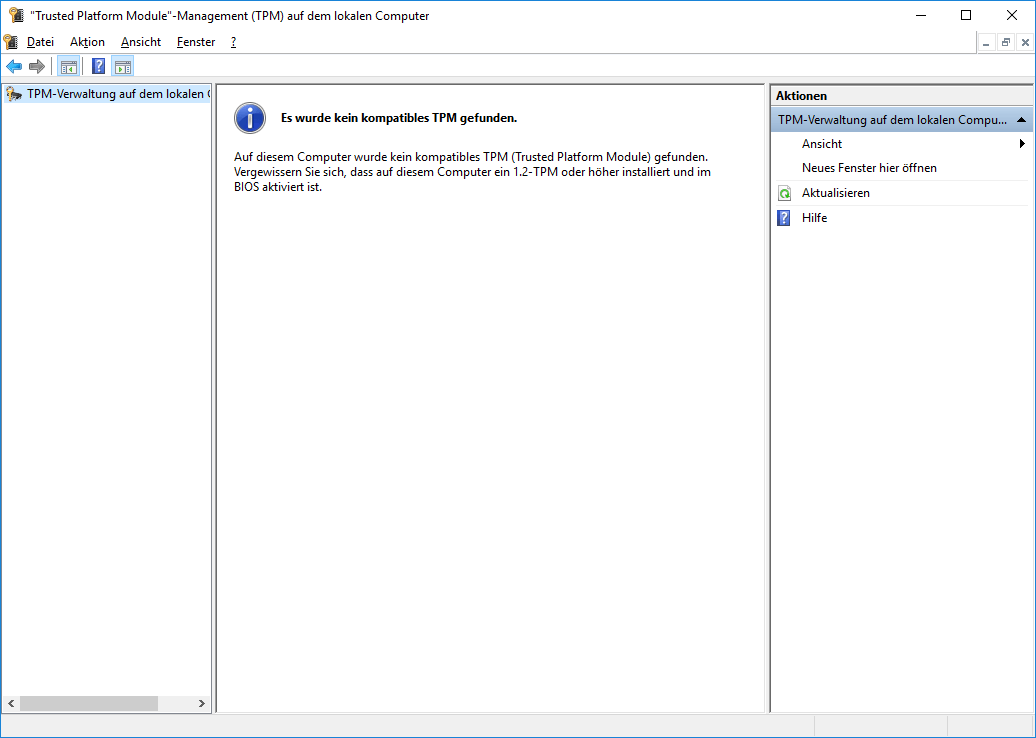
2.Aktivieren Sie TPM in BIOS
Sie müssen das BIOS in den von uns erwähnten Schritten eingeben und dann oben zur Registerkarte Sicherheit wechseln. Nachdem Sie die Option TPM gefunden haben, aktivieren Sie sie.
Hinweis: Der Name des TPM wird mit verschiedenen Herstellern Ihres Motherboards geändert. Zum Beispiel nennt es auf Intel-Hardware die Intel Platform Trust-Technologie.
Schließlich speichern Sie die Änderung und beenden Sie, um den PC neu zu starten. Jetzt können die Kernisolierung und die Speicher-Integrität aktivieren.
Speicher-Integrität der Kernisolierung über Windows-Sicherheit aktivieren
Es ist der einfachste Weg, die Kernisolation sicher über Windows zu starten. Bevor Sie mit diesem Vorgang beginnen, können Sie unbefriedigende Windows-Update herunterladen und installieren, um kompatible Probleme zu verhindern.
Schritt 1: Öffnen Sie das Dialogfeld Ausführen, geben Sie windowsdefender ein: Drücken Sie dann Strg + Shift + Eingabetaste, um Windows Defender mit Administratorzugriff zu öffnen.
Schritt 2: Nachdem Sie das Fenster geöffnet haben, wenden Sie sich im nächsten Bildschirm auf die Registerkarte Gerätesicherheit. Klicken Sie im nächsten Bildschirm unter Kernisolierung auf Details zu Kernisolierung.
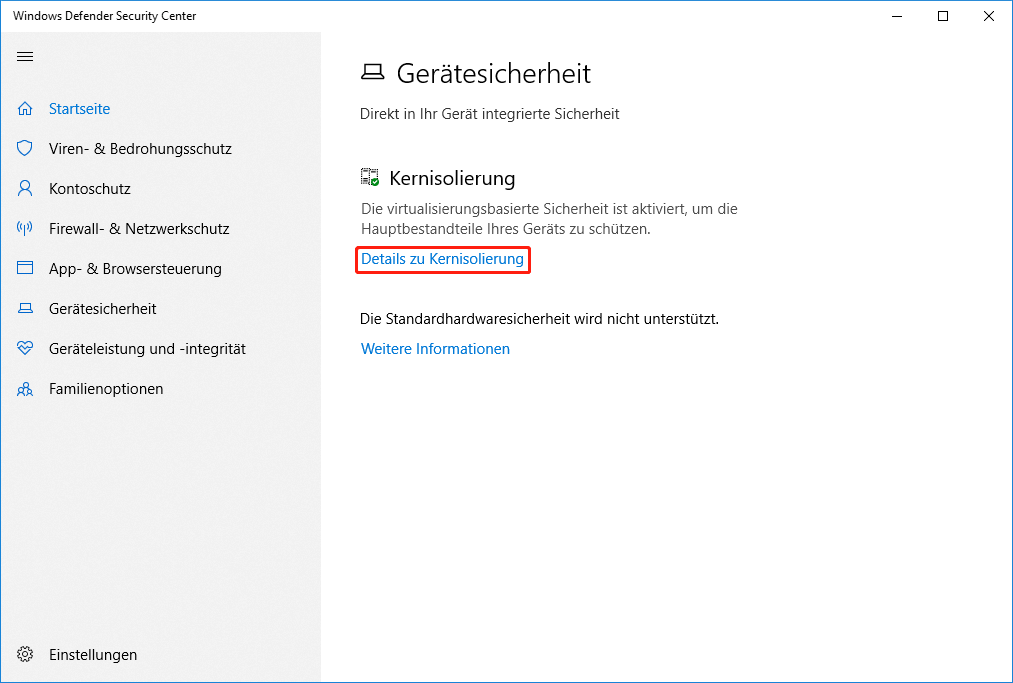
Schritt 3: Dann wird unter Kernisolierung ein Schalter angezeigt. Sie können den Schalter öffnen, um die Speicher-Integrität zu aktivieren.
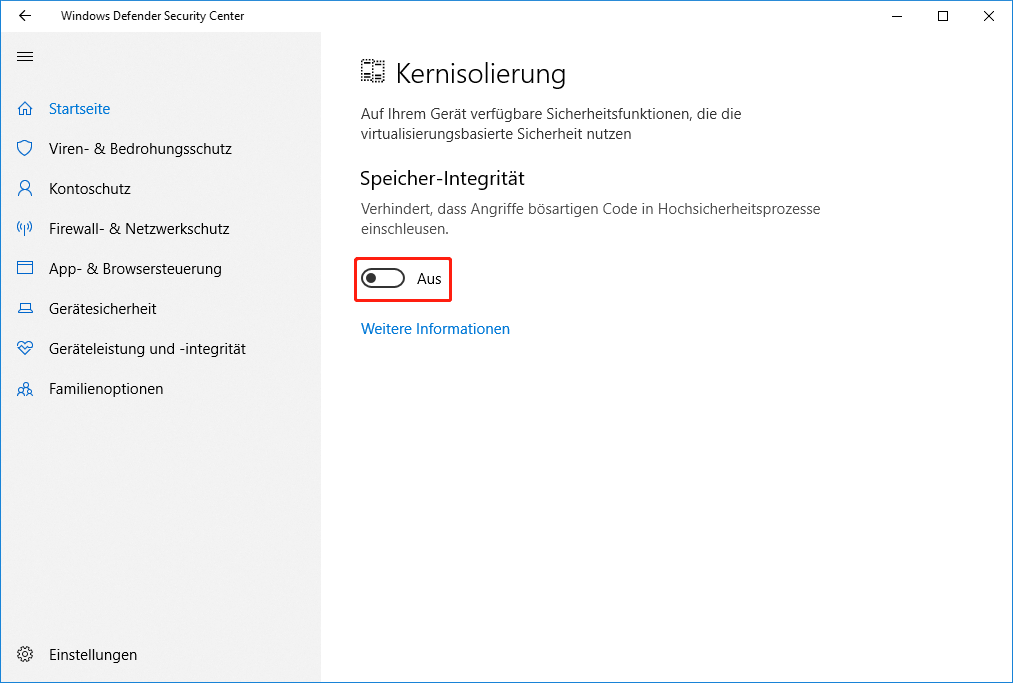
Sie können diese Einstellung auch verwenden, um die Speicher-Integrität der Kernisolierung zu deaktivieren.
Speicher-Integrität der Kernisolierung durch den Registrierungs-Editor aktivieren
Eine andere Methode, um die Kernisolierung zu aktivieren, besteht darin, den Registrierungs-Editor zu verwenden. Es ist komplizierter als die Verwendung von Windows, aber wenn diese Methode nicht ordnungsgemäß funktionieren kann, können Sie diese Methode ausprobieren.
Hinweis: Der Registrierungs-Editor ist in Windows sehr wichtig. Bitte ändern oder löschen Sie keinen Schlüssel. Wenn ein Unfall auftritt, wird empfohlen, vor aller Änderung die Registrierung zu sichern oder einen Wiederherstellungspunkt zu erstellen.
Schritt 1: Öffnen Sie Ausführen und geben Sie regedit ein, um sie einzugeben.
Schritt 2: Wenn das Fenster Registrierungs-Editor geöffnet wird, kopieren Sie den folgenden Pfad und fügen Sie ihn in die Oberseite oben auf und drücken Sie dann die Eingabetaste, um ihn zu finden.
HKEY_LOCAL_MACHINESYSTEMCurrentControlSetControlDeviceGuardScenarios
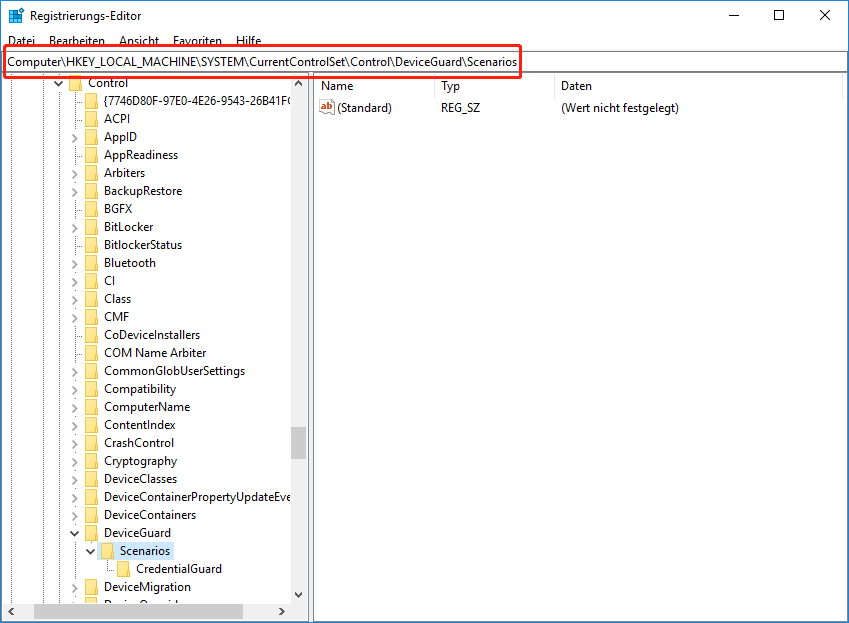
Schritt 3: Klicken Sie nach rechts den Scenarios-Schlüssel und wählen Sie dann den Neu > Schlüssel aus, um einen neuen Schlüssel mit dem Namen HypervisorEnforcedCodeIntegrity zu erstellen.
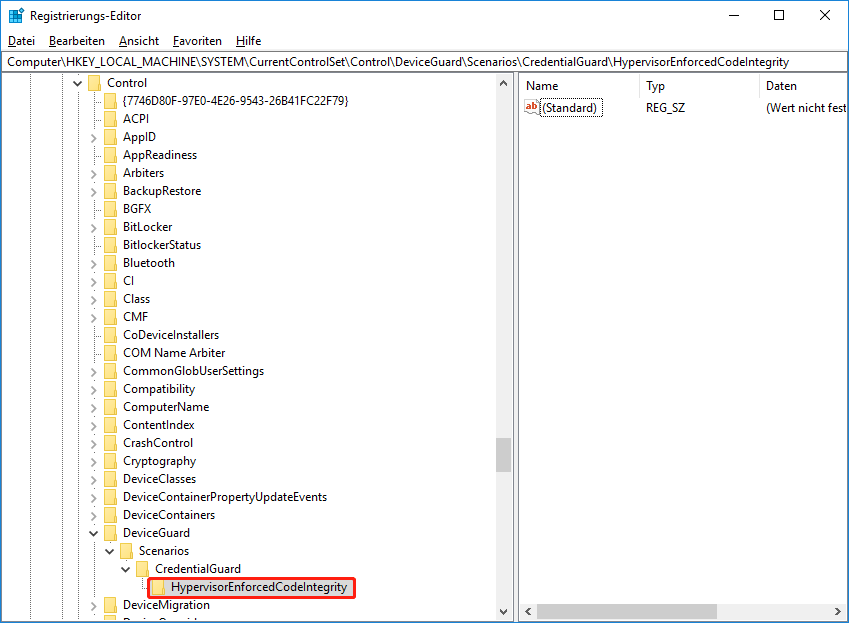
Schritt 4: Dann klicken Sie mit der rechte Maustaste auf den neuen Schlüssel- HypervisorEnforcedCodeIntegrity und wählen Sie Neu > DWORD-Wert (32-Bit), um ein DWORD namens aktiviert zu erstellen.
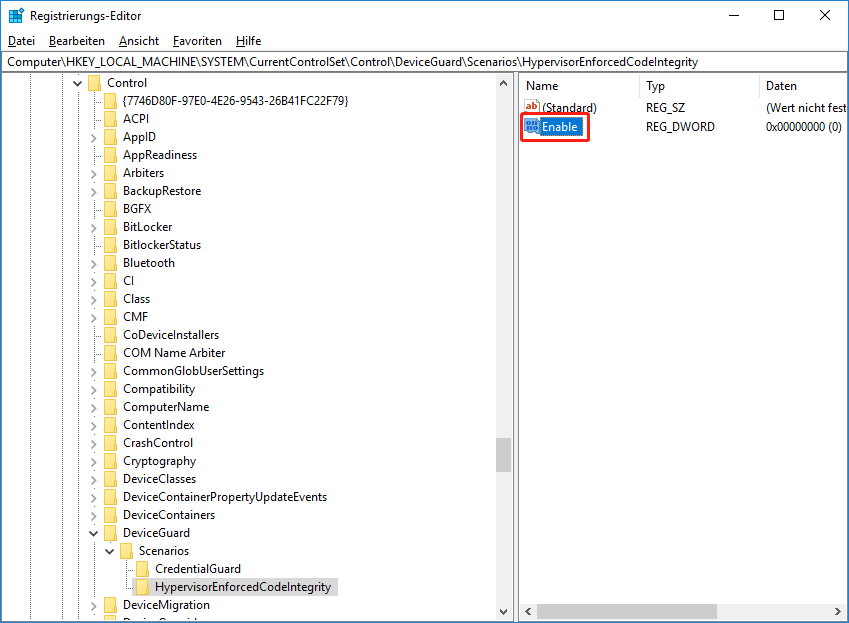
Schritt 5: Doppelklicken Sie auf Aktiviert und die Wertdaten werden standardmäßig als 0 festgelegt, was bedeutet, dass die Funktion deaktiviert ist. Um es zu aktivieren, können Sie die Wertdaten als 1 festlegen und auf OK klicken, um die Änderung zu speichern. Starten Sie endlich Ihren Computer neu.
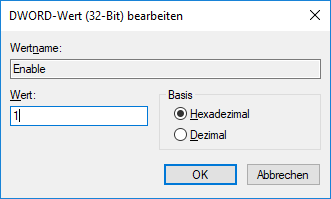
MiniTool ShadowMaker
Es wird empfohlen, die Funktion Kernisolierung auf die grundlegenden Anforderungen für die Ausführung der Funktion zu machen. Angesichts der zunehmend aufstrebenden Online-Angriffe benötigen Sie eine Kernisolierung, ein so leistungsstarkes Tool, um diese Risiken zu verhindern.
Allerdings können nicht alle Computer diese Funktion erfolgreich ausführen. Glücklicherweise können Sie jedoch andere Tools verwenden, um Daten vor Malware-Angriffen zu schützen. Auf diese Weise kann Sicherng Ihre Wahl sein.
MiniTool ShadowMaker bietet als professionelles Sicherungstool eine Vielzahl von Sicherungslösungen – differentielle, inkrementelle und vollständige Sicherung, um Ihre Anforderungen zu erfüllen und eine Sicherung-Planfunktion zu bieten, um Ihre Energie zu sparen.
Gehen Sie zum Herunterladen und installieren Sie dieses Programm, und eine kostenlose 30-tägige Testversion wird verfügbar sein.
MiniTool ShadowMaker TrialKlicken zum Download100%Sauber & Sicher
Schritt 1: Öffnen Sie das Programm und klicken Sie auf Testversion beibehalten.
Schritt 2: Wählen Sie auf der Registerkarte Sichern Ihre Sicherungsquelle und Ihr Ziel. Es wird dringend empfohlen, Ihre Sicherung auf dem externen Festplattenlaufwerk zu speichern.
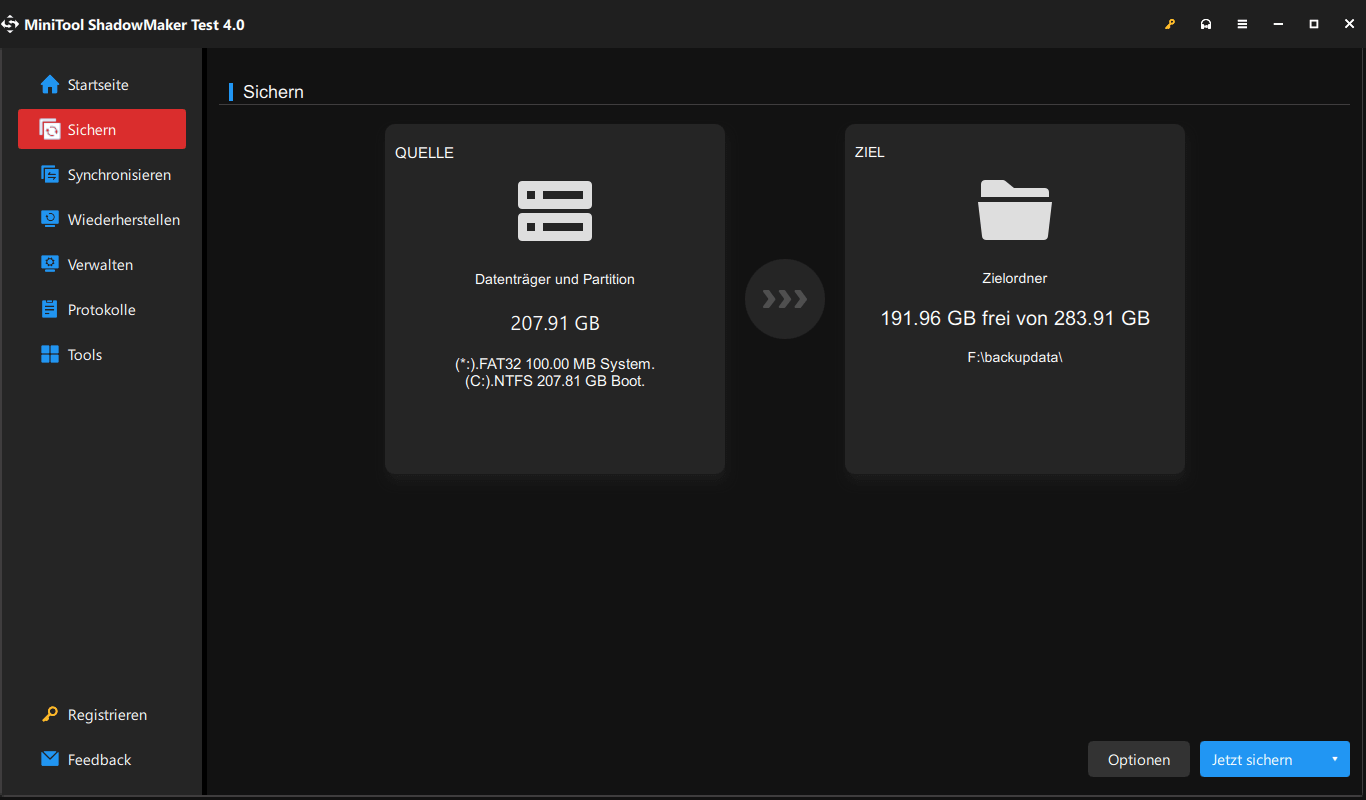
Schritt 3: Dann können Sie Jetzt sichern klicken, um die Aufgabe zu starten.
Weiterlesen: Kann die Kernisolierung nicht aktivieren?
Wenn Sie die oben genannten Methoden befolgt und alle Anforderungen überprüft haben, können Sie die Kernisolierung oder die Funktionen nicht ausschalten. Sie können die folgenden Methoden ausprobieren.
- Starten Sie Ihren Computer neu.
- Überprüfen Sie die beschädigten Systemdateien und schlechten oder beschädigten Systembilder, indem Sie das SFC-Scan und DISM-Scan überprüfen.
- Setzen Sie die Windows-Sicherheits-App zurück.
- Aktualisieren Sie Treiber und Windows.
- Installieren Sie Windows neu.
Fazit
Diese Funktion – Kernisolierung und Speicher-Integrität- ist im Wesentlichen wichtig, um Ihre Computersicherheit zu schützen, insbesondere um die Schwachstellen der Kernel-Level zu verhindern, die versuchen, Malware mit den höchsten Berechtigungen auszuführen. Es wird empfohlen, es zu öffnen und einen Sicherungsplan für Ihre wichtigen Daten zu haben.
Wenn Sie bei der Verwendung von MiniTool ShadowMaker auf Probleme stoßen, können Sie im folgenden Annotationsbereich eine Nachricht hinterlassen, und wir werden so schnell wie möglich antworten. Wenn Sie bei der Verwendung von MiniTool-Software Hilfe benötigen, können Sie uns über [email protected] kontaktieren.

