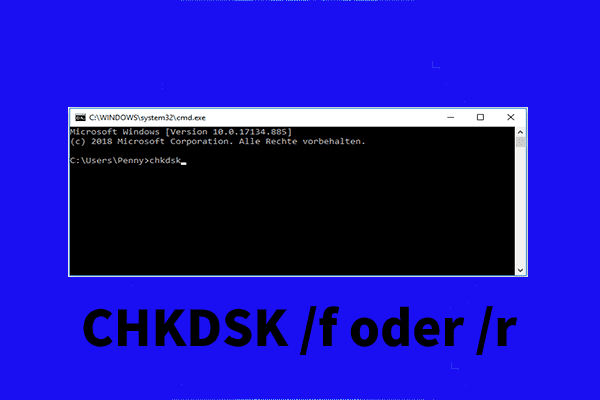Ist bei Ihnen beim Einschalten des Computers die Fehlermeldung „AsIO3.sys kann nicht geöffnet werden" aufgetreten? Wenn ja, können Sie diesen Beitrag lesen, in dem MiniTool kurz beschreibt, was der Fehler ist und Ihnen 9 Methoden zur Lösung dieses Fehlers anbietet.
Hier ist, was der Benutzer sagt:
Nach der Installation des Dienstprogramms erhalte ich beim Windows-Start jedes Mal diese Fehlermeldung „Aac3572DramHal_x64.exe error Can’t open AsIO3.sys! Failed with error code 5: Zugriff verweigert.“ Der Fehler tritt nur auf, wenn Synapse bereits in der Systemablage geöffnet ist. Wenn ich Synapse schließe, verschwindet der Fehler, und wenn ich Synapse dann wieder manuell starte, funktionieren alle Beleuchtungssteuerungen wie erwartet.https://github.com/ChromaControl/ChromaControl/issues/19
Was ist AsIO3.sys und warum lässt sich AsIO3.sys nicht öffnen?
AsIO3.sys ist eine Treiberdatei, die zu ASUS gehört. Normalerweise ist sie auf Ihrem ASUS-Computer vorinstalliert und wird zusammen mit dem ASUS-Motherboard installiert. Der Fehler „can’t open AsIO3.sys“ ist einer der häufigsten Fehler, die von ASUS-Benutzern gemeldet werden, und der Fehler kann vollständig als „can’t open AsIO3.sys error code 433“ angezeigt werden. Und dieser Fehler tritt immer auf, wenn der Computer eingeschaltet ist.
Die Ursachen für den Fehler „AsIO3.sys kann nicht geöffnet werden“ sind vielfältig, einschließlich Malware-Infektionen, Festplattenbeschädigungsprobleme und Speicher-Korruption-Probleme, etc. Wie lässt sich dieser Fehler auf Ihrem PC beheben? Bitte lesen Sie den folgenden Inhalt.
Sichern Sie Ihre Daten, bevor Sie den Fehler „Can’t Open AsIO3.sys“ beheben
Wenn Sie mit dem Fehler „AsIO3.sys kann nicht geöffnet werden“ in Ihrem PC konfrontiert werden, können Sie die folgenden Methoden anwenden, um ihn zu lösen. Bevor Sie diese Methoden ausführen, sollten Sie jedoch zuerst Ihre Daten retten, falls wichtige Daten während der Reparatur beschädigt werden.
Sie können diesen Artikel lesen, um die detaillierten Schritte zu erfahren: Wie kann man Dateien unter Windows 10 sichern? Versuchen Sie diese 4 Methoden.
Wie beheben Sie den AsIO3.sys-Fehler auf Ihrem PC?
Es gibt 5 Methoden für den „can’t open AsIO3.sys“-Fehler, bitte versuchen Sie sie eine nach der anderen, bis der Fehler gelöst ist.
Methode 1: Registry-Elemente reparieren
Manchmal kann „AsIO3.sys kann nicht geöffnet werden Fehlercode 433“ mit Problemen in der Windows-Registrierung zusammenhängen. Daher müssen Sie alle Probleme in der Registrierung mit dem integrierten Tool Automatische Reparatur von Windows beheben, bevor Sie diesen Systemfehler beheben können. Die folgenden Schritte zeigen Ihnen die Details.
Schritt 1: Drücken Sie die Taste Win + I, um die Einstellungen zu öffnen.
Schritt 2: Navigieren Sie zur Option Update & Sicherheit > Wiederherstellung.
Schritt 3: Klicken Sie unter Wiederherstellung auf die Schaltfläche Jetzt neu starten im Abschnitt Erweiterter Start.
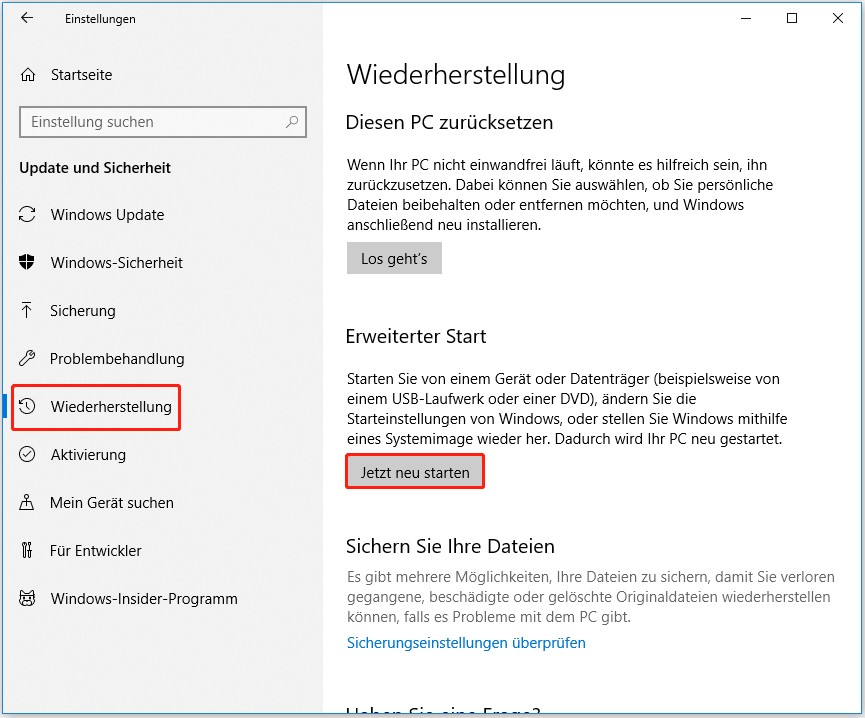
Schritt 4: Warten Sie einen Moment, dann sehen Sie in einem blauen Fenster mehrere Optionen. Klicken Sie auf die Option Problembehandlung.
Schritt 5: Klicken Sie auf die Option Erweiterte Optionen > Automatische Reparatur/Starthilfe.
Schritt 6: Nachdem Sie in den automatischen Modus gewechselt sind, werden Sie aufgefordert, den Wiederherstellungsschlüssel einzugeben, um den Vorgang fortzusetzen, und klicken dann auf Weiter.
Nachdem Sie alle oben genannten Schritte ausgeführt haben, beginnt die automatische Reparatur mit der Diagnose Ihres Computers und startet dabei möglicherweise neu. Auf diese Weise können die beschädigten Registrierungsschlüssel repariert werden.
Methode 2: Aktualisieren von Systemgerätetreibern
Veraltete Gerätetreiber sind eine Ursache für das Problem AsIO3 kann nicht geöffnet werden Fehlercode 433. Daher müssen Sie sie im Geräte-Manager aktualisieren. Die Schritte sind wie folgt:
Schritt 1: Drücken Sie die Tasten Win + R, um das Dialogfeld Ausführen zu öffnen. Geben Sie dann devmgmt.msc in das Suchfeld ein und drücken Sie die Eingabetaste.
Schritt 2: Suchen Sie im Fenster Geräte-Manager nach Treibern mit einem gelben Ausrufezeichen.
Schritt 3: Klicken Sie mit der rechten Maustaste auf den Treiber mit dem gelben Ausrufezeichen und wählen Sie die Option Treiber aktualisieren.
Schritt 4: Wählen Sie im Popup-Fenster die Option Automatisch nach aktualisierter Treibersoftware suchen.
Schritt 5: Nachdem Sie alle Systemgerätetreiber aktualisiert haben, starten Sie den Computer neu und überprüfen Sie, ob der Fehler „can’t open AsIO3.sys“ behoben ist.
Methode 3: Führen Sie einen vollständigen Scan durch, um Malware zu entfernen
Der Fehler „can’t open AsIO3.sys“ kann durch eine Malware-Infektion auf Ihrem Computer verursacht werden. Daher können Sie Ihr gesamtes System auf Malware überprüfen. Die Schritte sind wie folgt:
Schritt 1: Drücken Sie die Tasten Win + I, um die Einstellungen zu öffnen, und navigieren Sie zur Option Update & Sicherheit > Windows-Sicherheit > Viren- und Bedrohungsschutz.
Schritt 2: Klicken Sie im Windows Defender Security Center auf die Schaltfläche Jetzt überprüfen.
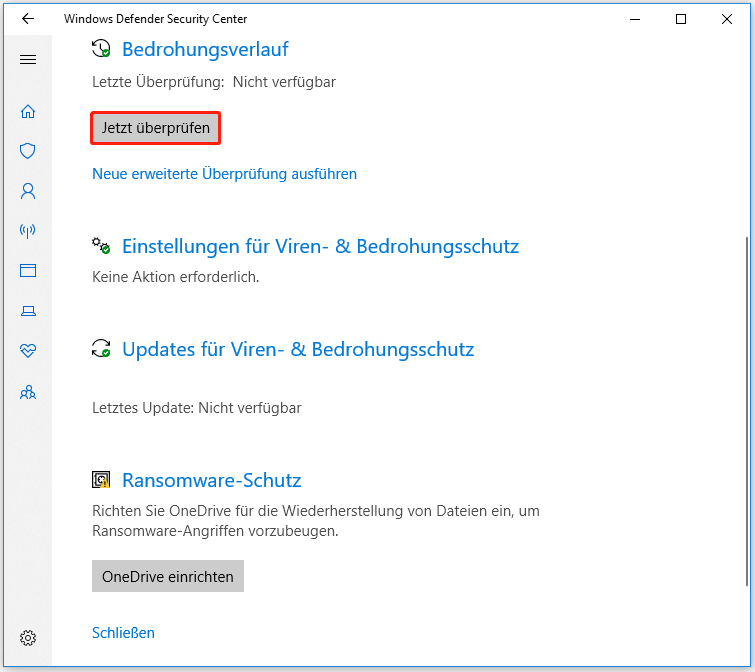
Das Windows Defender-Sicherheitscenter beginnt nun zu erkennen, ob sich Bedrohungen auf dem System befinden. Nachdem der Scan abgeschlossen ist, werden die Ergebnisse angezeigt. Wenn der Scan Bedrohungen findet, klicken Sie auf die Schaltfläche Bedrohungen bereinigen, um sie vom System zu entfernen.
Methode 4: Kürzlich installierte Software deinstallieren
Konflikte zwischen zwei oder mehreren Programmen können ebenfalls die Fehlermeldung „AsIO3.sys kann nicht geöffnet werden“ auf Ihrem Computer verursachen. Daher kann die Deinstallation Ihrer kürzlich installierten Software eine der wichtigsten Abhilfemaßnahmen sein. Hier ist die Anleitung:
Schritt 1: Drücken Sie die Tasten Windows + R, um Ausführen zu öffnen, und geben Sie appwiz.cpl ein. Drücken Sie dann die Eingabetaste.
Schritt 2: Wenn das Fenster Programme und Features angezeigt wird, suchen Sie das Programm, das diesen Fehler verursacht.
Schritt 3: Klicken Sie mit der rechten Maustaste auf den Eintrag, der den Fehler „can’t open AsIO3.sys“ verursacht, und wählen Sie Deinstallieren.
Methode 5: Überprüfen Sie die Festplatte auf fehlerhafte Sektoren
Fehler auf der Festplatte wie fehlerhafte Sektoren können zu dem Fehler „AsIO3.sys lässt sich nicht öffnen“ führen und die Festplatte kann beschädigt werden. Daher können Sie einige Maßnahmen ergreifen, um die Probleme mit Ihrer Festplatte zu finden.
Sie können zum Beispiel mit MiniTool Partition Wizard überprüfen, ob es fehlerhafte Sektoren auf der Festplatte gibt. Mit der Funktion Oberflächentest können Sie nach fehlerhaften Sektoren suchen. Außerdem können Sie mit diesem Tool Partitionen verwalten, Partitionen wiederherstellen, FAT in NTFS konvertieren und vieles mehr.
MiniTool Partition Wizard DemoKlicken zum Download100%Sauber & Sicher
Schritt 1: Starten Sie MiniTool Partition Wizard, um seine Hauptschnittstelle zu öffnen.
Schritt 2: Wählen Sie die Festplatte aus, die den Fehler verursacht, und klicken Sie dann auf die Option Oberflächentest im linken Bedienfeld.
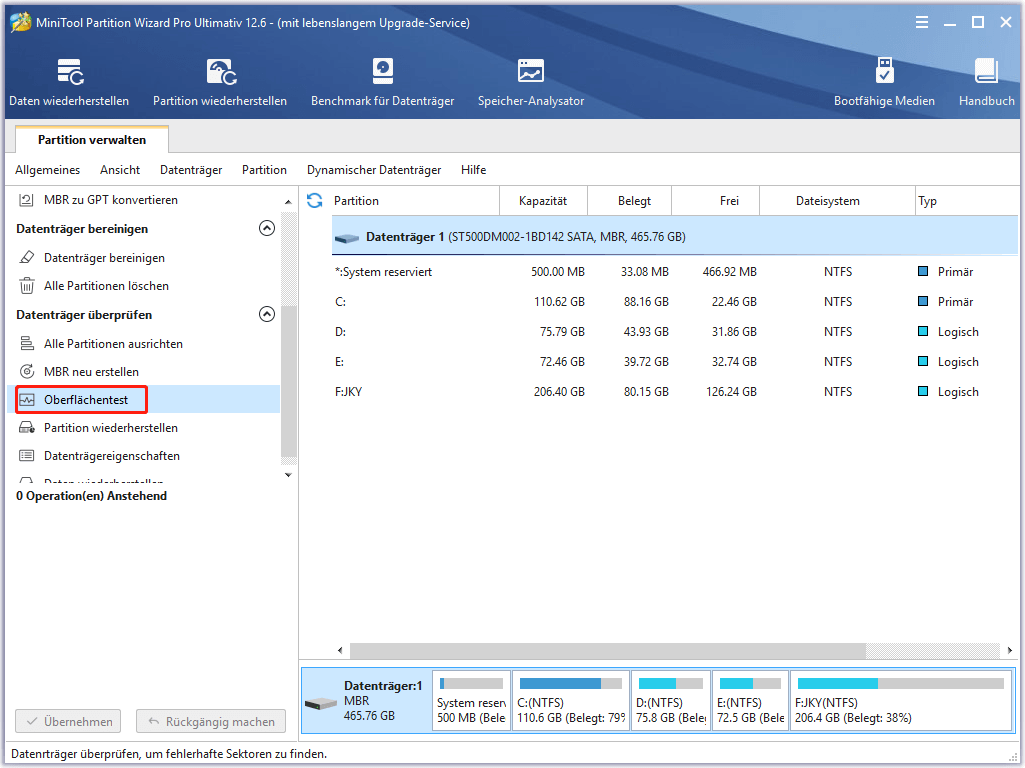
Schritt 3: Klicken Sie im Popup-Fenster auf die Schaltfläche Jetzt starten, um die Festplatte sofort auf fehlerhafte Sektoren zu prüfen.
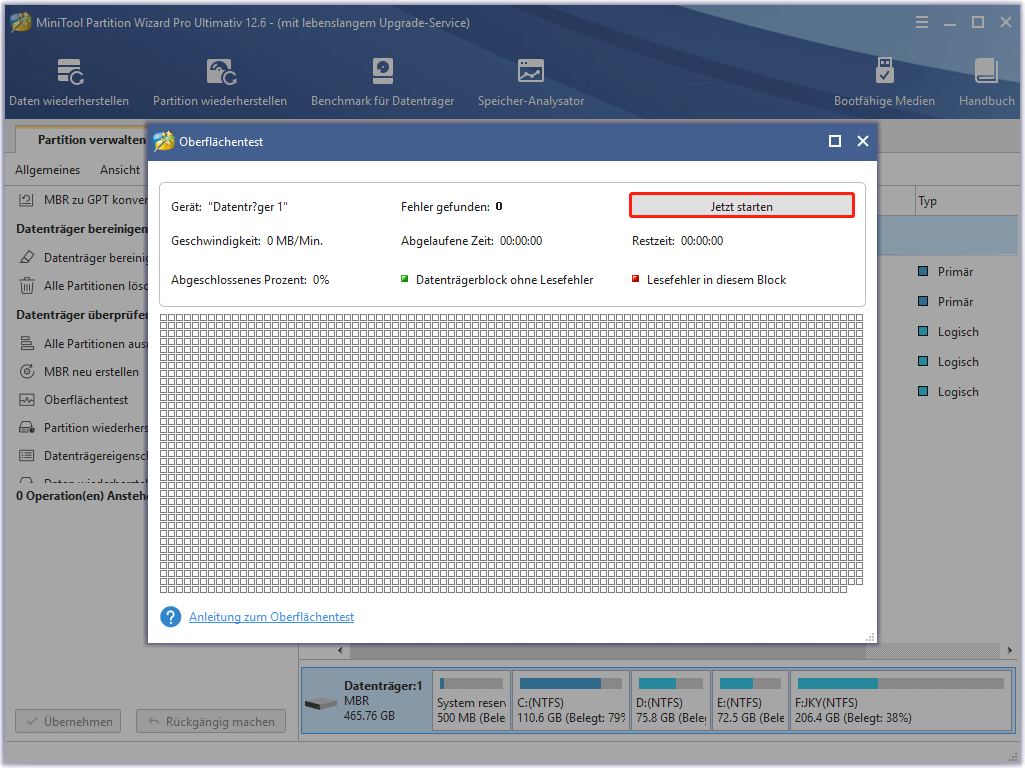
Schritt 4: Wenn der Festplattenfehlertest abgeschlossen ist, werden die Festplattenblöcke, die keine Lesefehler aufweisen, grün markiert. Wenn MiniTool Partition Wizard jedoch einige Festplattenfehler findet, werden die Blöcke rot markiert.
Was soll ich tun, wenn fehlerhafte Sektoren gefunden werden?
Methode 6: Beschädigte Festplatte reparieren
Das Problem „AsIO3.sys kann nicht geöffnet werden“ kann durch beschädigte Festplatten ausgelöst werden. Sie können das Dienstprogramm CHKDSK verwenden, um fehlerhafte Sektoren auf der Festplatte zu untersuchen und zu reparieren, um diesen Fehler zu beheben.
Schritt 1: Drücken Sie die Tasten Windows + S und geben Sie cmd.exe in das Suchfeld ein. Klicken Sie dann mit der rechten Maustaste darauf und wählen Sie Als Administrator ausführen.
Schritt 2: Geben Sie den Befehl chkdsk c: /f /r /x ein und drücken Sie die Eingabetaste, um den Befehl auszuführen.
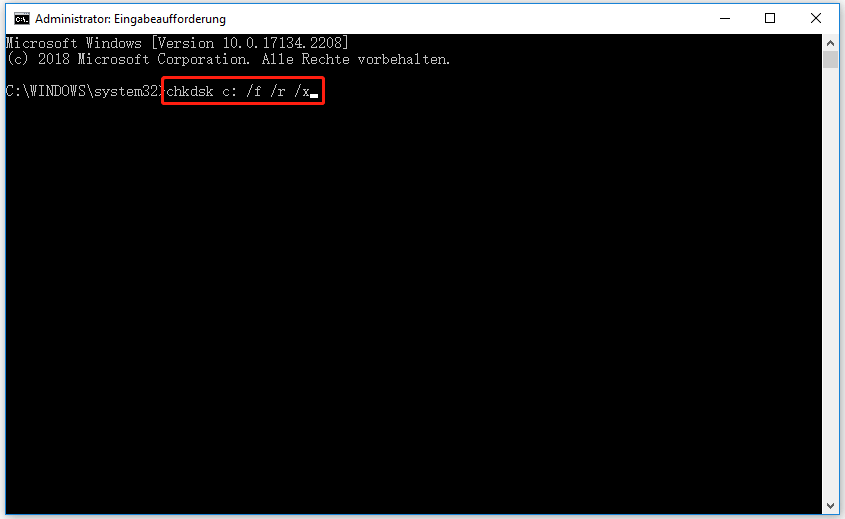
Schritt 3: Starten Sie nach der Ausführung den Computer neu und prüfen Sie, ob der Fehler behoben ist.
Methode 7: Korrupte Systemdateien reparieren – SFC & DISM
Die beschädigten Systemdateien oder Windows-Abbilder können den Fehler „AsIO3.sys kann nicht geöffnet werden“ auslösen. Um dieses Problem zu beheben, stellt Windows zwei Dienstprogramme zur Verfügung.
Das erste Tool ist SFC (System File Checker), das fehlende Komponenten aufspürt und wiederherstellt. Das andere ist das Tool DISM (Deployment Image Servicing and Management), das komplexere Systemfehler behebt. Es verwendet verschiedene Algorithmen, um Probleme zu finden und beschädigte Daten zu reparieren, die SFC möglicherweise übersehen hat.
Im Folgenden wird beschrieben, wie Sie diese Überprüfungen durchführen:
Schritt 1: Öffnen Sie die Eingabeaufforderung als Administrator.
Schritt 2: Geben Sie im Fenster der Eingabeaufforderung den folgenden Befehl ein: sfc /scannow und drücken Sie die Eingabetaste.
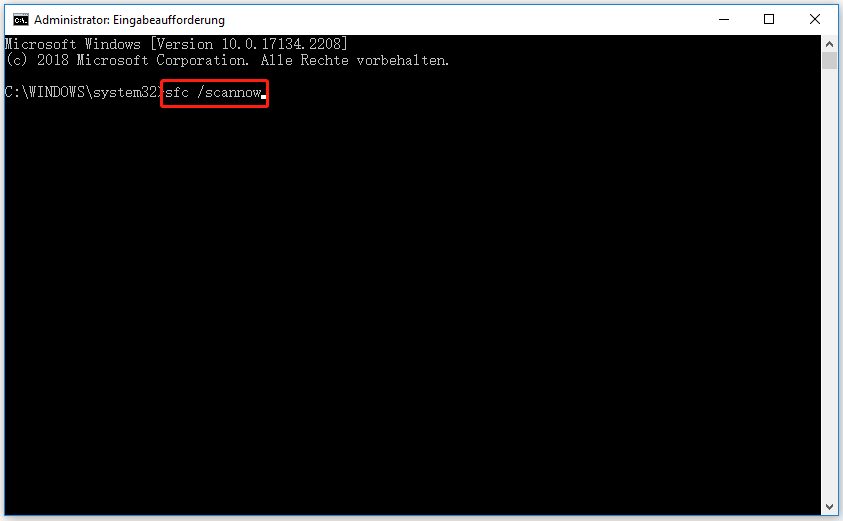
Schritt 3: Wenn nach Abschluss des Scanvorgangs festgestellt wird, dass die Beschädigung behoben ist, schließen Sie die Eingabeaufforderung und starten Sie Windows 10 neu.
Wenn das SFC-Tool beschädigte Dateien nicht reparieren kann, können Sie das DISM-Tool verwenden.
Schritt 1: Öffnen Sie die Eingabeaufforderung als Administrator. Geben Sie dann DISM.exe /Online /Cleanup-image /Restorehealth ein. Drücken Sie dann die Eingabetaste.
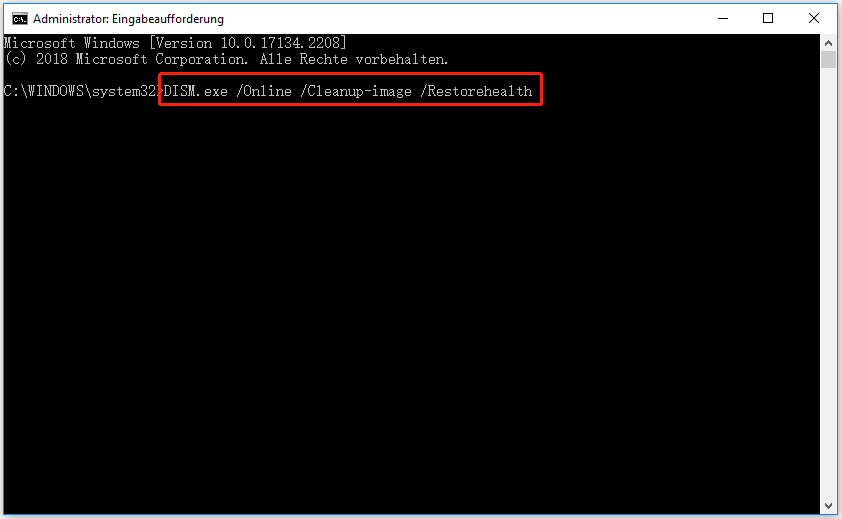
Schritt 2: Starten Sie Ihren Computer nach Abschluss des Scanvorgangs neu, um zu überprüfen, ob der Fehler behoben wurde.
Der Prozess wird beschädigte Dateien, Registrierungseinträge und andere Systemfehler finden und korrigieren, die Fehler im Zusammenhang mit can’t open AsIO3.sys verursachen können.
Methode 8: Überprüfen Sie den Arbeitsspeicher auf Beschädigungen
Eine Beschädigung des Arbeitsspeichers kann den Fehler „AsIO3.sys lässt sich nicht öffnen“ verursachen. Wenn Sie zufällige Neustarts, Computerabstürze, Pieptöne beim Start und AsIO3.sys-Probleme haben, könnte dies ein Hinweis darauf sein, dass der Arbeitsspeicher Ihres PCs beschädigt ist. Um dieses Problem zu lösen, sollten Sie RAM-Probleme auf Ihrem PC mit Speicherdiagnose identifizieren und beheben. Bitte befolgen Sie die folgenden Schritte, um den RAM zu überprüfen:
Schritt 1: Geben Sie Speicherdiagnose in das Windows-Suchfeld ein. Doppelklicken Sie dann auf die am besten passende Option für die Windows-Speicherdiagnose.
Schritt 2: Wählen Sie Jetzt neu starten und nach Problemen suchen.
Schritt 3: Ihr Computer wird neu gestartet und der Arbeitsspeicher wird diagnostiziert. Nach Abschluss des Diagnosevorgangs wird der Computer automatisch gestartet. Dann müssen Sie den Diagnosebericht in der Ereignisanzeige anzeigen, indem Sie die folgenden Schritte ausführen:
- Öffnen Sie die Ereignisanzeige.
- Navigieren Sie zu Windows-Protokolle > System.
- Klicken Sie im Feld rechts auf Aktuelles Protokoll filtern.
- Wählen Sie im Feld Ereignisquellen den Eintrag MemoryDiagnostics-Results und klicken Sie auf die Schaltfläche OK, um ein Protokoll mit allen Ergebnissen des Speichertests anzuzeigen.
- Doppelklicken Sie auf das letzte Ergebnisprotokoll, um zu sehen, ob die Diagnose bestanden wurde.
Wenn die Diagnose nicht bestanden wurde, sollten Sie gemäß den Anweisungen der Diagnose vorgehen.
Methode 9: Durchführen einer Systemwiederherstellung
Wenn keine der oben genannten Methoden für Sie funktioniert, können Sie das Dienstprogramm Systemwiederherstellung verwenden, um den Zustand Ihres Computers zu einem günstigen Zeitpunkt wiederherzustellen. Wie Sie dabei vorgehen, lesen Sie bitte in den folgenden Beiträgen: [2 Wege] Computer auf früheren Zeitpunkt stellen Windows 10/8/7.
Fazit
Haben diese Methoden Ihnen geholfen, den Fehler zu beheben? Haben Sie irgendwelche Fragen zu diesen Methoden? Wenn Sie Anregungen haben oder Hilfe bei der Verwendung von MiniTool Wizard Partition benötigen, können Sie uns gerne eine E-Mail an [email protected] schicken oder unten einen Kommentar hinterlassen. Vielen Dank im Voraus!