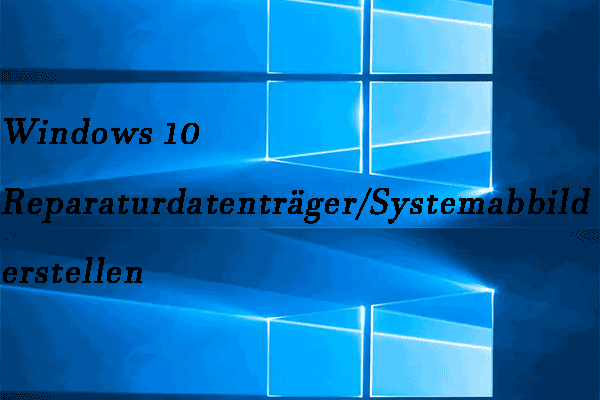Wenn Ihr Windows 10-Computer über die Funktion Automatische Bildschirmhelligkeit verfügt, die Sie verrückt macht, können Sie die automatische Bildschirmhelligkeit in Windows 10 ganz einfach deaktivieren. In diesem Artikel erfahren Sie, wie Sie die adaptive Helligkeit von Windows 10 in 4 Schritten deaktivieren. Bei anderen Windows-Problemen, z. B. verlorene Daten wiederherstellen, Festplatten / Partitionen verwalten, OS sichern & retten, Sie können sich an die MiniTool-Software wenden.
- Wie schalte ich in Windows 10 die adaptive Helligkeit aus?
- Wie kann ich die automatische Bildschirmhelligkeit in Windows 10 deaktivieren?
Heute sind viele neu gekaufte Computer, insbesondere Laptops, mit einem Umgebungslichtsensor ausgestattet. Der Computer passt die Bildschirmhelligkeit automatisch an das Umgebungslicht an.
Vielleicht gefällt Ihnen die Funktion Automatische Helligkeit von Windows 10 nicht, da die Helligkeit Ihres Bildschirms nicht stabil sein kann, und Sie manchmal feststellen, dass der Bildschirm Windows 10 immer dunkler wird, wenn Sie versuchen, die Bildschirmhelligkeit zu erhöhen. Dies liegt an der automatischen Helligkeitsanpassung.
Lesen Sie den Artikel weiter unten, um zu erfahren, wie Sie die automatische Bildschirmhelligkeit von Windows 10 deaktivieren können, damit Sie die Helligkeit frei nach Ihrem Wunsch anpassen oder erhöhen können.
Automatische Bildschirmhelligkeit deaktivieren Windows 10 – in 4 Schritten
Schritt 1. Öffnen Sie die Energieoptionen
Sie brauchen zunächst Zugriff auf das Fenster Energieoptionen. Dazu können Sie die folgenden Schritte befolgen.
Klicken Sie auf Startmenü, geben Energieoptionen ein und klicken auf das am besten passende Ergebnis Einstellungen für Netzbetrieb und Energiesparen, um es zu öffnen.
Alternativ dazu können Sie zunächst die Systemsteuerung von Windows 10 öffnen und dann auf Hardware und Sound -> Energieoptionen klicken, um es zu öffnen.
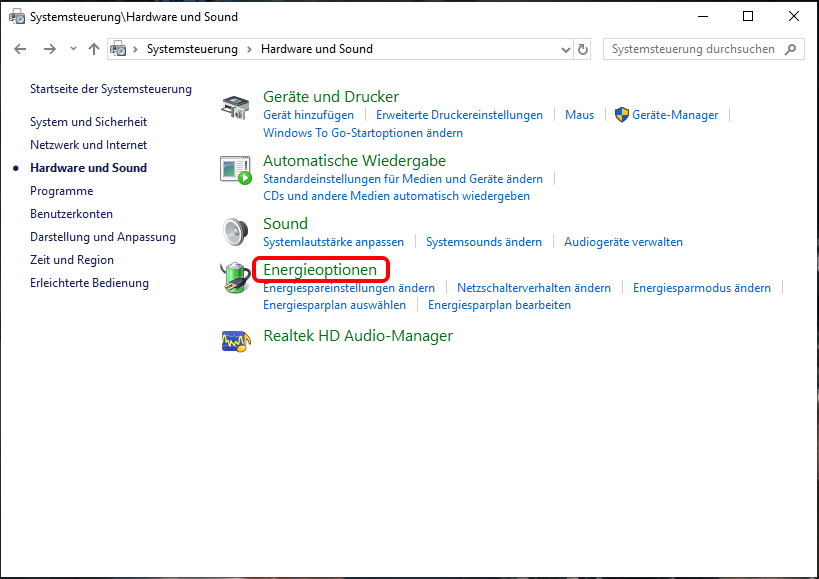
Schritt 2. Öffnen Sie das Fenster Energiesparplaneinstellungen ändern
Als nächstes können Sie im linken Fensterbereich auf Netzbetrieb und Energiesparen und im rechten Fenster unter Verwandte Einstellungen auf die Option Zusätzliche Energieeinstellungen klicken.
Dann können Sie auf die Option Energiesparplaneinstellungen ändern klicken, um das Fenster Energiesparplaneinstellungen bearbeiten zu öffnen.
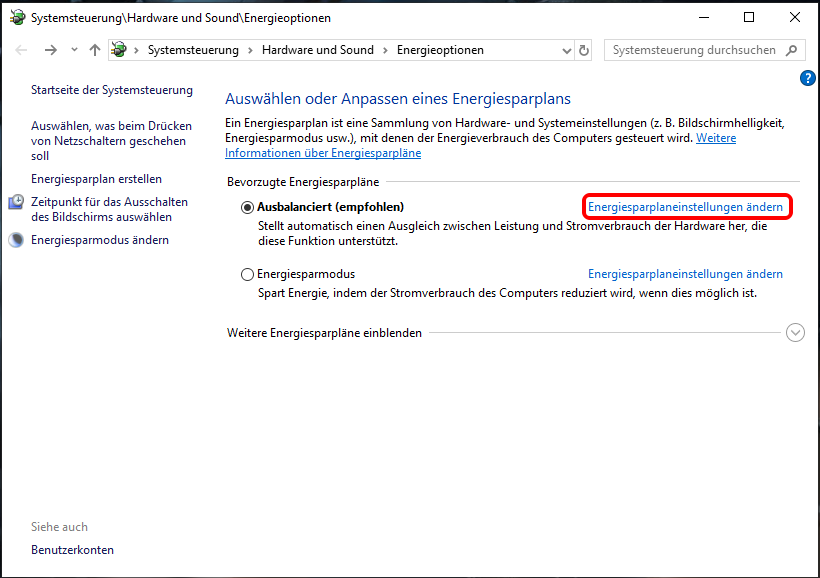
Schritt 3. Rufen Sie das Fenster Erweiterte Einstellungen der Energieoptionen auf
Sie können auf den Link Erweiterte Energieeinstellung ändern klicken, um in das Fenster Erweiterte Einstellungen der Energieoptionen zu gelangen.
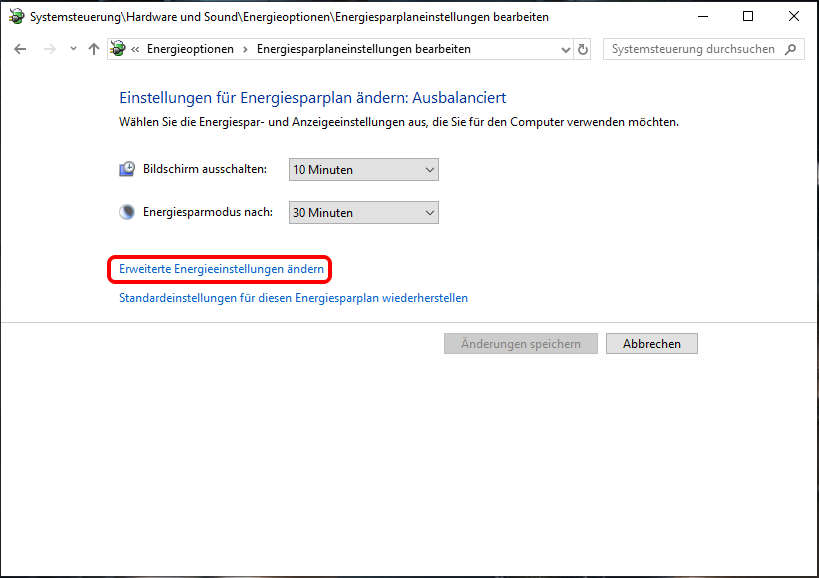
Schritt 4. Die automatische Bildschirmhelligkeit deaktivieren unter Windows 10
Jetzt können Sie nach unten scrollen, um die Option Bildschirm zu finden und sie zu erweitern.
Zuletzt können Sie auf die Option Adaptive Helligkeit aktivieren klicken und ihren Einstellungsstatus auf Aus setzen, um die automatische Bildschirmhelligkeit von Windows zu deaktivieren. Klicken Sie auf OK, um Ihre Änderungen zu speichern.
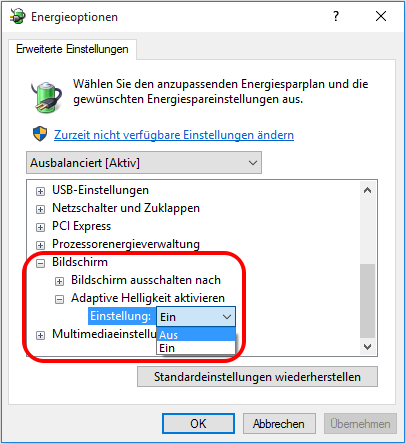
Die automatische Bildschirmhelligkeit in Windows 10 über Einstellungen deaktivieren
Sie können die automatische Bildschirmhelligkeit in Windows 10 auch über die Windows-Einstellungen deaktivieren.
- Sie können die Tasten Windows + I drücken oder auf Start -> Einstellungen klicken, um Einstellungen zu öffnen.
- Als nächstes können Sie auf System und im linken Fensterbereich auf Anzeige Stellen Sie die Option Helligkeit automatisch an veränderte Lichtverhältnisse anpassen auf Aus.
Wenn Sie jedoch unter Einstellungen die Option Helligkeit automatisch an veränderte Lichtverhältnisse anpassen nicht finden, können Sie versuchen, die obigen 4 Schritte zu verwenden, um die adaptive Helligkeit in Windows 10 zu deaktivieren.
Fazit
Wenn Ihr Computer mit der Funktion die automatische Helligkeit ausgestattet ist, können Sie die 4 Schritte in diesem Artikel befolgen, um die automatische Bildschirmhelligkeit von Windows 10 problemlos zu deaktivieren.
Wenn Sie unerwartet einige Daten verloren oder versehentlich einige Dateien auf Ihrem Windows-Computer gelöscht haben, können Sie versuchen, die beste kostenlose Datenwiederherstellungssoftware – MiniTool Power Data Recovery – zu verwenden, um verlorene / gelöschte Dateien einfach vom einem Windows 10/8/7-Computer wiederherzustellen. Mit dieser intelligenten Software können Sie auch Daten von einer externen Festplatte, einer SSD-Festplatte, einer SD-Karte von Handy / Kamera, einem USB-Laufwerk usw. wiederherstellen (Wiederherstellung für Daten auf dem Pen Drive).