Anleitung zum Zurücksetzen des BIOS auf die Standardeinstellungen in Windows 10-Computern. Wenn Sie das BIOS auf die Werkseinstellungen Ihres Laptops oder PCs zurücksetzen, um Windows 10- Probleme wie einen Startfehler oder Probleme beim Starten des PCs beheben und Windows reparieren möchten, können Sie die folgenden drei Schritte ausführen, um das BIOS/CMOS Windows 10 einfach zurückzusetzen.
BIOS ist die Abkürzung für Basic Input Output System. Es befindet sich auf der Hauptplatine des Computers und steuert den Startvorgang des Computers. Im Allgemeinen können Sie das BIOS in Windows 10/8/7 aufrufen, um das Startgerät und die Reihenfolge des Computers zu ändern. Neuere Computer verwenden UEFI, um das BIOS zu ersetzen.
Wenn sich Ihr Laptop nicht einschalten lässt, können Sie eine Windows 10-Reparatur-/Wiederherstellungsdiskette oder ein USB-Reparaturlaufwerk erstellen, um Ihren Computer zu starten und auf das BIOS-Einstellungsfenster zuzugreifen.
Sie können das BIOS zurücksetzen, um einen Bootfehler Ihres Computers zu beheben, oder Ihren Computer vom USB- Flash-Laufwerk starten, um Windows-PC-Probleme mit der Startreparatur, dem Zurücksetzen dieses PCs, der Systemwiederherstellung, der Eingabeaufforderung und anderen in Windows integrierten Dienstprogrammen zu beheben.
In diesem Tutorial wird hauptsächlich erläutert, wie Sie das BIOS in Windows 10 auf die Werkeinstellungen zurücksetzen. Lesen Sie die folgenden 3 Schritte.
3 Schritte zum Zurücksetzen des BIOS Windows 10
Schritt 1. Öffnen Sie das BIOS-Menü
Um das BIOS auf die Standardeinstellungen zurückzusetzen, müssen Sie zuerst auf das BIOS-Menü zugreifen und die Option Standardeinstellungen finden.
Windows 10-Benutzer können auf erweiterte Startoptionen von Windows 10 zugreifen und das BIOS-Menü aufrufen. Sie können auf Start -> Ein/Aus, drücken und halten die Umschalttaste gedrückt und klicken Sie auf Neu starten, um Windows von der Wiederherstellungsumgebung zu booten. Klicken Sie dann auf Problembehandlung -> Erweiterte Optionen -> UEFI-Firmware-Einstellungen und klicken Sie auf Neu starten, um die BIOS-Einstellungen aufzurufen.
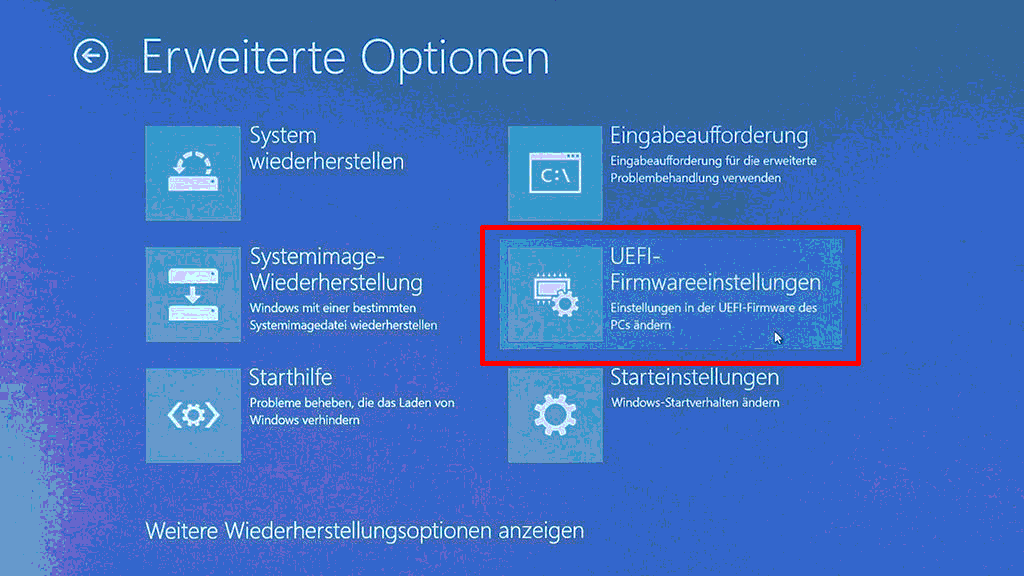
Alternativ können Sie Ihren Computer auch normal neu starten und die erforderliche Taste im Startbildschirm drücken, um das BIOS-Einstellungsfenster zu starten. Die Taste wird von verschiedenen Computerherstellern variiert und kann F12, Del, Esc, F8, F2 usw. sein.
Schritt 2. Finden Sie die Option Setup Defaults
Der Name für die Option „Setup Defaults“ können sich von verschiedenen Computern unterscheiden. Im Allgemeinen werden folgende Namen aufgerufen: Load Default, Load Setup Defaults, Load Default Settings, Load BIOS Defaults, Load Optimal Defaults, etc.
Verwenden Sie die Pfeiltasten auf der Computertastatur, um die Option zu finden. Sie finden es möglicherweise auf einer der BIOS-Registerkarten.
Weiterlesen: wie-man-bios-upgradet
Schritt 3. BIOS in Windows 10 zurücksetzen
Nachdem Sie die Option Setup Defaults gefunden haben, können Sie sie auswählen und die Eingabetaste drücken, um das BIOS auf die Werkeinstellungen in Windows 10 zurückzusetzen.
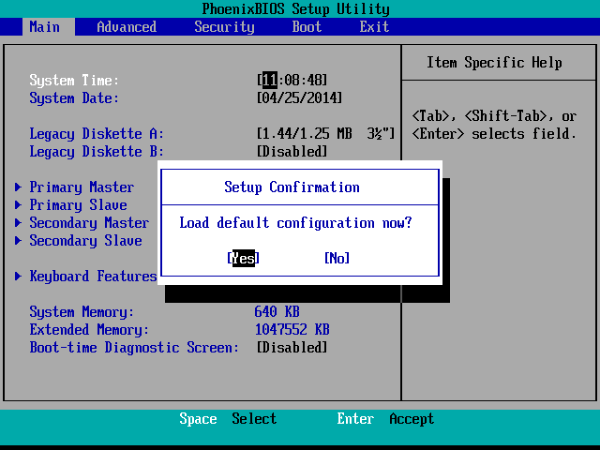
Zuletzt können Sie F10 drücken, um das BIOS zu speichern und zu beenden. Ihr Computer wird automatisch neu gestartet.
Wenn Sie die BIOS-Einstellungen in Zukunft erneut ändern müssen, können Sie dieselben Anweisungen befolgen und BIOS-Einstellungen ändern.
So stellen Sie verlorene Daten vom Windows 10-PC wieder her
Hier bieten wir auch eine kostenlose, einfache und professionelle Möglichkeit, verlorene Daten oder falsch gelöschte Dateien von Ihrem Windows 10/8/7-Computer wiederherzustellen.
Mit MiniTool Power Data Recovery, der besten kostenlosen Datenwiederherstellungssoftware, können Sie gelöschte Dateien und verlorene Daten von der lokalen Festplatte des Computers, der externen Festplatte, USB (Datenwiederherstellung des USB- Sticks), der SD-Karte usw. in drei einfachen Schritten wiederherstellen. 100% sauber und extrem einfach zu bedienen.