Fehlt das Bluetooth-Symbol in der Taskleiste oder im Aktionscenter auf Ihrem Windows 10-Computer? Wie lässt sich das Bluetooth-Symbol anzeigen? Dann sind Sie hier richtig, denn MiniTool zeigt Ihnen einige einfache Methoden. Probieren Sie einfach diese Lösungen aus, um das Symbol anzuzeigen.
Kein Bluetooth Symbol im Aktionscenter oder Taskleiste
Windows 10 Bluetooth ist eine typische Funktion, die es Ihnen ermöglicht, das Windows-System mit anderen Geräten zu verbinden. Normalerweise ist sie standardmäßig aktiviert und ihr Symbol befindet sich auch im Infobereich der Taskleiste oder erscheint im Benachrichtigungsbereich.
Wenn Sie auf das Symbol klicken, können Sie in einem einzigen Menü auf die Bluetooth-Einstellungen zugreifen, die Verbindung mit Geräten trennen oder herstellen. Das Bluetooth-Symbol fehlt jedoch aus einigen Gründen in der Taskleiste. Einige von Ihnen haben sich auch über das Fehlen des Bluetooth-Symbols im Aktionscenter beschwert.
Wie kann man das Symbol in Windows 10 wiederherstellen? Hier sind einige Methoden für Sie, um das verschwundene Bluetooth-Symbol wiederherzustellen.
So zeigen Sie das Bluetooth-Symbol in der Taskleiste/Aktionscenter an
Schalten Sie Bluetooth über die Einstellungen ein
Das Bluetooth-Symbol erscheint natürlich nur dann im Infobereich oder in der Taskleiste, wenn die Bluetooth-Funktion eingeschaltet ist. Das heißt, wenn es ausgeschaltet ist, werden Sie feststellen, dass Windows 10 kein Bluetooth-Symbol hat.
Im Folgenden erfahren Sie, wie Sie den Status der Bluetooth-Funktion überprüfen und sie einschalten können.
- Drücken Sie das Windows-Logo und die I-Taste, um die Windows-Einstellungen zu öffnen.
- Gehen Sie zu Geräte > Bluetooth und andere Geräte.
- Schalten Sie die Option – Bluetooth auf Ein.
Hinzufügen des Bluetooth-Symbols zum Infobereich der Taskleiste oder Benachrichtigungsbereich
Wenn das Einschalten von Bluetooth nicht funktioniert, um das fehlende Symbol wiederherzustellen, wurde das Symbol möglicherweise in den Bluetooth-Einstellungen deaktiviert. Das sollten Sie überprüfen.
- Scrollen Sie dazu unter dem Fenster Bluetooth und andere Geräte nach unten, um den Abschnitt Verwandte Einstellungen zu sehen.
- Klicken Sie auf Weitere Bluetooth-Optionen und vergewissern Sie sich, dass die Option Bluetooth-Symbol im Infobereich anzeigen unter der Registerkarte Optionen aktiviert ist.
Windows-Problembehandlung ausführen
Windows 10 ist mit einem Dienstprogramm ausgestattet, das in der Lage ist, die häufigsten Probleme zu beheben, die Bluetooth-Probleme verursachen. Viele Benutzer haben berichtet, dass das Fehlen des Bluetooth-Symbols behoben ist, nachdem sie die Windows-Problembehandlung ausprobiert haben.
- Öffnen Sie die Windows-Einstellungen, indem Sie auf Start > Einstellungen
- Gehen Sie auf die Seite Problembehandlung und führen Sie die Bluetooth-Problembehandlung aus.
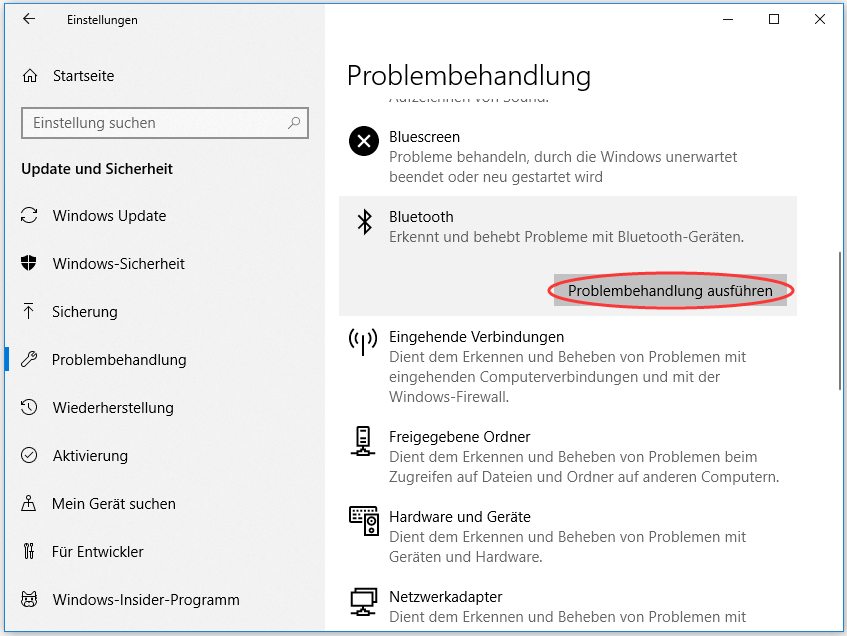
Bluetooth zu den schnellen Aktionen hinzufügen
Möglicherweise hat eine manuelle Aktion oder ein Drittanbieter-Tool Bluetooth aus der Liste der schnellen Aktionen im Aktionscenter entfernt. Wenn Sie feststellen, dass Bluetooth im Aktionscenter fehlt, können Sie es wieder hinzufügen.
1. Geben Sie ms-settings:notifications in den Dialog Ausführen ein, der durch Drücken von Win + R geöffnet wird, und klicken Sie auf OK.
2. Gehen Sie auf der Seite Benachrichtigungen & Aktionen zum Abschnitt Schnelle Aktionen und klicken Sie auf Schnelle Aktionen hinzufügen/entfernen.
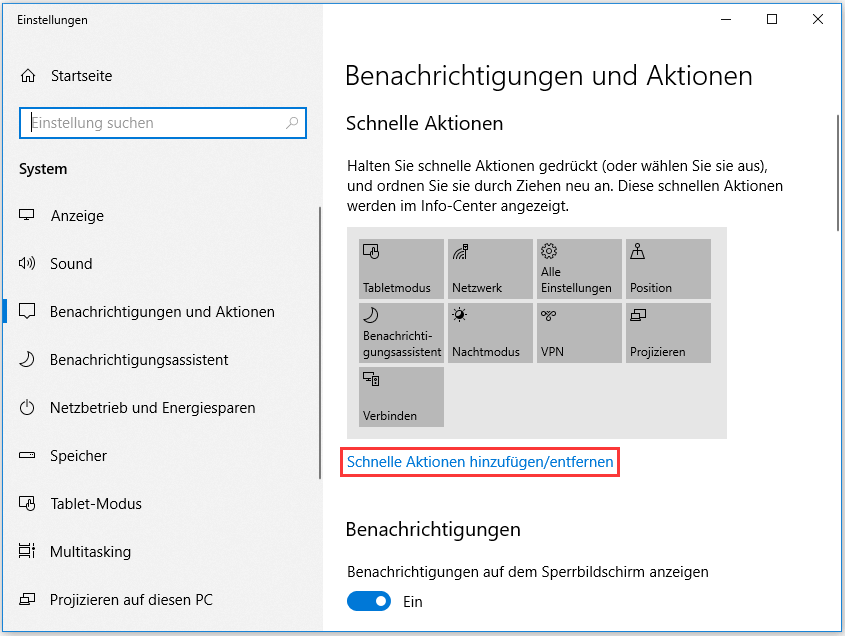
3. Stellen Sie fest, dass der Schalter von Bluetooth auf Ein gestellt ist.
Bluetooth-Dienst überprüfen
Wenn der Bluetooth-Dienst in Windows 10 deaktiviert ist, kann es sein, dass das Bluetooth-Symbol in der Taskleiste oder im Aktionscenter verschwunden ist. Prüfen Sie daher, ob der Dienst aktiviert ist.
- Geben Siemsc in das Fenster Ausführen ein und drücken Sie die Eingabetaste.
- Suchen Sie im Fenster Dienste den Bluetooth-Unterstützungsdienst und doppelklicken Sie auf ihn.
- Stellen Sie unter der Registerkarte Allgemein den Starttyp auf Automatisch und klicken Sie auf Starten.
- Speichern Sie alle Änderungen, indem Sie auf Übernehmen und OK
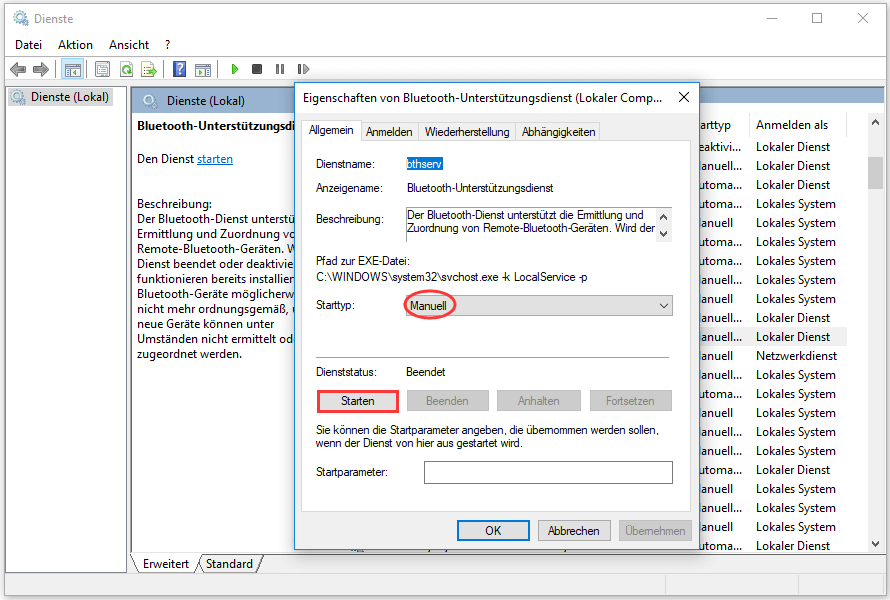
Bluetooth-Gerätetreiber aktualisieren
Das Bluetooth-Symbol kann aufgrund veralteter Treiber verschwunden sein, daher können Sie versuchen, die einzelnen Gerätetreiber zu aktualisieren.
- Gehen Sie zum Gerätemanager, indem Sie einem der Wege in diesem Beitrag folgen – 10 Wege zum Öffnen des Gerätemanagers in Windows 10.
- Klicken Sie auf Bluetooth. Klicken Sie mit der rechten Maustaste auf einen Treiber und wählen Sie Treiber aktualisieren, damit Windows automatisch nach aktualisierter Treibersoftware sucht und sie installiert.
Unterm Strich
Fehlt das Bluetooth-Symbol in Windows 10? Dieser Beitrag zeigt Ihnen, wie Sie das Bluetooth Icon in der Taskleiste oder im Aktionscenter einblenden können. Probieren Sie es einfach aus, um Ihr Problem loszuwerden.

![So schalten Sie Bluetooth unter Windows 11 ein [2 Wege]](https://images.minitool.com/de.minitool.com/images/uploads/2022/02/wie-man-bluetooth-unter-win11-aktiviert-thumbnail.jpg)