Möglicherweise sehen Sie die Benachrichtigungen „Caps Lock On“ und „Num Lock On“ auf Ihrem Bildschirm, nachdem Sie die Feststelltaste gedrückt oder das System auf HP/Dell/Asus/Lenovo-Laptops aktualisiert haben.
Wenn die Benachrichtigung in den Einstellungen Ihres Display-Adapters aktiviert ist, können Sie die Benachrichtigung sehen. Außerdem kann sie auch von OEM-Anwendungen (wie Logitech Setpoint) ausgelöst werden. Im folgenden Teil erfahren Sie, wie Sie die Feststelltaste-Benachrichtigungen unter Windows 11 ausschalten können.
Weg 1: Bearbeiten Sie die Eigenschaften des Anzeigeadapters
Wenn der Anzeigeadapter so konfiguriert ist, dass er eine Benachrichtigung anzeigt, wenn die Feststelltaste aktiviert/deaktiviert ist, kann es sein, dass Sie die Benachrichtigung erhalten. So können Sie die Feststelltaste-Benachrichtigung unter Windows 11 deaktivieren, indem Sie die Eigenschaften des Anzeigeadapters bearbeiten.
1. Drücken Sie die Tasten Windows + I zusammen, um die Anwendung Einstellungen zu öffnen.
2. Gehen Sie zu System > Anzeige > Erweiterte Anzeige. Klicken Sie dann auf Adaptereigenschaften für Bildschirm 1 anzeigen.
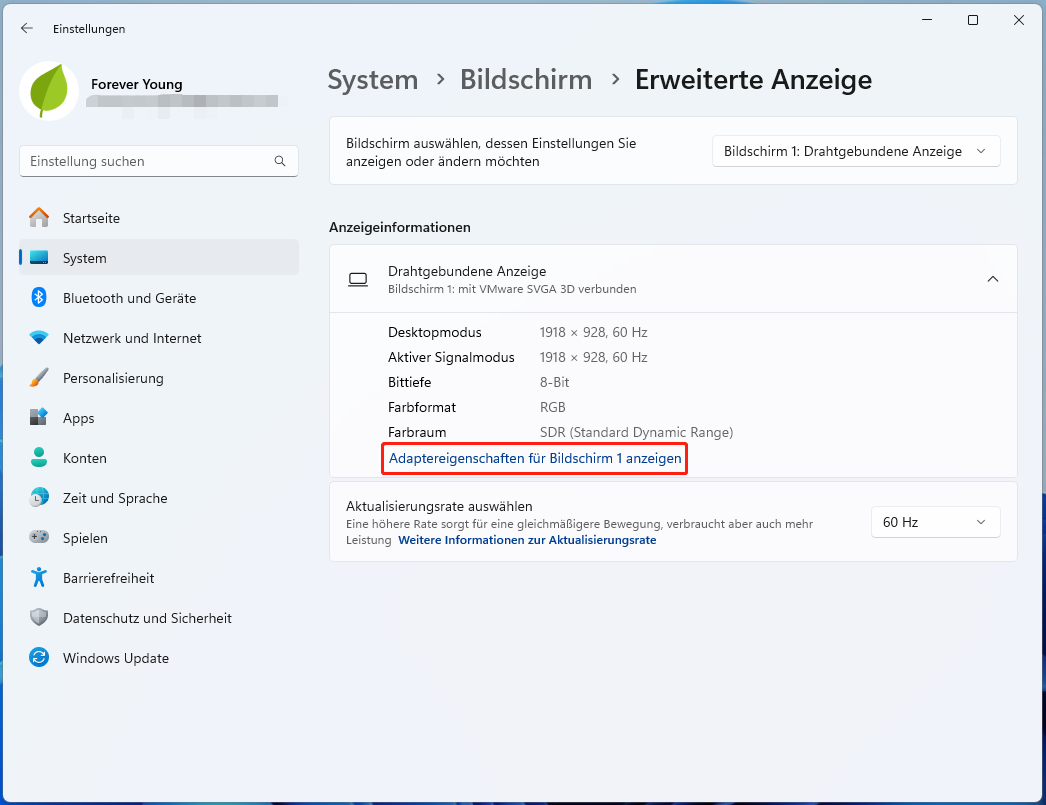
3. Gehen Sie dann zur Registerkarte Bildschirmkonfiguration und deaktivieren Sie die Option Bildschirmanzeige aktivieren.
Weg 2: Ändern Sie die zugehörige Tastatureinstellung
Um die Feststelltaste-Benachrichtigungen in Windows 11 zu deaktivieren, können Sie auch die entsprechenden Tastatureinstellungen in den Einstellungen ändern.
1. Drücken Sie die Tasten Windows + I zusammen, um die Anwendung Einstellungen zu öffnen.
2. Gehen Sie zu Barrierefreiheit > Tastatur. Schalten Sie die Option Ton spielen beim Drücken der Feststell-, Num- oder Rollen-Taste aus.
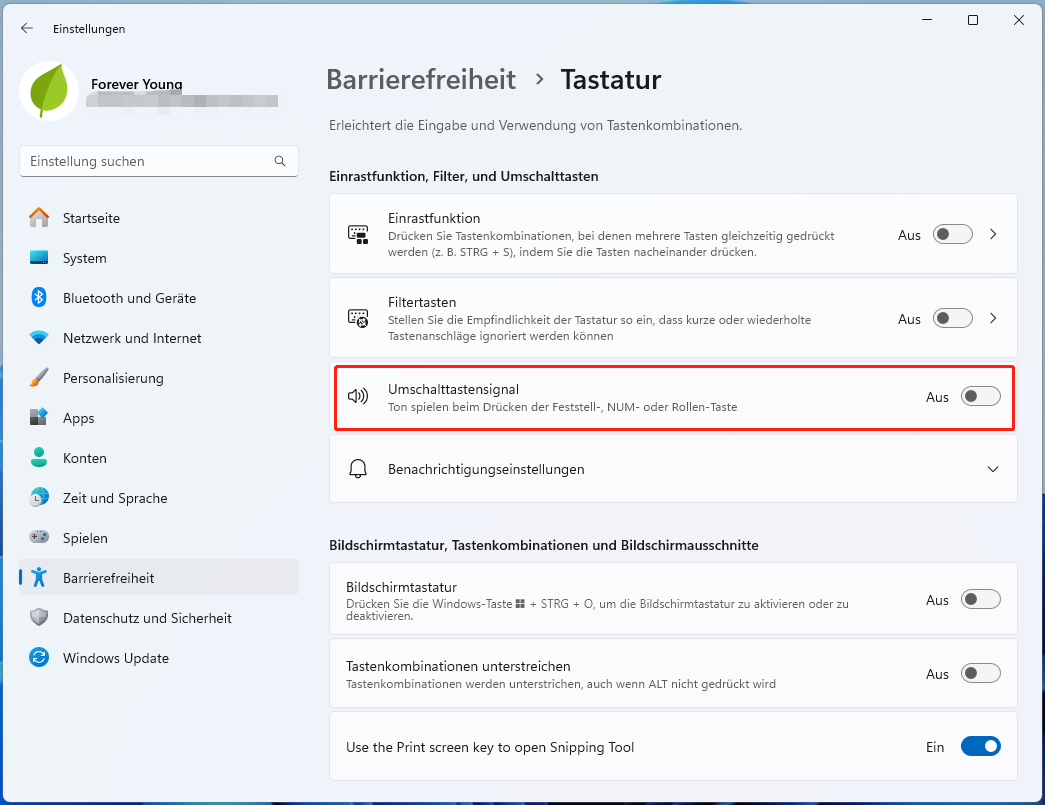
Weg 3: Bearbeiten in der Systemsteuerung
Wie kann man die Caps Lock-Benachrichtigungen unter Windows 11 deaktivieren? Sie können dies auch in der Systemsteuerung tun.
1. Geben Sie Systemsteuerung in das Suchfeld ein, um es zu öffnen.
2. Wählen Sie Center für erleichterte Bedienung > Ausführen von Aufgaben erleichtern.
3. Navigieren Sie zur Registerkarte Zeitlimits und visuelle Signale anpassen, und aktivieren Sie die Option Alle nicht erforderlichen Animationen deaktivieren (wenn möglich).
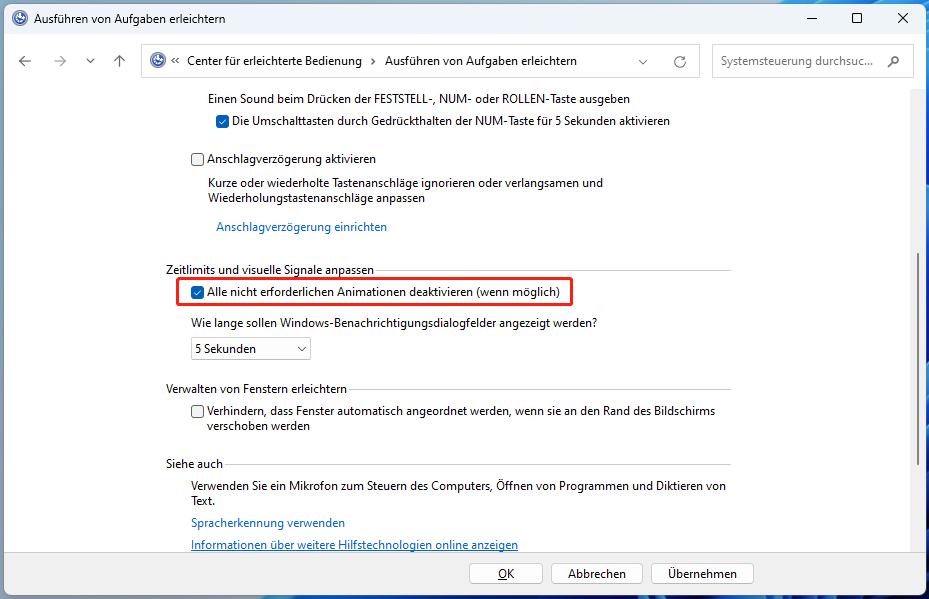
Weg 4: Deinstallieren Sie Software von Drittanbietern
Es gibt einige Apps oder Software, die dazu führen, dass Sie die Cap Lock-Benachrichtigung in Windows 11 erhalten. Daher können Sie die Software von Drittanbietern deinstallieren. Hier ist, wie Sie das tun können.
1. Geben Sie Systemsteuerung in das Suchfeld ein und drücken Sie die Eingabetaste.
2. Gehen Sie zu Programme > Programm deinstallieren.
3. Wählen Sie in der Liste die Anwendung des Herstellers Ihres Laptops aus. Klicken Sie mit der rechten Maustaste darauf und wählen Sie Deinstallieren. Folgen Sie dann den Anweisungen auf dem Bildschirm.
4. Starten Sie Ihren PC neu.
Weg 5: Führen Sie einen Clean Boot durch
Wenn die oben genannten Lösungen nicht funktionieren, wird das Problem höchstwahrscheinlich durch ein OEM-Dienstprogramm verursacht. Sie können Ihr System im abgesicherten Modus starten und überprüfen, ob Sie eine Feststelltaste-Benachrichtigung erhalten. Wenn das Problem nicht auftritt, können Sie den Computer sauber starten und prüfen, ob die Caps Lock-Benachrichtigung angezeigt wird. Starten Sie den PC neu und prüfen Sie, ob das Problem weiterhin besteht.
Letzte Worte
Wie deaktiviert man die Feststelltaste-Benachrichtigungen unter Windows 11? In diesem Beitrag finden Sie 4 Möglichkeiten, dies zu tun. Wenn Sie außerdem eine PC-Backup-Software suchen, empfehlen wir MiniTool ShadowMaker. Es kann Dateien sichern, synchronisieren, die Festplatte klonen, usw. Ich hoffe, dass dieser Beitrag für Sie nützlich sein wird.
MiniTool ShadowMaker TrialKlicken zum Download100%Sauber & Sicher