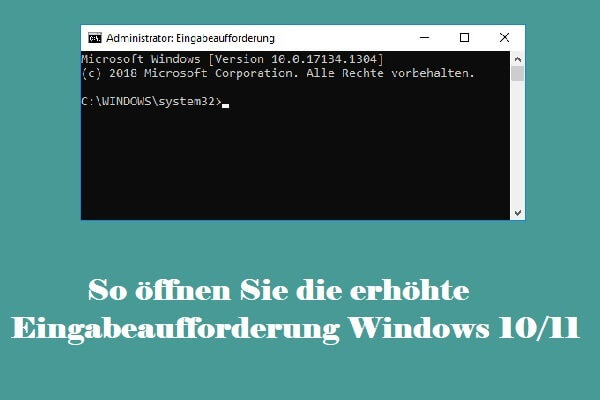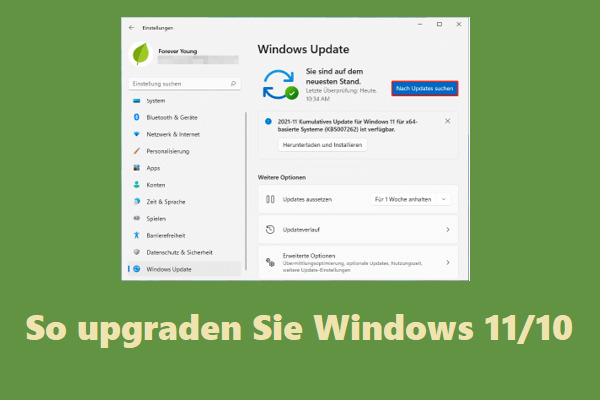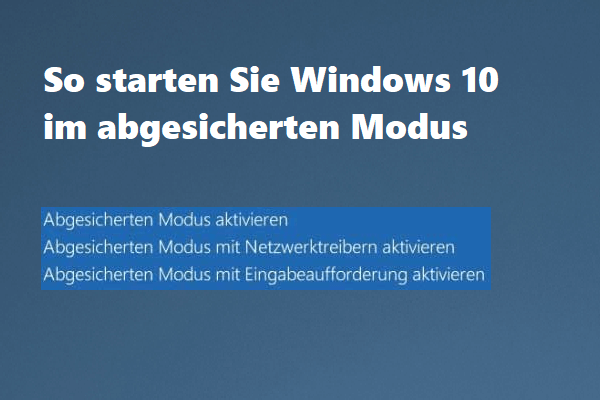Wenn Sie Windows 11 auf Ihrem PC ausführen und in den abgesicherten Modus wechseln möchten, um Probleme mit Windows zu beheben, wie können Sie Windows 11 im abgesicherten Modus starten oder hochfahren? Heute in diesem Beitrag von MiniTool erfahren Sie einige einfache Möglichkeiten, um in den abgesicherten Modus zu gelangen. Probieren Sie bei Bedarf eine von ihnen aus.
Windows 11 ist ein neues Betriebssystem von Microsoft und ist derzeit für Insider Preview-Nutzer verfügbar. Wenn Sie Windows 11 über das Windows Insider Programm in Windows 10 installiert haben und es seit einiger Zeit nutzen, dürften Sie fast alle Änderungen in diesem neuen System kennen.
Aufgrund der Änderung der Windows-Einstellungen gibt es verschiedene Möglichkeiten, auf den PC zuzugreifen, darunter der Abgesicherte Modus. Manchmal stoßen Sie auf Probleme, die nicht leicht zu erkennen oder zu lösen sind. Dann können Sie zur Problembehandlung in den abgesicherten Modus wechseln. Im abgesicherten Modus lädt Windows keine Anwendungen von Drittanbietern, sondern nur die erforderlichen Treiber.
Heute zeigen wir Ihnen, wie Sie Windows 11 im abgesicherten Modus starten. Im folgenden Teil werden 7 Möglichkeiten aufgeführt.
Booten/Starten von Windows 11 im abgesicherten Modus
Alle unten aufgeführten Möglichkeiten, außer der letzten, booten den PC in der Windows-Wiederherstellungsumgebung (WinRE)und von dort aus können Sie den Abgesicherten Modus aufrufen.
Windows 11 Abgesicherter Modus über Einstellungen aufrufen
1. Klicken Sie in der Taskleiste auf die Schaltfläche Start und dann auf Einstellungen.
2. Gehen Sie in der Systemschnittstelle zum rechten Fensterbereich, scrollen Sie nach unten und klicken Sie auf Wiederherstellung.
3. In dem neuen Fenster sehen Sie einige Wiederherstellungsoptionen. Klicken Sie einfach auf die Schaltfläche Jetzt neu starten neben Erweiterter Start.
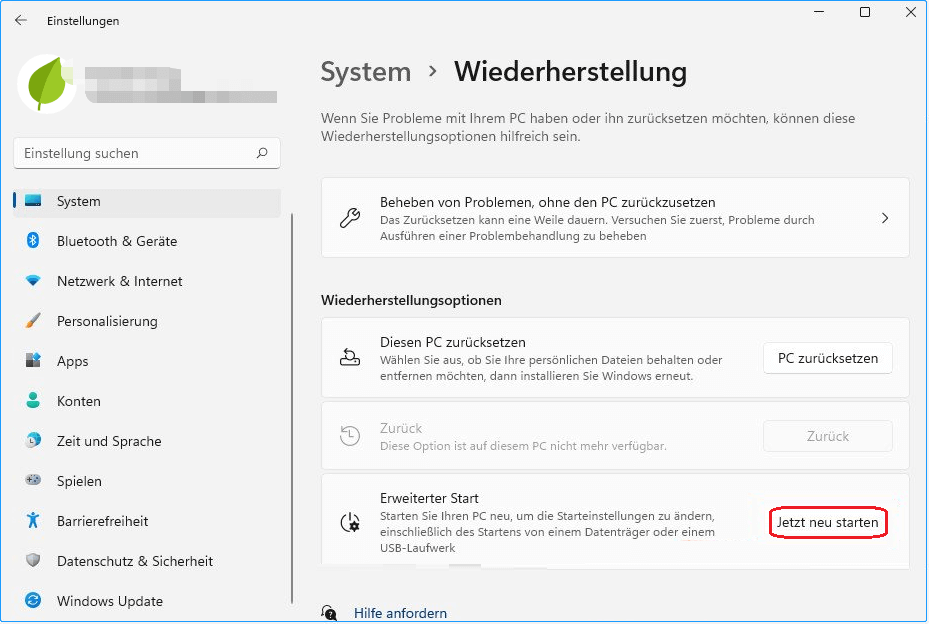
4. Klicken Sie erneut auf Jetzt neu starten und Windows wird die Wiederherstellungsumgebung aufrufen.
5. Gehen Sie dann zu Problembehandlung > Erweiterte Optionen > Starteinstellungen > Neustart.
6. Sie sehen drei Optionen, um in den abgesicherten Modus zu gelangen. Drücken Sie einfach F4, F5 oder F6, je nach Bedarf.
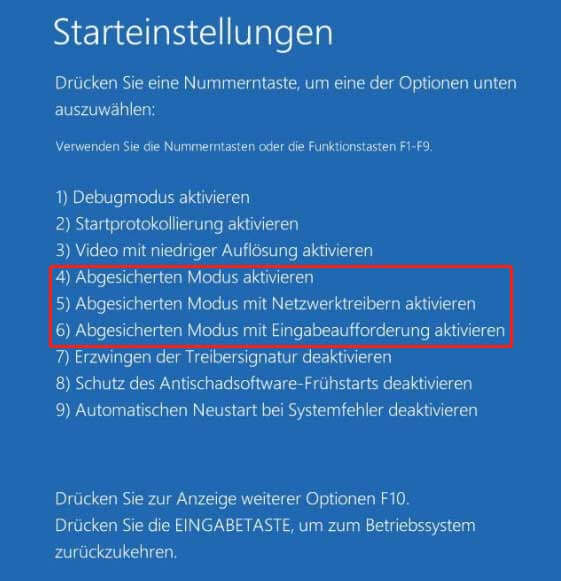
Booten Sie Windows 11 im abgesicherten Modus über Shift + Neustart
- Klicken Sie auf das Windows-Symbolund dann auf die Schaltfläche Power.
- Halten Sie die Umschalttasteauf Ihrer Tastatur gedrückt und wählen Sie dann Neustart.
- Nach einer Weile ruft Windows 11 die Wiederherstellungsumgebung auf. Rufen Sie den abgesicherten Modus in WinRE auf, indem Sie die Schritte 5 und 6 in Methode 1 ausführen.
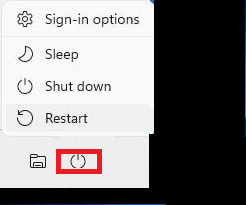
Starten Sie Windows 11 im abgesicherten Modus über den Anmeldebildschirm
Wenn Sie Ihren PC starten, um den Anmeldebildschirm aufzurufen, melden Sie sich nicht an und folgen Sie diesen Schritten, um in den abgesicherten Modus zu gelangen.
1. Klicken Sie auf die Einschalttaste, halten Sie die Umschalttaste gedrückt und wählen Sie dann Neustart.
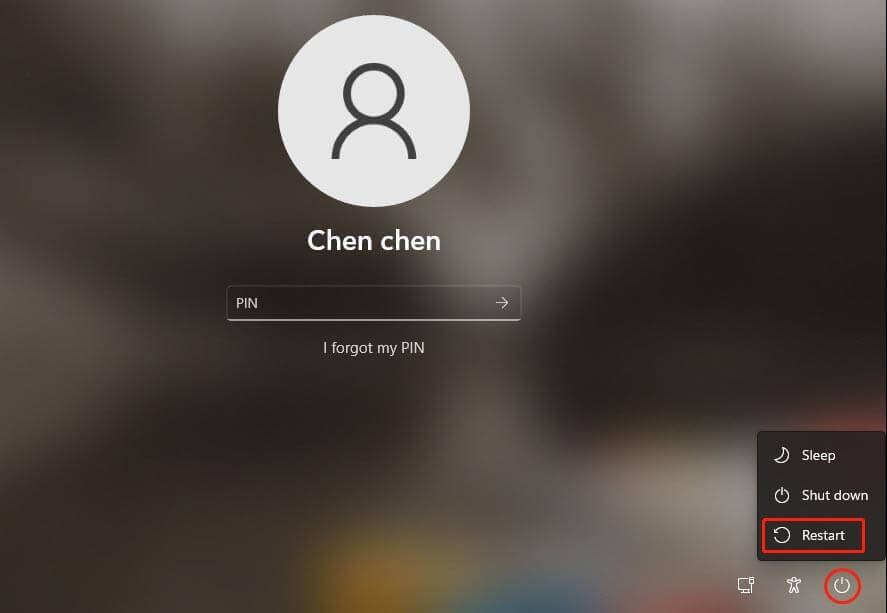
2. Windows 11 wird neu starten und WinRE aufrufen. Wechseln Sie dann aus der Wiederherstellungsumgebung in den abgesicherten Modus.
PC über die Eingabeaufforderung in den abgesicherten Modus von Windows 11 booten
Einige Benutzer verwenden gerne die Eingabeaufforderung, um bestimmte Aufgaben in Windows auszuführen. Wenn Sie mögen, folgen Sie den nachstehenden Schritten, um in den abgesicherten Modus zu wechseln:
- Klicken Sie auf die Schaltfläche Suchen, geben Sie cmdein, und wählen Sie Als Administrator ausführen.
- Geben Sie im CMD-Fenster den Befehl exe /r /oein und drücken Sie die Eingabetaste.
- Warten Sie, bis Windows 11 die Wiederherstellungsumgebung aufruft, und wechseln Sie dann in den Abgesicherten Modus in WinRE.
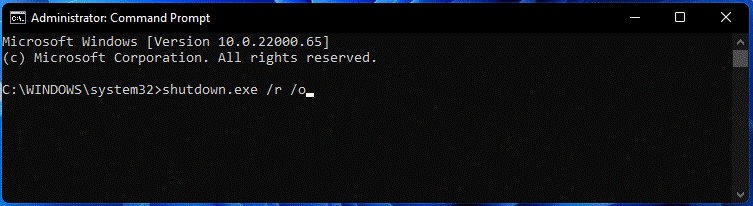
Booten von Windows 11 im abgesicherten Modus durch Unterbrechung der Boot-Sequenz
Auf diese Weise kann der Startvorgang des Computers gestört werden und das Gerät kann automatisch in die Windows-Wiederherstellungsumgebung wechseln. Sie sollten diesen Weg nur wählen, wenn Ihr PC nicht normal bootet.
- Schalten Sie Ihren Computer aus.
- Schalten Sie das Gerät ein und wieder aus, wenn das Windows-Logo erscheint.
- Wiederholen Sie dies dreimal und der PC wird den Bildschirm Automatische Reparatur aufrufen.
- Klicken Sie auf Erweiterte Optionen, um WinRE aufzurufen.
- Gehen Sie zu Problembehandlung > Erweiterte Optionen > Starteinstellungen > Neustart. Drücken Sie dann eine Taste, um den abgesicherten Modus aufzurufen.
Aufrufen des abgesicherten Modus in Windows 11 über einen Windows-Installationsdatenträger oder ein bootfähiges USB-Laufwerk
Wenn Sie einen Windows-Installationsdatenträger oder ein USB-Flash-Laufwerk haben, können Sie den PC davon starten und dann den Abgesicherten Modus aufrufen.
1. Schließen Sie Ihr Laufwerk an den PC an.
2. Ändern Sie die Bootreihenfolge im BIOS, um den PC von dort aus zu starten.
3. Wählen Sie die Uhrzeit, die Sprache und das Tastaturlayout.
4. Klicken Sie auf Computerreparaturoptionen, um zu WinRE zu gelangen.
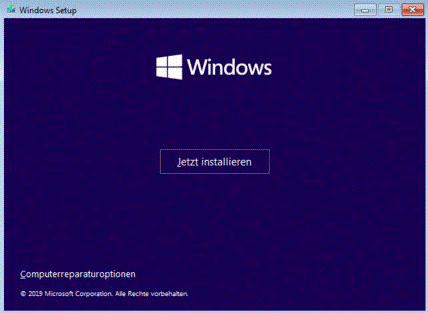
5. Gehen Sie zu Problembehandlung > Erweiterte Optionen > Eingabeaufforderung, geben Sie bcdedit /set {default} safeboot minimal ein und drücken Sie die Eingabetaste.
6. Schließen Sie die Eingabeaufforderung und klicken Sie auf Weiter.
7. Drücken Sie eine Taste, um den abgesicherten Modus aufzurufen.
Windows 11 wechselt jedes Mal in den abgesicherten Modus, wenn Sie den PC starten, es sei denn, Sie ändern die Einstellung in der Systemkonfiguration.
Starten des PCs im abgesicherten Modus von Windows 11 durch Ändern der Systemkonfiguration
Wenn Sie Ihren Computer bei jedem Neustart im abgesicherten Modus starten möchten, können Sie dies im Fenster Systemkonfiguration konfigurieren. Dadurch wird nicht die Wiederherstellungsumgebung geladen, sondern Windows 11 direkt im abgesicherten Modus geöffnet.
- Drücken Sie Win + R, um das Fenster Ausführenzu öffnen, geben Sie msconfig ein und klicken Sie auf OK.
- Gehen Sie in der Systemkonfigurationsoberfläche auf die Registerkarte Bootund aktivieren Sie das Kontrollkästchen Sicherer Start.
- Klicken Sie auf OK > Neustart. Dann wird Windows 11 bei jedem Neustart des PCs in den abgesicherten Modus wechseln.
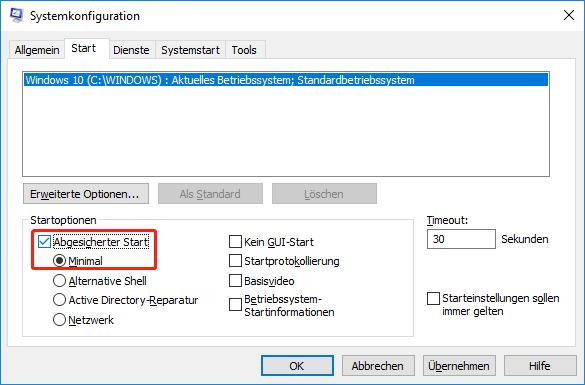
Um Windows 11 im normalen Modus zu starten, entfernen Sie das Häkchen bei Abgesicherter Start im Fenster Systemkonfiguration.
Letzte Worte
Wie kann ich Windows 11 im abgesicherten Modus starten? Jetzt kennen Sie 7 Möglichkeiten, Ihren PC im abgesicherten Modus zu starten. Probieren Sie einfach eines davon aus, wenn Sie es brauchen. Ich hoffe, dieser Artikel ist hilfreich für Sie.