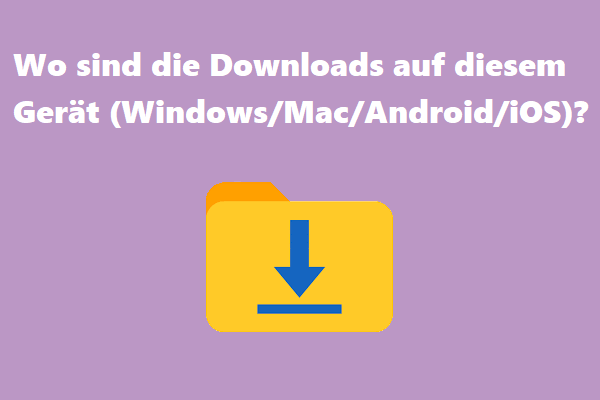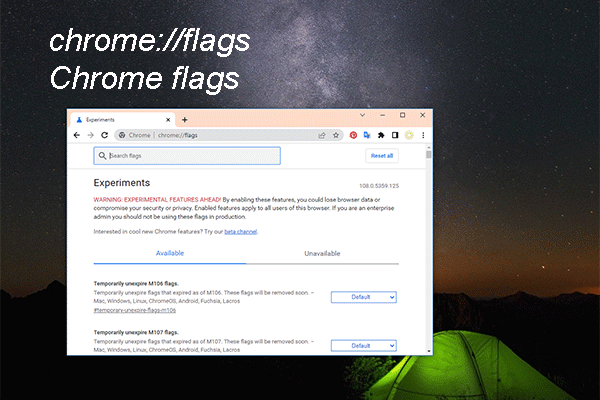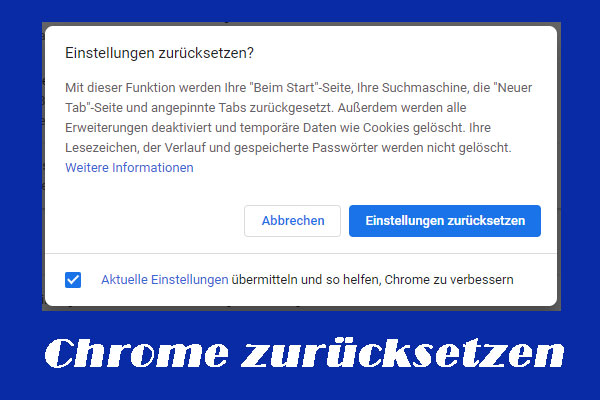Wenn die Download-Leiste in Chrome nicht angezeigt wird, während Sie eine Datei in Chrome herunterladen, müssen Sie einige Maßnahmen ergreifen, um die Download-Leiste wiederherzustellen. In diesem Beitrag wird MiniTool Software einige einfache und nützliche Methoden vorstellen, die Sie ausprobieren können.
Was ist die Download-Leiste in Chrome?
Wenn Sie mit Chrome eine Datei herunterladen, wird am unteren Rand eine Download-Leiste angezeigt. Die Download-Leiste ist eine Funktion, die in Chrome standardmäßig aktiviert ist.
In der Download-Leiste von Chrome sehen Sie den Namen der heruntergeladenen Datei, die Größe der Datei, den Umfang des Downloads, die verbleibende Download-Zeit und den Status der heruntergeladenen Datei.
Im Folgenden sehen Sie ein Beispiel für das Herunterladen einer Datei mit Chrome:
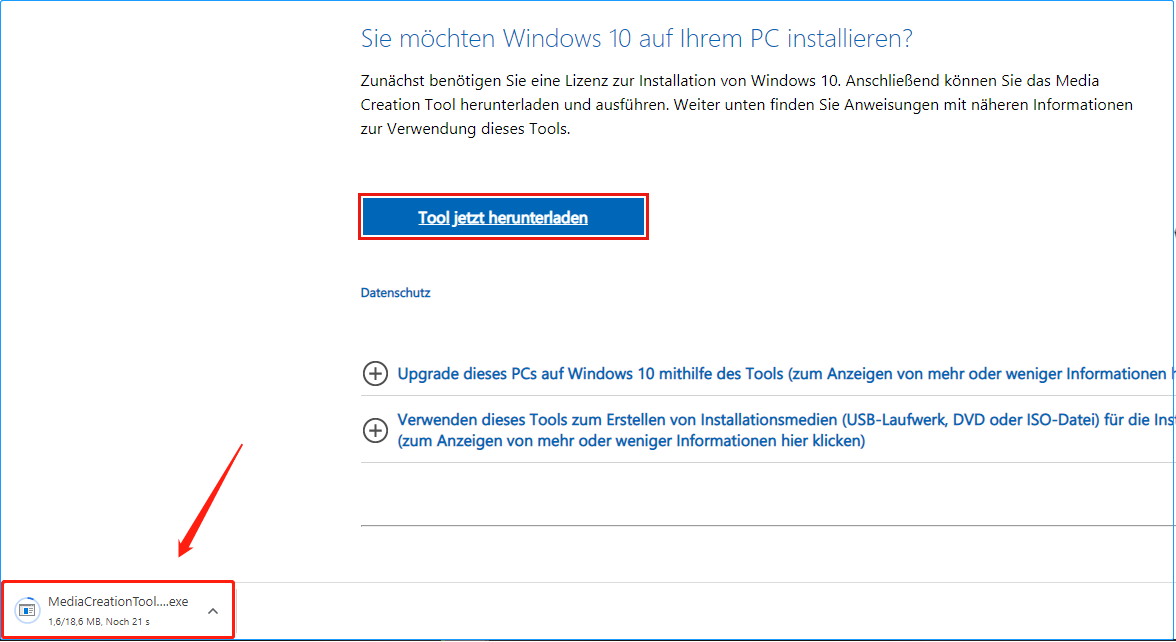
Wenn die Datei erfolgreich heruntergeladen wurde, können Sie auf das Pfeil-nach-oben-Symbol klicken und Öffnen auswählen, um die Datei zu öffnen, oder auf In Ordner anzeigen klicken, um auf den Ordner zuzugreifen, in dem die heruntergeladene Datei gespeichert ist.
Die Download-Leiste von Chrome wird nicht angezeigt?
Wie Sie sehen: Die Download-Leiste von Chrome ist eine nützliche Funktion, die Ihnen helfen kann, die Informationen über die heruntergeladene Datei zu finden und schnell herauszufinden, wo sie gespeichert ist. Es kann jedoch vorkommen, dass die Chrome Download-Leiste aus irgendeinem Grund nicht angezeigt wird.
Zu den Hauptgründen für dieses Problem gehören:
- Der Cache in Chrome ist beschädigt.
- Die Chrome-Version ist veraltet.
- Die kürzlich installierte Erweiterung entfernt die Download-Leiste.
- Die Download-Leiste von Chrome ist durch Ihre Antivirus-Software deaktiviert.
- Die Download-Leiste von Chrome wird aufgrund des für Chrome ausgewählten Themas weiß.
- Die Chrome Download-Bubble ist aktiviert und die Chrome Download-Leiste ist standardmäßig deaktiviert.
Lösung 1: Cache und Cookies in Chrome löschen
Schritt 1: Öffnen Sie Chrome.
Schritt 2: Klicken Sie auf das 3-Punkte-Menü in der oberen rechten Ecke und wählen Sie Einstellungen.
Schritt 3: Gehen Sie auf der Einstellungsoberfläche zu Datenschutz und Sicherheit und wählen Sie dann Browserdaten löschen.
Schritt 4: Vergewissern Sie sich, dass Browserverlauf und Bilder und Dateien im Cache ausgewählt sind. Klicken Sie dann auf die Schaltfläche Daten löschen, um den Cache in Chrome zu löschen.
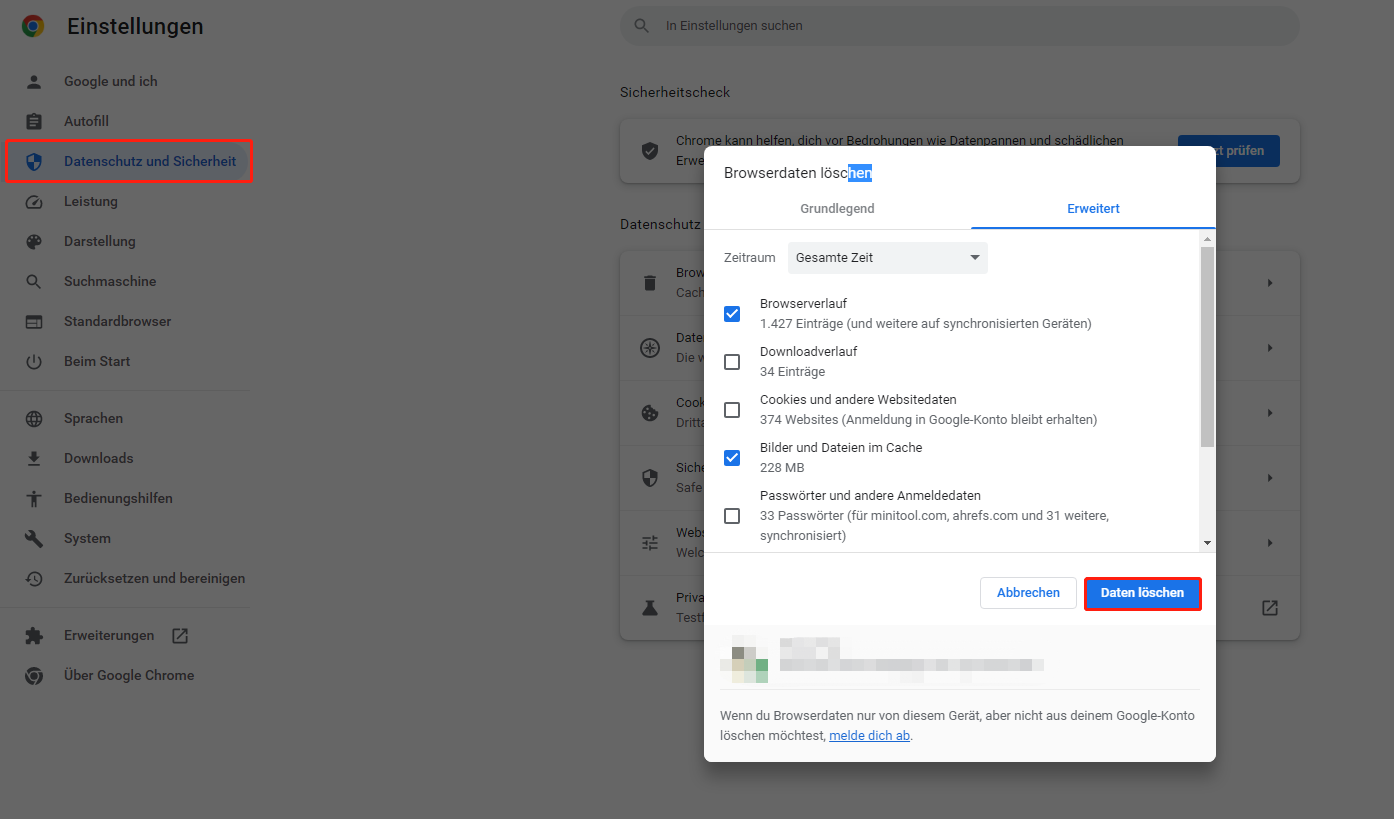
Nach diesen Schritten können Sie überprüfen, ob die Download-Leiste von Chrome wieder da ist.
Lösung 2: Aktualisieren Sie Chrome auf die neueste Version
Schritt 1: Öffnen Sie Chrome.
Schritt 2: Klicken Sie auf das 3-Punkte-Menü in der oberen rechten Ecke und wählen Sie Einstellungen.
Schritt 3: Klicken Sie im linken Menü auf Über Chrome. Chrome beginnt nun, nach Updates zu suchen und das neueste Update zu installieren, falls eines verfügbar ist.

Jetzt können Sie überprüfen, ob die Download-Leiste von Chrome angezeigt wird, wenn Sie eine Datei herunterladen.
Lösung 3: Deaktivieren oder entfernen Sie die neu installierte Erweiterung
Wenn die Chrome Download-Leiste nach der Installation einer neuen Erweiterung nicht angezeigt wird, sollte diese Erweiterung die Ursache sein. Sie können diese Erweiterung deaktivieren oder entfernen und sehen, ob das Problem behoben ist.
Schritt 1: Öffnen Sie Chrome.
Schritt 2: Gehen Sie zu Weitere Tools > Erweiterungen.
Schritt 3: Suchen Sie auf der Oberfläche der Erweiterungen die gewünschte Erweiterung und deaktivieren Sie sie oder klicken Sie auf die Schaltfläche Entfernen, um sie aus Chrome zu deinstallieren.
Lösung 4: Schließen oder entfernen Sie Ihre Antiviren-Software
Ihre Antiviren-Software könnte auch die Download-Leiste von Chrome blockieren. Wenn Ihre Chrome Download-Leiste nach der Installation einer neuen Antiviren-Software nicht angezeigt wird, sollte sie von diesem Antiviren-Tool blockiert werden. Sie können es deaktivieren oder entfernen und dann sehen, ob die Download-Leiste wieder angezeigt wird.
Lösung 5: Setzen Sie das Design in Chrome auf die Standardeinstellungen zurück
Vielleicht haben Sie ein Chrome-Design verwendet, das versehentlich die Download-Leiste in Chrome weiß werden ließ. Sie können das Design auf die Standardeinstellungen zurücksetzen, damit alles wieder normal läuft.
Schritt 1: Öffnen Sie Chrome.
Schritt 2: Klicken Sie auf das Drei-Punkte-Menü und wählen Sie Einstellungen, dann klicken Sie im linken Menü auf Darstellung.
Schritt 3: Klicken Sie auf die Schaltfläche Auf Standard zurücksetzen neben Design.
Wenn diese Lösung bei Ihnen nicht funktioniert, können Sie die nächste Lösung ausprobieren.
Lösung 6: Deaktivieren Sie die Chrome Download Bubble
Wenn der Chrome Download-Bubble in Ihrem Chrome aktiviert ist, wird die Chrome Download-Leiste standardmäßig ausgeblendet. Wenn Sie die Chrome Download-Leiste wiederherstellen möchten, müssen Sie die Chrome Download-Bubble deaktivieren.
Unterm Strich
Wenn die Chrome Download-Leiste fehlt, können Sie einfach die in diesem Beitrag genannten Methoden ausprobieren, um Ihnen zu helfen. Es sollte eine passende Methode für Sie dabei sein.
Wenn Sie außerdem Ihre verlorenen heruntergeladenen Dateien wiederherstellen möchten, können Sie MiniTool Power Data Recovery verwenden. Diese professionelle Datenrettungssoftware kann alle Arten von Dateien von verschiedenen Arten von Datenspeichern wiederherstellen. Mit der kostenlosen Version dieser Software können Sie bis zu 1 GB an Dateien wiederherstellen, ohne einen Cent zu bezahlen.
MiniTool Power Data Recovery TrialKlicken zum Download100%Sauber & Sicher