Wissen Sie, wo Ihre heruntergeladenen Dateien auf Ihrem Windows-PC, Mac-Computer, Android, iPhone oder iPad gespeichert sind? In diesem Artikel zeigen wir Ihnen, wie Sie Downloads und andere relevante Informationen zu diesem Gerät finden. Wenn Sie Ihre alten Downloads versehentlich lösen, können Sie die beste kostenlose Datenwiederherstellungssoftware verwenden, um sie zurückzubekommen.
Wo sind die Downloads auf diesem Gerät?
Ihr Windows-Computer verfügt über einen Download-Ordner für Dateien, die Sie mit Ihrem Webbrowser oder auf andere Weise herunterladen. Ihr System legt standardmäßig den Download-Ordner fest, es sei denn, Sie ändern seinen Speicherort manuell. Dasselbe gilt für Mac, Android, iPhone und iPad. Nach dem Herunterladen möchten Sie möglicherweise die heruntergeladene Datei suchen und verwenden. Oder Sie möchten die letzten Downloads finden.
Hier kommt die Frage: Wo sind die Downloads auf diesem Gerät?
Einige Benutzer kennen den Speicherort des Ordners „Downloads“ auf ihrem Gerät, andere nicht. Wenn Sie es überhaupt nicht wissen, sollten Sie sich nicht zu viele Gedanken darüber machen. MiniTool Software hat diesen Artikel geschrieben, um Ihnen zu helfen, es auf Ihrem Gerät zu finden. Ob Sie Windows, Mac, Android oder Mac verwenden, erfahren Sie in diesem Artikel, wie Sie Ihren Downloads-Ordner öffnen können. Hier finden Sie auch die Möglichkeiten, gelöschte Dateien wiederherstellen.
Wo sind meine Downloads unter Windows 10/11?
„Meine Downloads finden“ unter Windows 10/11
Wenn Sie den Standardspeicherort des Downloads-Ordners auf Ihrem Windows 10/11-Computer nicht geändert haben, können Sie dieser Anleitung folgen, um den Downloads-Ordner auf Ihrem Windows 10/11-Computer zu finden und darauf zuzugreifen:
Schritt 1: Drücken Sie Windows + E, um den Datei-Explorer unter Windows 10/11 zu öffnen.
Schritt 2: Im linken Menü finden Sie den Ordner Downloads unter Schnellzugriff. Sie finden den Ordner Downloads auch im rechten Bereich unter Ordner.
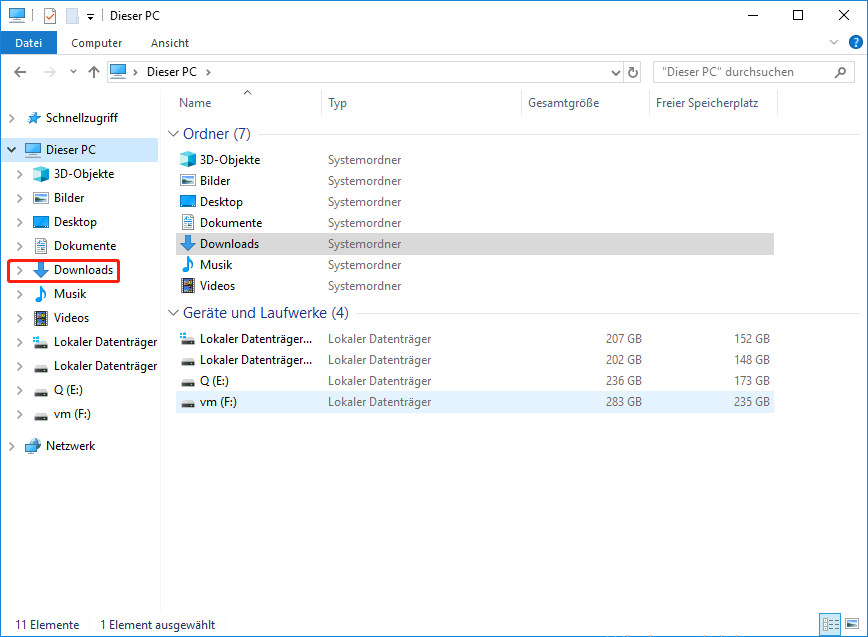
Schritt 3: Wenn Sie das Verzeichnis des Downloads-Ordners wissen möchten, können Sie mit der rechten Maustaste auf den Ordner klicken und Eigenschaften auswählen. Im Popup-Fenster der Eigenschaftenschnittstelle können Sie den Speicherort auf der Registerkarte Allgemein sehen. Wenn Sie sich im Ordner „Downloads“ befinden, können Sie mit der rechten Maustaste auf eine leere Stelle im Ordner klicken und Eigenschaften auswählen, um den Speicherort anzuzeigen.
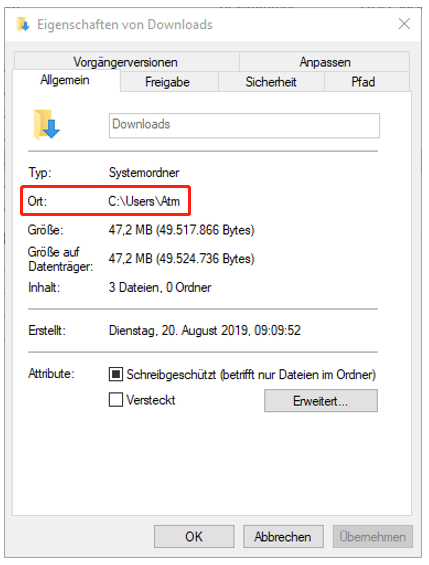
Finden Sie heraus, wo Ihr Webbrowser Downloads speichert
>> Finden Sie heraus, wo Ihr Microsoft Edge Downloads speichert:
Schritt 1: Öffnen Sie Edge auf Ihrem Computer.
Schritt 2: Klicken Sie auf das 3-Punkt-Menü in der oberen rechten Ecke und wählen Sie Einstellungen aus dem Menü.
Schritt 3: Klicken Sie im linken Menü auf Downloads. Sie können dann sehen, wo Edge die Datei heruntergeladen hat. Wenn Sie den Download-Speicherort für Edge ändern möchten, können Sie auf die Schaltfläche Ändern klicken und einen anderen Ordner auswählen.
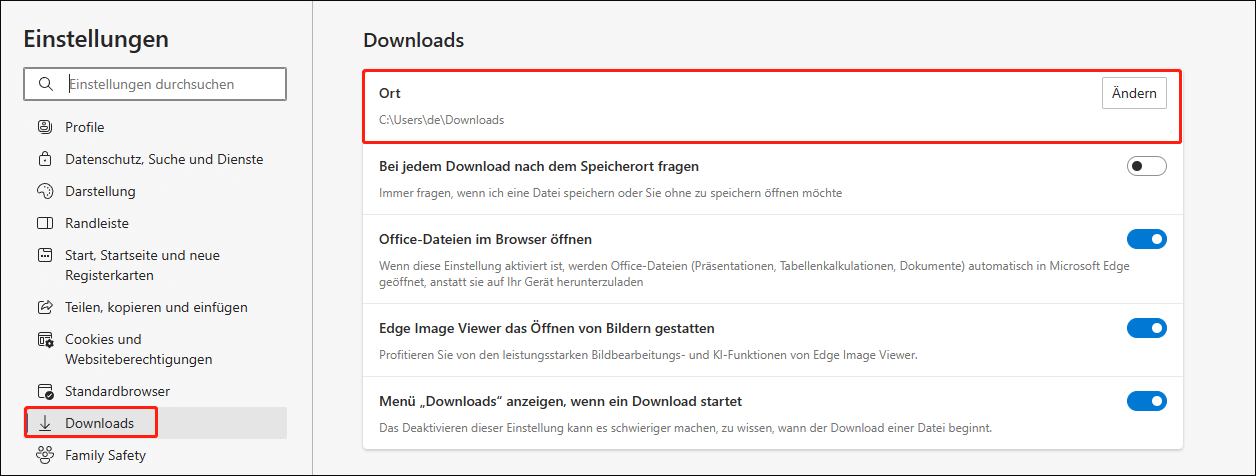
>> Finden Sie heraus, wo Ihr Google Chrome Downloads speichert:
Schritt 1: Öffnen Sie Google Chrome.
Schritt 2: Klicken Sie auf das 3-Punkt-Menü in der oberen rechten Ecke und wählen Sie Einstellungen aus dem Menü.
Schritt 3: Klicken Sie im linken Menü auf Downloads. Sie können dann sehen, wo Edge die Datei heruntergeladen hat. Wenn Sie den Download-Speicherort für Chrome ändern möchten, können Sie auf die Schaltfläche Ändern klicken und einen anderen Ordner auswählen.
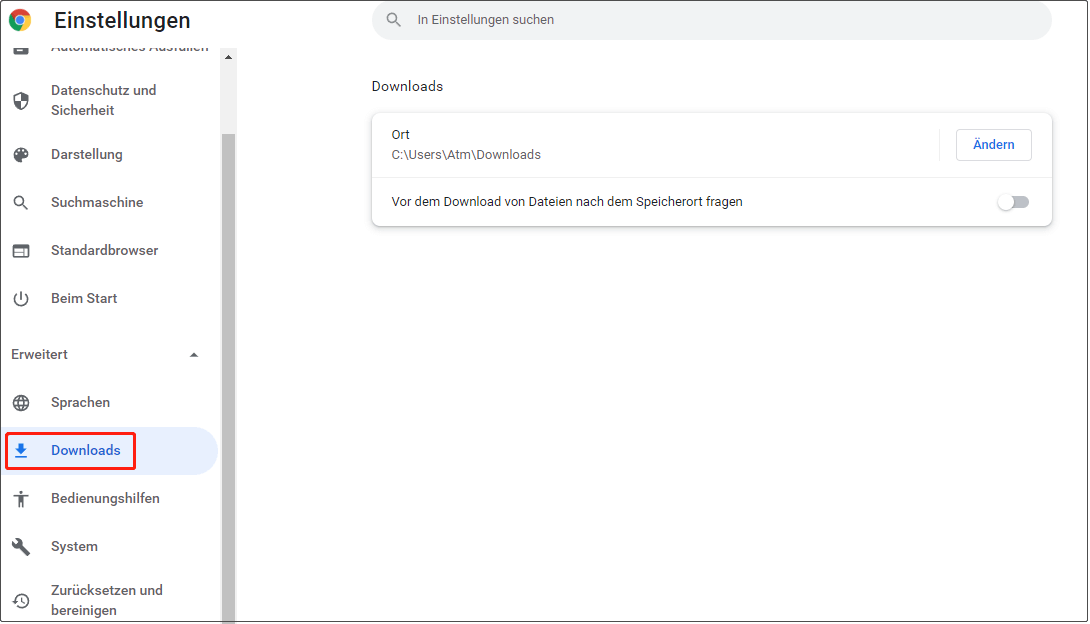
Die Schritte sind ähnlich, wenn Sie einen anderen Webbrowser verwenden.
Wie ändern Sie den Standardspeicherort für Downloads unter Windows 10/11?
Sie können den Standardspeicherort für Downloads auf Windows-Computern ändern. Sie können den Speicherort neuer Inhalte in der App Einstellungen ändern. Außerdem können Sie den Speicherort ändern, an dem von Ihrem Webbrowser heruntergeladene Dateien gespeichert werden.
>> Fall 1: Ändern Sie den Speicherort neuer Inhalte über die Einstellungen-App
Schritt 1: Drücken Sie Windows + I, um die App „Einstellungen“ zu öffnen.
Schritt 2: Gehen Sie zu System > Speicher.
Schritt 3: Klicken Sie im rechten Bereich auf Speicherort für neuen Inhalt ändern.
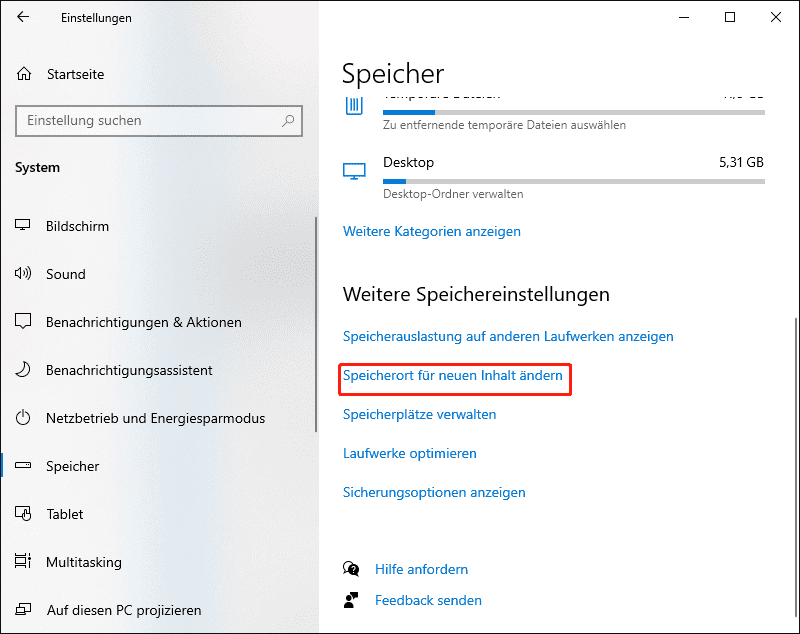
Schritt 4: Auf der nächsten Seite finden Sie viele Optionen. Sie können es entsprechend Ihrer Anforderung ändern.
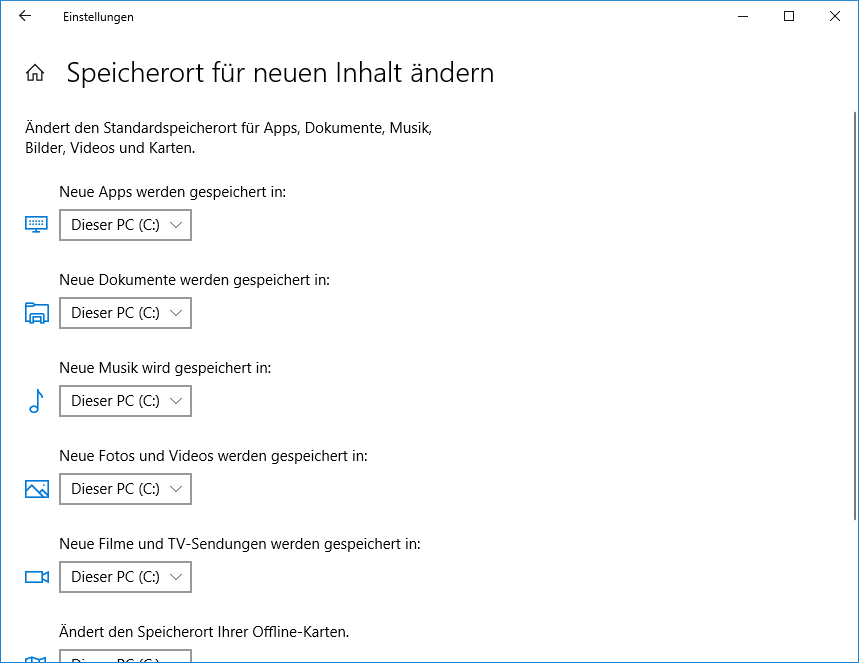
>> Fall 2: Verschieben Sie den Downloads-Ordner von Laufwerk C nach Laufwerk D unter Windows 10/11
Schritt 1: Erstellen Sie einen neuen Ordner auf Laufwerk D und nennen Sie ihn Downloads.
Schritt 2: Klicken Sie im Datei-Explorer mit der rechten Maustaste auf den Ordner Downloads und wählen Sie Eigenschaften.
Schritt 3: Sie sehen die Eigenschaftsoberfläche, wo Sie zur Registerkarte Pfad wechseln müssen.
Schritt 4: Klicken Sie auf die Schaltfläche Verschieben.
Schritt 5: Auf der Oberfläche Ziel auswählen müssen Sie Laufwerk D > Ordner Downloads auswählen und dann auf die Schaltfläche Ordner auswählen klicken, um den neu erstellten Ordner zum Ordner Downloads auf Ihrem Windows 10/11-Computer zu machen.
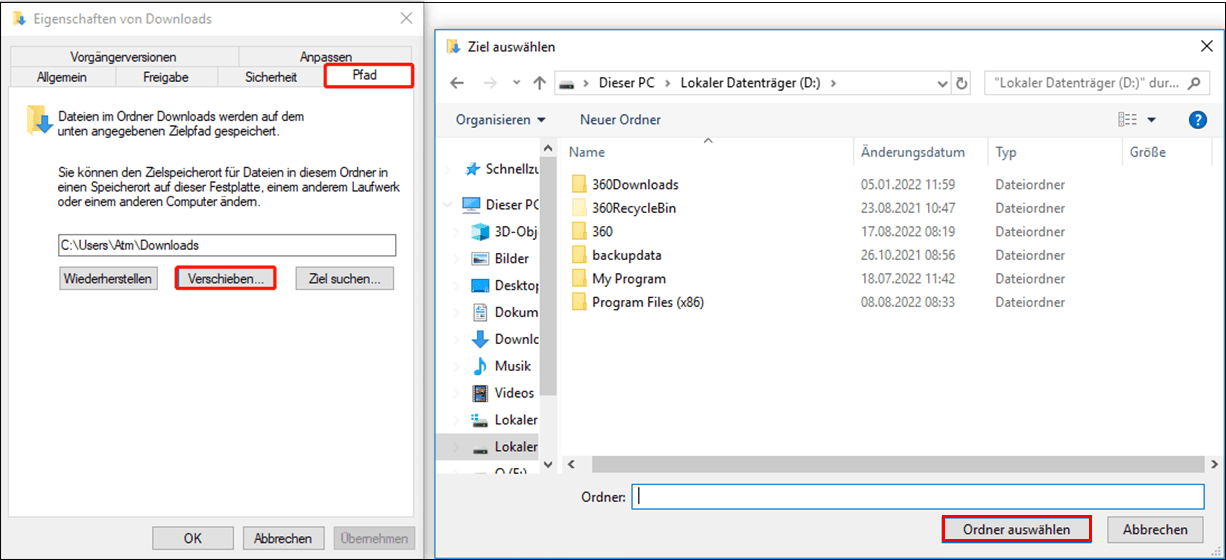
Sie können die obigen Schritte auch verwenden, wenn Sie den Download-Ordner auf ein anderes Laufwerk verschieben möchten.
Wie stellt man den Standardspeicherort für Downloads unter Windows 10/11 wieder her?
Wenn Sie nach dem Ändern des Speicherorts zum Standardspeicherort des Downloads-Ordners zurückkehren möchten, können Sie die Standardeinstellungen wie folgt wiederherstellen:
Schritt 1: Klicken Sie mit der rechten Maustaste auf den Ordner „Downloads“ unter Windows 10/11 und wählen Sie Eigenschaften.
Schritt 2: Wechseln Sie zur Registerkarte Pfad.
Schritt 3: Klicken Sie auf die Schaltfläche wiederherstellen, um die Standardeinstellungen wiederherzustellen.
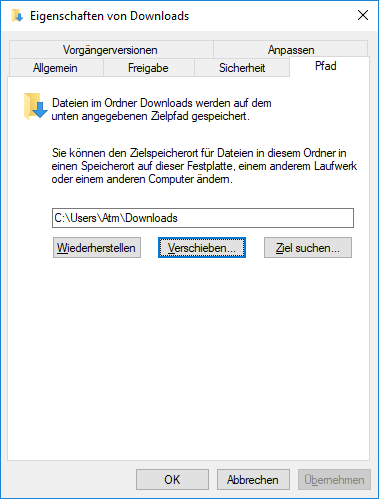
Wie können Sie Ihre verlorenen und gelöschten Dateien unter Windows 10/11 wiederherstellen?
Wenn Sie Dateien aus Ihrem Downloads-Ordner gelöscht und es bereut haben, wissen Sie, wie Sie Ihre Dateien wiederherstellen können? Zuerst können Sie den Papierkorb öffnen und überprüfen, ob Ihre gelöschten Dateien dort sind. Wenn dies der Fall ist, können Sie mit der rechten Maustaste anklicken und Wiederherstellen auswählen, um sie an ihrem ursprünglichen Speicherort wiederherzustellen.
Wenn Sie sie jedoch nicht im Papierkorb finden können, können Sie ein kostenloses Dateiwiederherstellungstool wie MiniTool Power Data Recovery verwenden, um sie zu retten.
MiniTool Power Data Recovery ist eine professionelle Datenwiederherstellungssoftware, die entwickelt wurde, um Dateien von verschiedenen Arten von Datenspeichergeräten wie Computer-internen Festplatten, externen Festplatten, SSDs, Speicherkarten, USB-Flash-Laufwerken, USB-Sticks, SD-Karten und mehr wiederherzustellen.
Es gibt eine kostenlose Edition dieser MiniTool-Software. Sie können es zuerst verwenden, um das Laufwerk zu scannen, von dem Sie Daten wiederherstellen möchten, und zu sehen, ob es die benötigten Dateien finden kann.
MiniTool Power Data Recovery FreeKlicken zum Download100%Sauber & Sicher
Mit dieser Software können Sie Daten ganz einfach mit nur wenigen Klicks wiederherstellen. Hier ist eine Anleitung:
Schritt 1: Laden Sie diese MiniTool-Datenwiederherstellungssoftware herunter und installieren Sie sie auf Ihrem Computer.
Schritt 2: Öffnen Sie die Software und rufen Sie die Hauptschnittstelle auf. Die Software kann alle erkannten Laufwerke auf der Softwareoberfläche anzeigen. Bewegen Sie den Mauszeiger über das Laufwerk, auf dem zuvor die wiederherzustellende Datei gespeichert war. Wenn Sie beispielsweise gelöschte Dateien aus dem Download-Ordner wiederherstellen möchten, bewegen Sie den Mauszeiger auf das Laufwerk C. Klicken Sie dann auf die Schaltfläche Scannen, um mit dem Scannen des Laufwerks zu beginnen. Wenn Sie nicht wissen, welches das Ziellaufwerk ist, können Sie zur Registerkarte Geräte wechseln und die gesamte Festplatte zum Scannen auswählen.
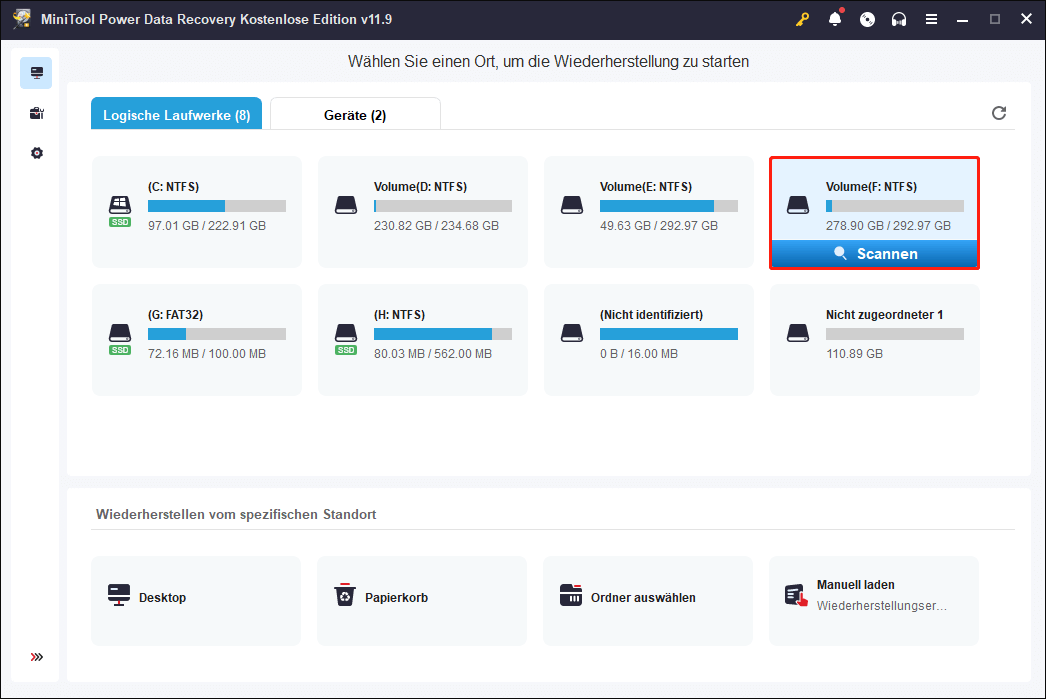
Schritt 3: Nachdem der Scan abgeschlossen ist, können Sie die Scanergebnisse sehen. Überprüfen Sie, ob Sie die erforderlichen Dateien finden können.
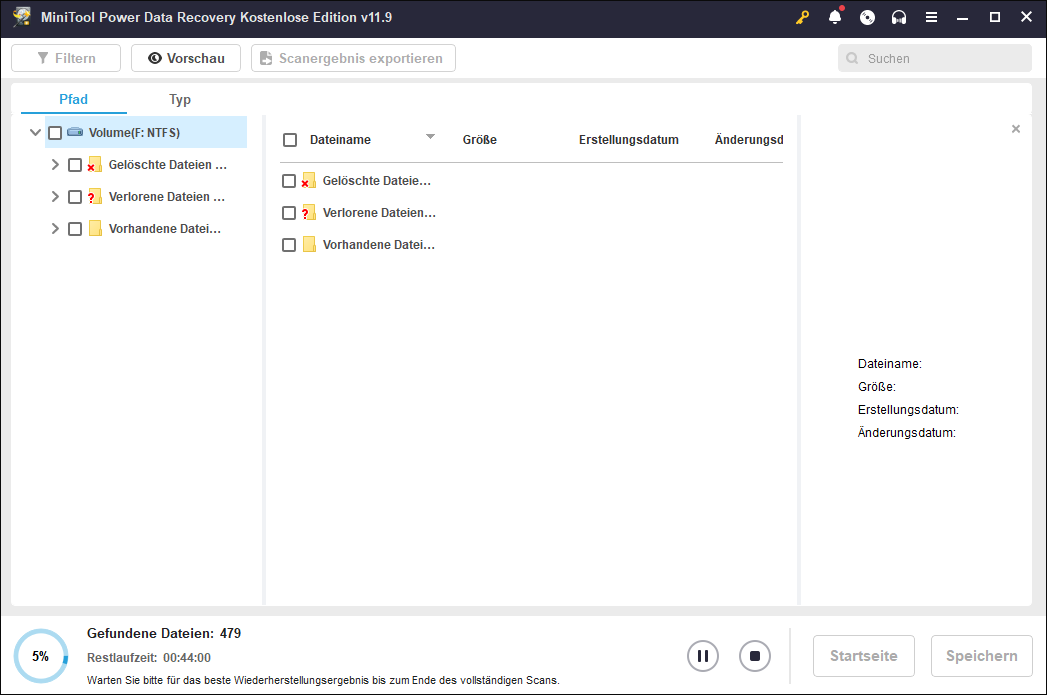
Schritt 4: Wenn Sie sich entscheiden, diese Software zum Wiederherstellen von Daten zu verwenden, müssen Sie sie auf die Vollversion aktualisieren. Sie können dann alle gewünschten Dateien auf einmal auswählen und auf die Schaltfläche Speichern klicken, um den entsprechenden Ordner auszuwählen, um die Dateien Ihrer Wahl zu speichern.
Wie können Sie Ihren Download-Verlauf anzeigen?
>> Download-Verlauf in Google Chrome anzeigen
Mit den folgenden Schritten können Sie Ihren Download-Verlauf in Google Chrome finden und anzeigen:
Schritt 1: Öffnen Sie Chrome auf Ihrem Computer.
Schritt 2: Klicken Sie auf das 3-Punkte-Symbol in der oberen rechten Ecke und wählen Sie Downloads.
Schritt 3: Sie sehen die Chrome-Downloadseite. Sie können dann den Download-Verlauf mit den Dateinamen und Download-Daten anzeigen. Sie können nach heruntergeladenen Dateien suchen, indem Sie den Dateinamen in das Suchfeld eingeben.
Wenn Sie den Dateinamen nicht geändert oder die heruntergeladene Datei an einem anderen Ort gelöscht haben, sehen Sie die In Ordner zeigen unter Dateien. Sie können auf In Ordner zeigen klicken, um den Download-Speicherort direkt zu öffnen. Andernfalls wird die heruntergeladene Datei mit Löschzeilen ausgegraut. Wenn Sie eine Datei aus Ihrem Download-Verlauf entfernen möchten, können Sie neben der Zieldatei auf das X-Symbol klicken.
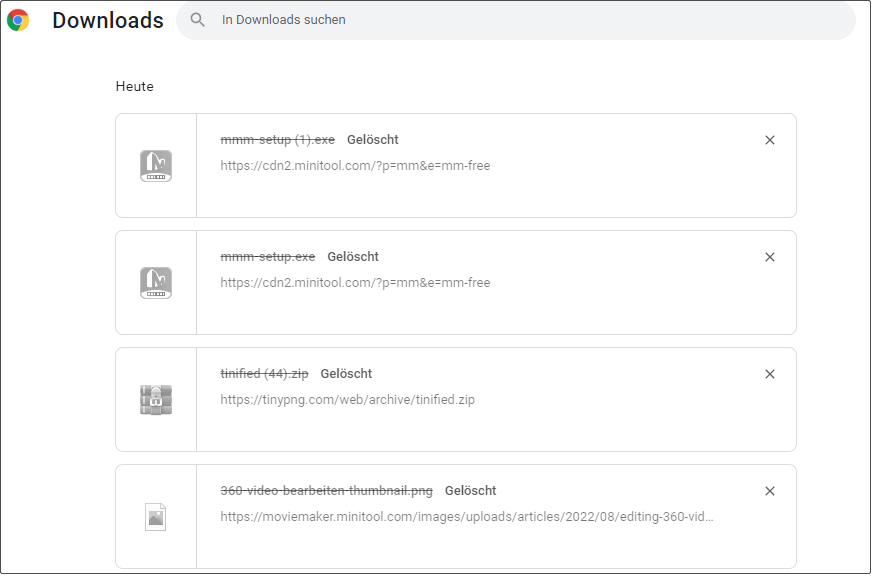
>> Downloadverlauf in Edge anzeigen
Wenn Sie Edge zum Herunterladen von Dateien verwenden, können Sie die letzten Downloads mit den folgenden Schritten finden:
Schritt 1: Öffnen Sie Edge auf Ihrem Computer.
Schritt 2: Klicken Sie auf das 3-Punkt-Menü in der oberen rechten Ecke und wählen Sie Downloads.
Schritt 3: Klicken Sie auf der kleinen Popup-Oberfläche auf das 3-Punkt-Menü und wählen Sie Download-Seite öffnen.
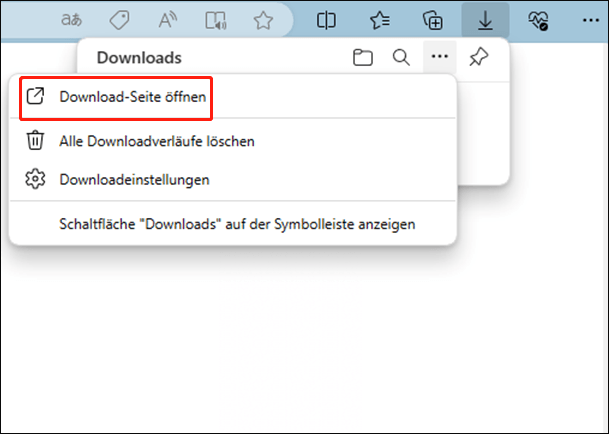
Schritt 4: Auf der nächsten Seite sehen Sie alle mit Edge heruntergeladenen Dateien. Sie können auch Download-Daten für alle Downloads auf diesem Gerät anzeigen. Sie können auf In Ordner zeigen klicken, um den Download-Ordner direkt zu öffnen. Wenn die Datei jedoch ausgegraut ist, bedeutet dies, dass sich der Name der Datei oder der Speicherort der Datei geändert hat. Wenn Sie den Download-Verlauf für eine bestimmte Datei löschen möchten, können Sie auf das X-Symbol neben der Datei klicken.
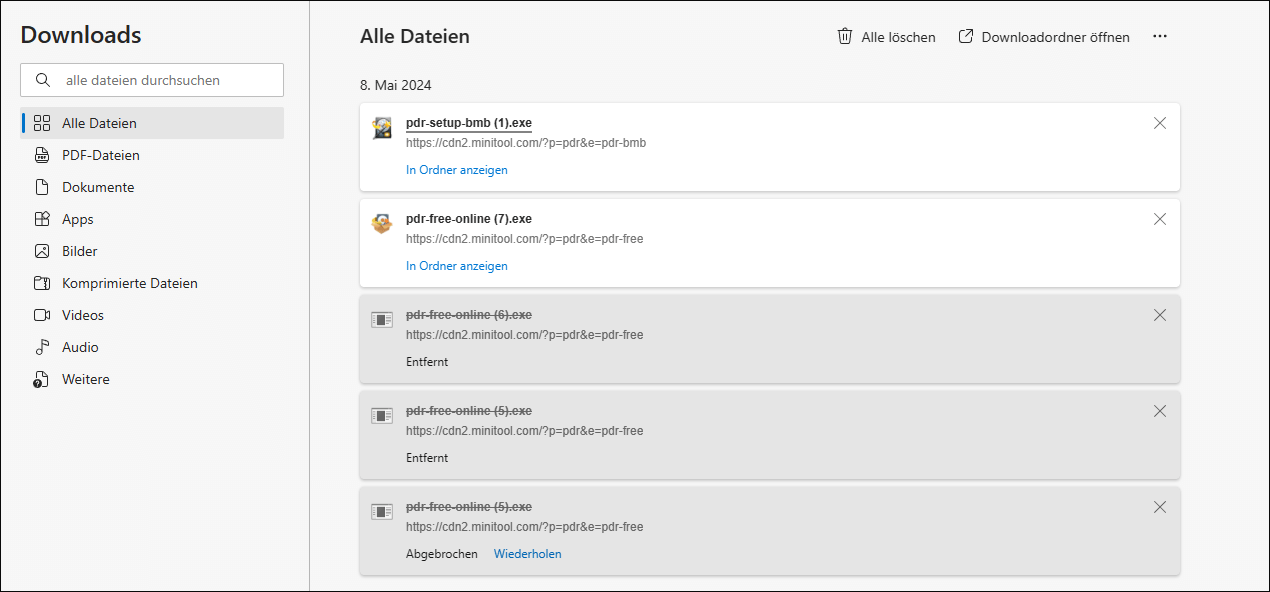
Wo sind Ihre Downloads auf dem Mac?
Wie öffnen Sie den Download-Ordner auf dem Mac?
Auf Mac-Computer heruntergeladene Dateien werden ebenfalls in einem bestimmten Ordner namens Downloads gespeichert. Also, wie finde ich den Downloads-Ordner auf dem Mac? Es ist auch einfach, die Arbeit zu erledigen.
Schritt 1: Klicken Sie im Dock auf das Finder-Symbol.
Schritt 2: Klicken Sie im oberen Menü auf Los und wählen Sie Herunterladen.
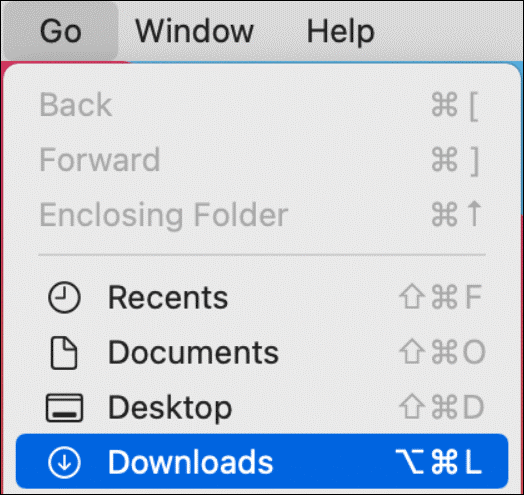
Sobald Sie den Download-Ordner auf Ihrem Mac öffnen, können Sie die Dateien sehen, die auf Ihren Mac heruntergeladen wurden.
Finden Sie heraus, wo Ihr Webbrowser heruntergeladene Dateien auf dem Mac speichert?
Wenn Sie die gewünschte Datei nicht finden können, können Sie den Download-Verlauf in Ihrem Webbrowser anzeigen und den Speicherort öffnen, an dem die heruntergeladene Datei gespeichert wurde. Die Methode zum Öffnen des Downloads-Ordners in Chrome und Edge ist oben erwähnt.
Wenn Sie Safari verwenden, können Sie es öffnen und Option+Befehl+L drücken oder auf das Download-Symbol in der oberen rechten Ecke klicken, um Ihren Download-Verlauf anzuzeigen. Sie können dann auf das Lupensymbol neben der heruntergeladenen Datei klicken, um ihren Speicherort im Finder zu öffnen.
Wo sind Ihre Downloads auf Android?
Sie können Dateien auch auf Ihr Android-Telefon oder -Tablet herunterladen. Wo ist der Download-Link für Android? Hier sind zwei Möglichkeiten, um den Downloads-Ordner auf Android zu finden:
Weg 1: Dateimanager verwenden, um den Download-Ordner auf Android zu öffnen
Schritt 1: Öffnen Sie die Dateien-App auf Ihrem Android-Gerät.
Schritt 2: Klicken Sie auf das Download-Symbol unter der Quelle.
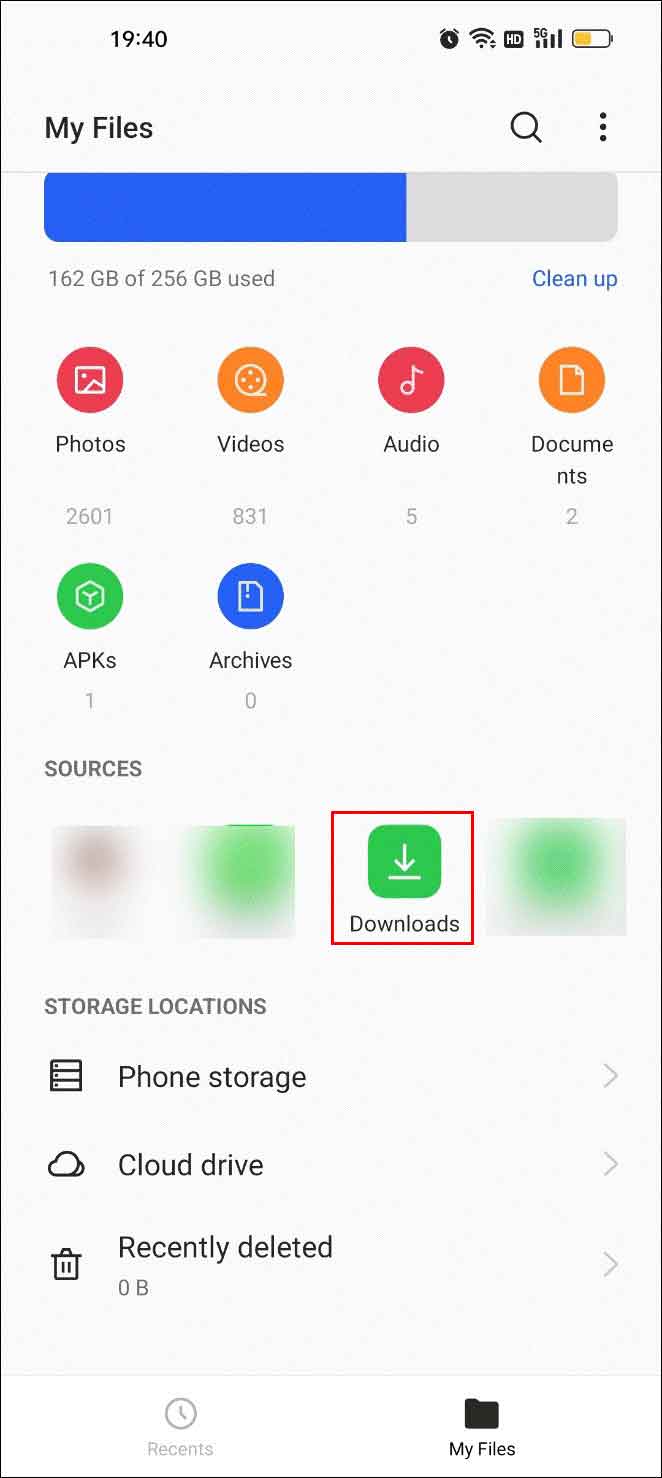
Schritt 3: Sie sehen alle heruntergeladenen Dateien auf Ihrem Gerät. Sie können im oberen Menü auf einen gewünschten Typ klicken, um nur Dateien dieses Typs anzuzeigen.
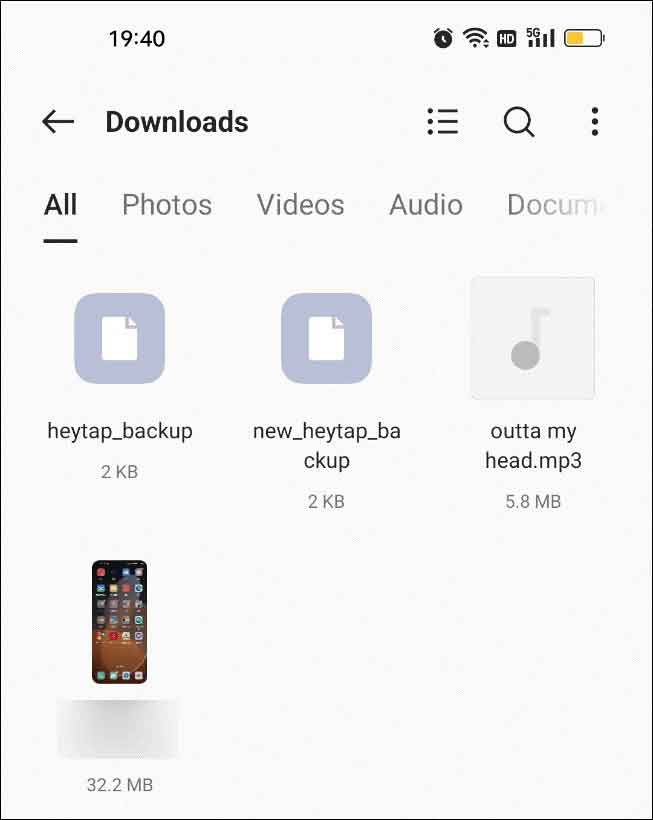
Weg 2: Öffnen Sie den Download-Ordner über den Telefonspeicher
Schritt 1: Öffnen Sie die Dateien-App auf Ihrem Android-Gerät.
Schritt 2: Klicken Sie unter SPEICHERORT auf Telefonspeicher.
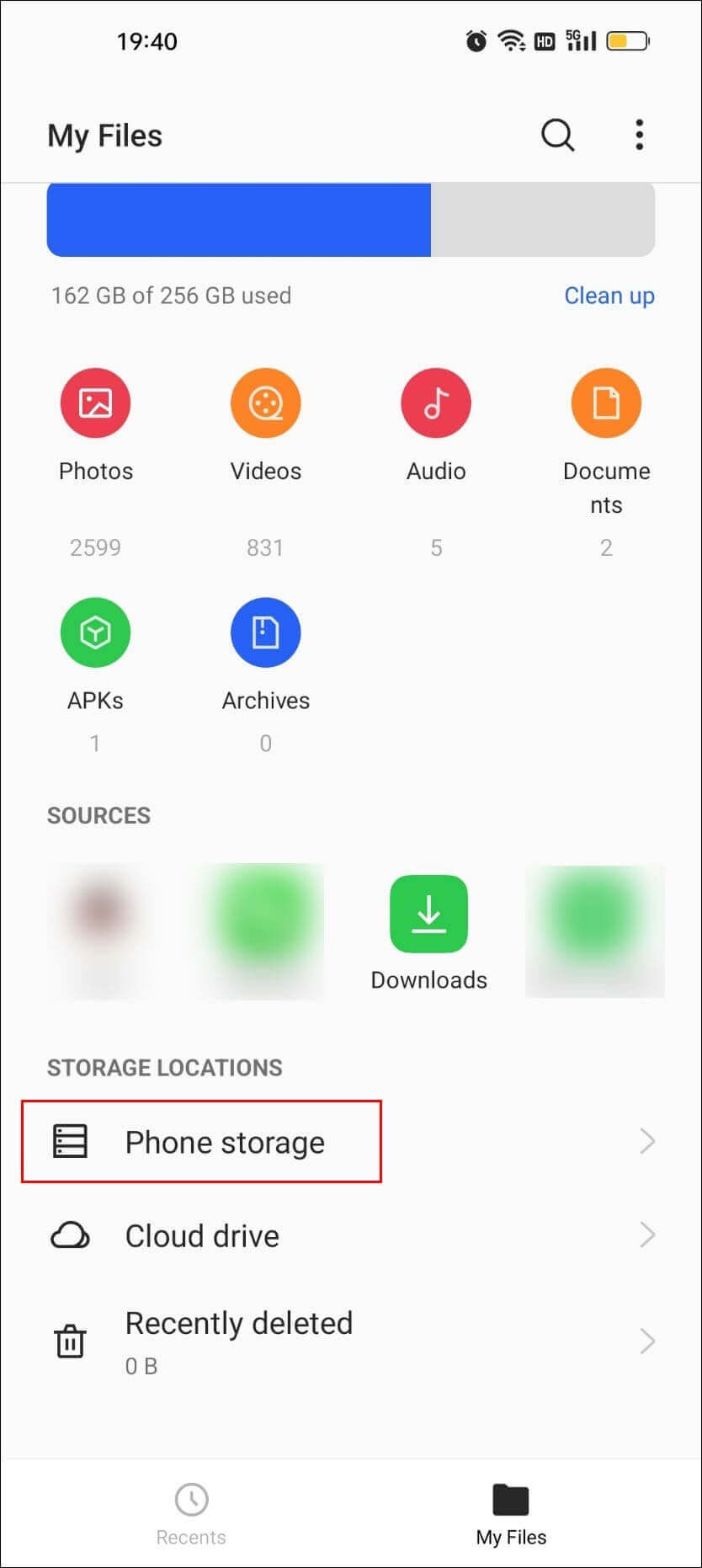
Schritt 3: Scrollen Sie nach unten zu Kategorie D und suchen Sie den Ordner Download. Klicken Sie dann darauf, um es zu öffnen.
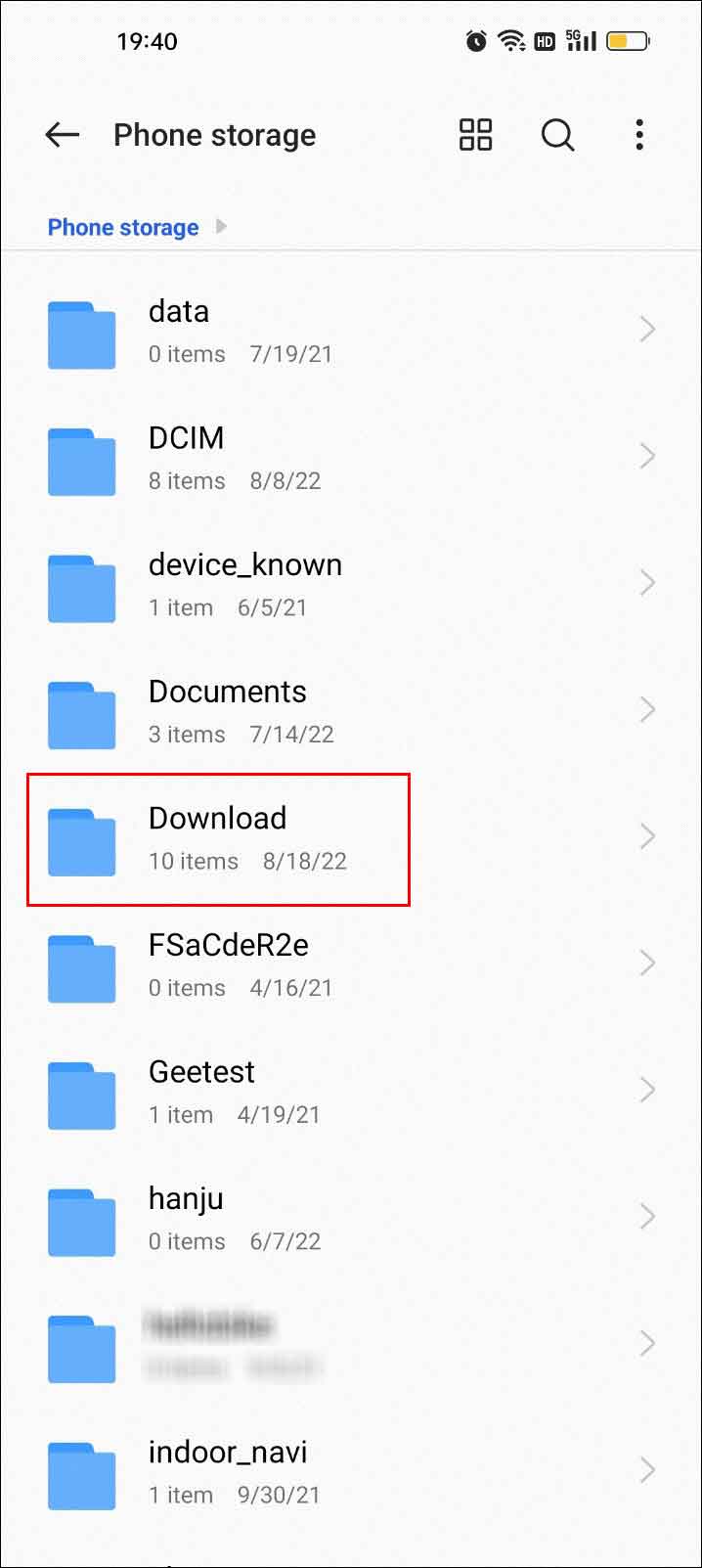
Wo sind Ihre Downloads auf dem iPhone/iPad?
Wenn Sie Dateien und Anwendungsinstallationspakete auf Ihr iPhone oder iPad heruntergeladen haben, können Sie dieser Anleitung folgen, um den Download-Ordner zu finden und die darin enthaltenen Elemente anzuzeigen:
Schritt 1: Öffnen Sie die Dateien-App auf Ihrem Gerät.
Schritt 2: Klicken Sie unten rechts auf Durchsuchen und dann auf Auf meinem iPhone.
Schritt 3: Sie sehen den Downloads-Ordner. Tippen Sie auf den Ordner, um ihn zu öffnen und die darin enthaltenen Dateien zu sehen.
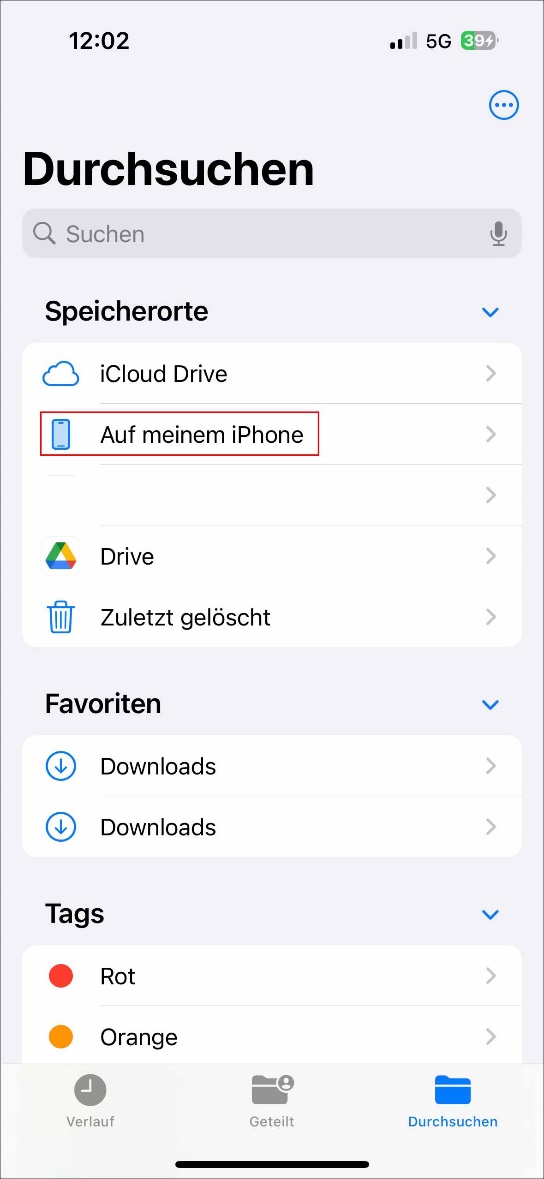
Fazit
Möchten Sie Downloads auf diesem Gerät finden? Egal, ob Sie einen Windows-PC, Mac-Computer, ein Android-Gerät oder ein iPhone/iPad verwenden, in diesem Artikel finden Sie eine geeignete Möglichkeit, um Downloads auf Ihrem Gerät zu finden und zu öffnen.
Wenn Ihre Downloads aus irgendeinem Grund verloren gegangen sind und Sie sie nicht wieder herunterladen können, können Sie MiniTool Power Data Recovery verwenden, um sie wiederherzustellen. Diese Software kann verwendet werden, um SSD-Datenrettung, Seagate-Datenrettung, Samsung-Datenrettung, und vieles mehr durchzuführen. Das heißt, Sie können diese Software verwenden, um Daten von verschiedenen Arten der Datenspeichergeräte wiederherzustellen.
Wenn Sie weitere Fragen oder Vorschläge haben, die angesprochen werden müssen, können Sie uns dies in den Kommentaren mitteilen. Sie können uns auch unter [email protected] kontaktieren.

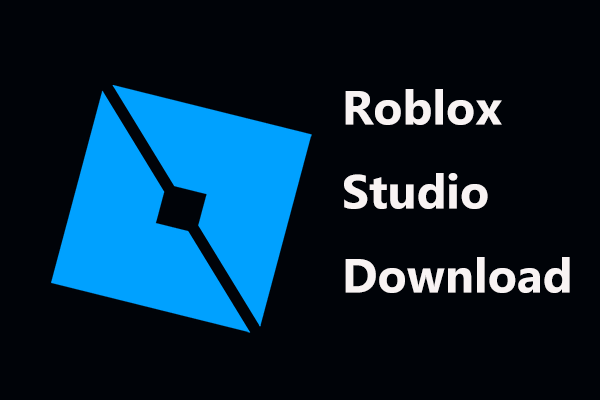
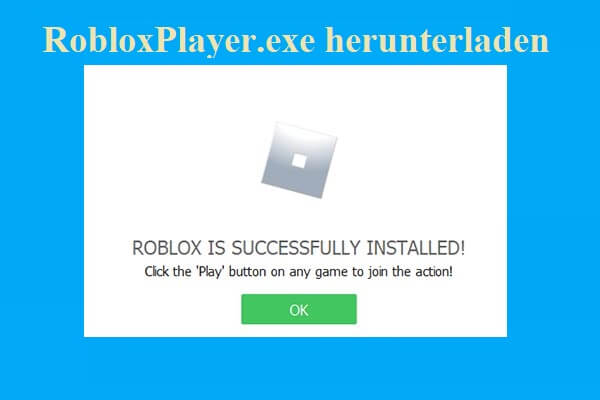


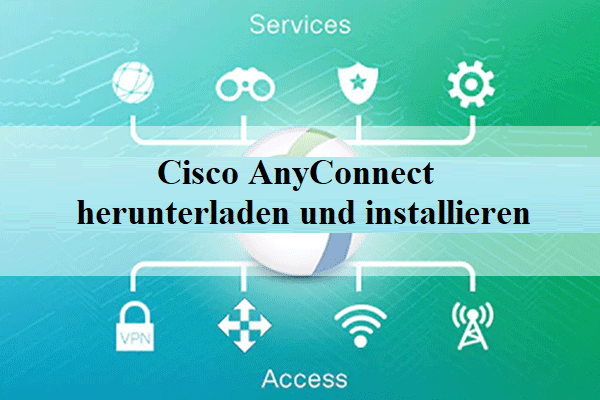
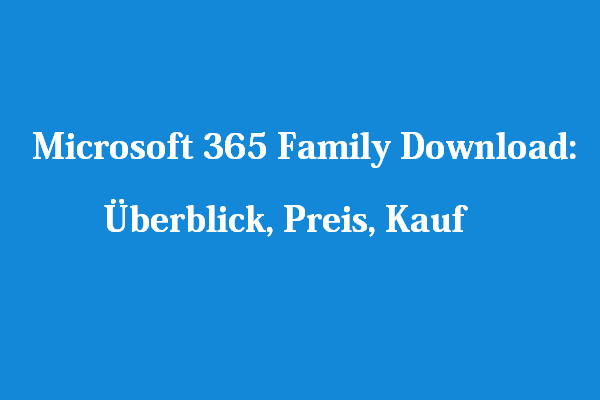

![NET Framework 2.0 Download & Installation für Windows [x64 & x86]](https://images.minitool.com/de.minitool.com/images/uploads/2022/08/net-framework-2-0-herunterladen-installieren-thumbnail.jpg)