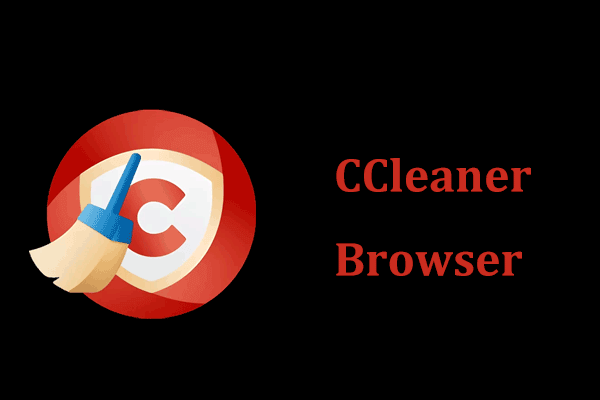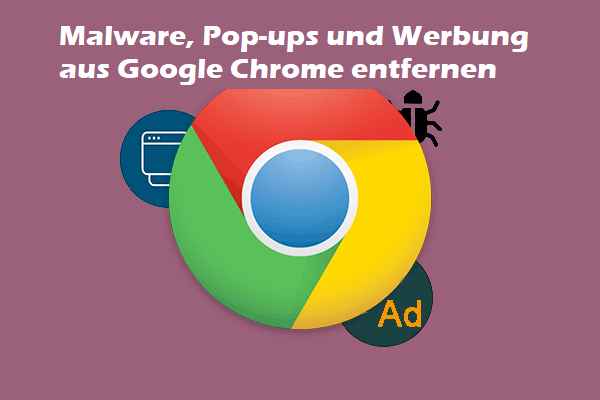In diesem Beitrag finden Sie eine 2-Schritte-Anleitung, wie Sie die Einstellungen von Google Chrome auf die Standardeinstellungen zurücksetzen können, wenn Ihr Chrome-Browser nicht mehr richtig funktioniert. Wenn Sie ein kostenloses Tool zur Datenwiederherstellung, einen Festplattenpartitionsmanager, eine Software zur Systemsicherung und -wiederherstellung usw. benötigen, können Sie sich an MiniTool Software wenden.
Unbekannte Adware, Malware oder problematische Erweiterungen können eine Fehlfunktion von Chrome verursachen. Wenn Ihr Google Chrome-Browser nicht richtig funktioniert, können Sie versuchen, die Chrome-Einstellungen auf die Standardeinstellungen zurückzusetzen, um das Problem zu beheben. Beim Zurücksetzen von Google Chrome gehen Ihre Lesezeichen, Ihr Passwort und Ihr Suchverlauf nicht verloren. Lesen Sie unten nach, wie Sie es tun können.
So setzt man die Chrome-Einstellungen auf die Standardeinstellungen zurück – 2 Schritte
Schritt 1. Öffnen Sie die Chrome-Einstellungsseite
Zuerst sollten Sie zur Google Chrome-Einstellungsseite gehen. Sie können den Chrome-Browser öffnen und auf das Chrome-Menü-Symbol mit den drei Punkten in der oberen rechten Ecke unter dem Symbol „X“ klicken.
Klicken Sie in der Dropdown-Liste auf Einstellungen, um die Chrome-Einstellungsseite aufzurufen.
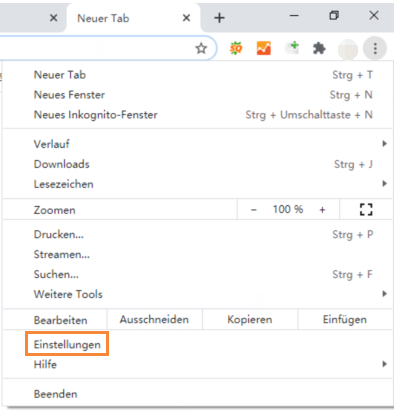
Schritt 2. Google Chrome Browser-Einstellungen zurücksetzen
Im Fenster Einstellungen können Sie auf der linken Seite auf Erweitert klicken, um es zu erweitern.
Klicken Sie im Abschnitt Erweitert auf die Option Zurücksetzen und bereinigen.
Im rechten Fenster können Sie auf die Option Einstellungen auf ursprüngliche Standardwerte zurücksetzen klicken.
Klicken Sie im Popup-Fenster auf die Schaltfläche Einstellungen zurücksetzen, um Chrome zurückzusetzen.
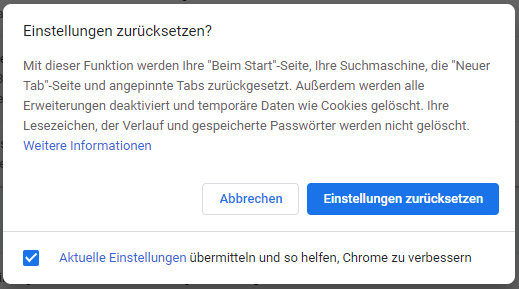
Welche Einstellungen beim Zurücksetzen von Chrome zurückgesetzt werden oder nicht
Das Zurücksetzen des Google Chrome-Browsers setzt nicht alles zurück. Prüfen Sie unten, welche Einstellungen auf die Standardeinstellungen zurückgesetzt werden oder nicht.
Wenn Sie in Ihrem Google-Konto angemeldet sind, werden die folgenden Einstellungen auf die Standardeinstellungen zurückgesetzt.
Standardsuchmaschine: Ihre Standardsuchmaschine wird auf Google Chrome zurückgesetzt.
Hauptseite/Startseite: Wenn Sie die Hauptseite oder die Startseite angepasst haben, werden sie gelöscht.
Abgesteckte Registerkarten: Die angehefteten Registerkarten werden entfernt. (Verwandter Thema: Anheften einer Website an die Taskleiste)
Neue Registerkartenseite: Es wird die standardmäßige neue Registerkartenseite mit Google-Logo, Suchfeld und Miniaturansichten der meistbesuchten Websites zurückgesetzt.
Alle Erweiterungen deaktivieren: Alle Erweiterungen und Designs werden deaktiviert.
Temporäre Daten löschen: Alle Cookies, Caches und Websitedaten werden gelöscht. (Verwandter Artikel: Cache für eine Site löschen)
Inhaltseinstellungen: Die Einstellungen zum Blockieren von Downloads, Pop-ups, des Zugriffs einer Website auf Kamera oder Mikrofon usw. werden auf die Standardeinstellungen zurückgesetzt. (Verwandter Artikel: Wie man Chrome davon abhaltet, Downloads zu blockieren)
Die folgenden Einstellungen werden nicht geändert: Ihre Lesezeichen, der Browserverlauf und gespeicherte Kennwörter.
Fazit
In diesem Beitrag finden Sie eine detaillierte Anleitung, wie man die Einstellungen des Google Chrome-Browsers auf die Standardeinstellungen zurücksetzen kann, damit der Browser wieder ordnungsgemäß funktionieren kann. Durch das Zurücksetzen der Chrome-Einstellungen bleiben Ihre Lesezeichen, Ihr Verlauf und Ihre gespeicherten Passwörter erhalten.