Dieser Beitrag bietet eine detaillierte Anleitung zum Herunterladen von Google Docs. Sie erfahren, wie Sie die Google Docs-App für PC, Android oder iPhone/iPad herunterladen können. Außerdem erfahren Sie, wie Sie Dokumente von Google Docs auf einen Computer oder ein Mobiltelefon herunterladen können. Eine kostenlose Methode zur Datenwiederherstellung, mit der Sie gelöschte/verlorene Dateien vom PC und anderen Speichermedien wiederherstellen können, wird ebenfalls vorgestellt.
Google Docs Download für Windows 10/11 PC
Google Docs ist ein kostenloses Online-Textverarbeitungsprogramm. Es ist ein webbasiertes Tool und bietet keine eigenständige Google Docs Desktop-App zum Herunterladen an.
Wenn Sie jedoch Google Docs für PC herunterladen möchten, können Sie einen professionellen kostenlosen Android-Emulator für PC verwenden, mit dem Sie auf den Google Play Store zugreifen und beliebige Android-Apps/Spiele herunterladen können.
Sie können Bluestacks ausprobieren – einer der beliebtesten kostenlosen Android-Emulatoren für Windows. Im Folgenden erfahren Sie, wie Sie Bluestacks Android App Player verwenden, um die Google Docs-App für Windows 10/11 herunterzuladen.
- Zuerst müssen Sie die Bluestacks App auf Ihren PC herunterladen. Sie können die offizielle Bluestacks-Website besuchen und auf die Schaltfläche Download Bluestacks 5 klicken, um die Desktop-App herunterzuladen und zu installieren. Sie ist kostenlos.
- Nachdem Sie Bluestacks installiert haben, können Sie es öffnen. Klicken Sie auf das Play Store-Symbol auf dem Bluestacks-Startbildschirm. Klicken Sie auf die Schaltfläche Anmelden, um Ihr Google-Konto und Passwort einzugeben und folgen Sie den Anweisungen, um sich im Google Play Store auf Bluestacks anzumelden.
- Jetzt sind Sie im Google Play Store und können die Apps oder Spiele, die Sie herunterladen möchten, erkunden. Sie können im Play Store nach der Google Docs-App suchen. Wenn sie verfügbar ist, können Sie sie herunterladen und für Ihren Windows 10/11 PC installieren.
Google Docs Download für Android
Sie können die Google Docs-App ganz einfach für Ihr Android-Telefon oder -Tablet herunterladen und sie zum Erstellen/Bearbeiten von Dokumenten oder zur Zusammenarbeit mit anderen an Dokumenten verwenden. Damit können Sie verschiedene Dateitypen auf Ihrem Android-Gerät öffnen und bearbeiten.
- Sie können den Google Play Store auf Ihrem Android-Handy oder -Tablet öffnen. Suchen Sie im Google Play Store nach Google Docs.
- Tippen Sie auf die Schaltfläche Installieren, um die Google Text & Tabellen-App für Ihr Gerät sofort herunterzuladen und zu installieren.
Herunterladen der Google Docs-App für iPhone/iPad
- Für iPhone oder iPad können Sie den App Store auf Ihrem Gerät öffnen. Suchen Sie im App Store nach Google Docs.
- Tippen Sie auf die Schaltfläche Installieren, um die App Google Docs: Sync, Edit, Share für Ihr iPhone oder iPad herunterzuladen und zu installieren.
Herunterladen von Dokumenten aus Google Docs
Wenn Sie Dateien aus Google Docs herunterladen möchten, um sie offline zu nutzen oder weiterzugeben, können Sie die folgenden detaillierten Anleitungen befolgen.
Herunterladen von Google Docs-Dateien auf den Computer
Weg 1. Dokumente aus Google Docs herunterladen
- Rufen Sie Google Docs in Ihrem Browser auf.
- Öffnen Sie das Dokument, das Sie auf Ihren Computer herunterladen möchten.
- Klicken Sie auf die Registerkarte Datei und wählen Sie Herunterladen.
- Wählen Sie ein Dateiformat wie Microsoft Word (.docx), um das Dokument herunterzuladen.
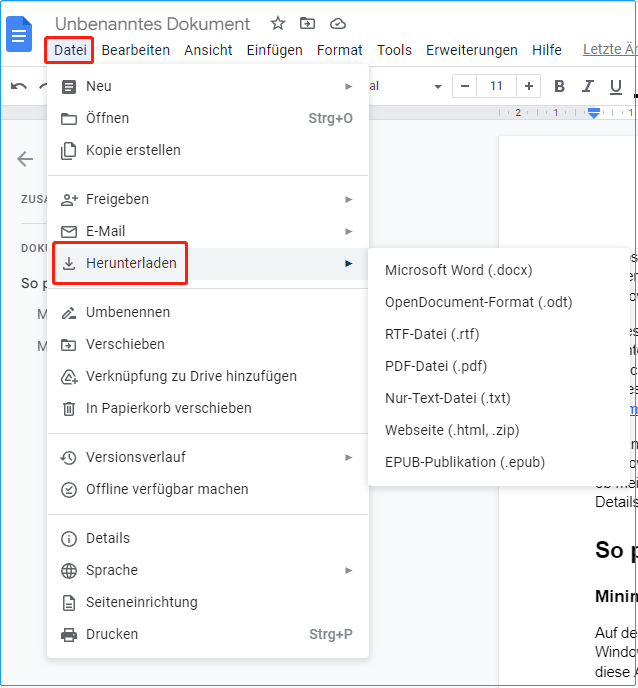
Wenn Sie eine große Google Docs-Datei als PDF-Datei herunterladen möchten, können Sie auf Datei -> Drucken klicken, Als PDF speichern neben Ziel auswählen und auf Speichern klicken, um das Dokument als PDF-Datei herunterzuladen.
Weg 2. Herunterladen eines Google Docs über Google Drive
- Rufen Sie die Google Drive-Website in Ihrem Browser auf. Melden Sie sich bei dem Google Drive-Konto an, von dem Sie Dateien herunterladen möchten.
- Klicken Sie mit der rechten Maustaste auf das Dokument, das Sie herunterladen möchten. Sie können die Umschalttaste gedrückt halten, um mehrere Dateien auszuwählen, und dann darauf mit der rechten Maustaste klicken.
- Klicken Sie auf die Option Herunterladen, um das Google-Dokument als Microsoft Word-Datei herunterzuladen. Dann können Sie die Google Docs-Datei offline verwenden.
Dokumente aus Google Docs auf dem Handy herunterladen
Wenn Sie eine Datei von Google Docs auf Ihr Handy oder Tablet herunterladen möchten, folgen Sie den Anweisungen unten.
Auf Android:
- Öffnen Sie die Google Docs App auf Ihrem Android-Handy oder Tablet.
- Finden Sie das Zieldokument, das Sie herunterladen möchten. Tippen Sie auf das Dreipunkt-Symbol neben dem Dokument, und tippen Sie auf Herunterladen, um es als PDF-Datei zu speichern. Um das Google Doc als Word-Datei herunterzuladen und zu speichern, können Sie Als Word speichern (.docx) Option auswählen.
- Dann können Sie das heruntergeladene Google-Dokument aus dem Download-Ordner auf Ihrem Android-Gerät überprüfen.
Auf iPhone/iPad:
Weg 1. Speichern Sie eine Kopie der Google Doc-Datei
- Immer noch, öffnen Sie die Google Docs-App auf Ihrem iPhone oder iPad.
- Suchen Sie das Zieldokument aus der Liste. Tippen Sie auf das Dreipunkt-Symbol neben dem Dokument, und tippen Sie auf Kopie senden.
- Wählen Sie ein bevorzugtes Format wie PDF oder Word (.docx) und klicken Sie auf OK.
- Tippen Sie auf In Dateien speichern. Navigieren Sie zu dem Speicherort, an dem Sie die Datei speichern möchten, und tippen Sie auf Speichern.
Weg 2. Machen Sie die Google Doc-Datei offline
Sie können Google Drive auf Ihrem Gerät öffnen. Finden Sie das Zieldatei von Google Doc, tippen Sie auf das Drei-Punkte-Symbol daneben, und schalten Sie den Schalter der Offline verfügbar Option.
Alternativ können Sie die Google Docs-App auf Ihrem iPhone / iPad öffnen. Finden Sie das bevorzugte Dokument, tippen Sie auf das Dreipunkt-Symbol und tippen Sie auf die Option Offline verfügbar, um die Datei offline verfügbar zu machen.
Danach können Sie auf die Datei in der Google Docs-App zugreifen, um sie ohne das Internet anzuzeigen und zu bearbeiten.
Tipps dafür: Dateien können nicht von Google Docs/Drive heruntergeladen werden
Wenn Sie keine Dateien von Google Docs oder Google Drive herunterladen können, können Sie die folgenden Tipps ausprobieren, um das Problem zu beheben.
Tipp 1. Überprüfen Sie Ihre Internetverbindung.
Stellen Sie sicher, dass Sie eine gute und stabile Internetverbindung haben.
Tipp 2. Starten Sie Ihren Computer und starten Sie Ihren Browser neu, um es erneut zu versuchen.
Tipp 3. Aktualisieren Sie Google Chrome
Prüfen Sie, ob Ihr Chrome-Browser veraltet ist. Öffnen Sie den Chrome-Browser und klicken Sie auf das Drei-Punkt-Symbol oben rechts, klicken Sie auf Hilfe -> Über Google Chrome, um Google Chrome zu aktualisieren.
Tipp 4. Browsercaches löschen
Sie können auch zwischengespeicherte Daten Ihrer Browser löschen und versuchen, Google Docs-Dateien erneut herunterzuladen.
Um Caches von Chrome zu löschen, klicken Sie auf das Drei-Punkt-Symbol oben rechts und wählen Sie Weitere Tools -> Browserdaten löschen.
Tipp 5. Stellen Sie sicher, dass Sie im richtigen Google-Konto angemeldet sind.
Tipp 6. Verwenden Sie den Inkognito-Modus. Drücken Sie Strg + Umschalt + N, um Chrome im Inkognito-Modus zu öffnen und erneut Dateien aus Google Docs oder Google Drive herunterzuladen.
Tipp 7. Deaktivieren oder Entfernen von Konflikterweiterungen
Öffnen Sie den Google Chrome-Browser und klicken Sie auf das Erweiterung-Symbol auf der rechten Seite der Adressleiste. Wählen Sie Erweiterungen verwalten. Dann können Sie Ihre installierten Erweiterungen überprüfen und deaktivieren / entfernen Sie unnötige Erweiterungen wie Werbeblocker.
Tipp 8. Versuchen Sie einen anderen Browser, um auf Google Docs zuzugreifen und dann die Dokumente herunterzuladen, um zu sehen, ob es funktioniert.
Tipp 9. Kontaktieren Sie den Google Drive-Support für Lösungen.
Kostenlose Methode, um gelöschte / verlorene Dateien wiederherzustellen
Wenn Sie versehentlich einige Dateien gelöscht oder einige Dateien verloren haben, können Sie ein professionelles Datenrettungssoftwareprogramm verwenden, um die gelöschten oder verlorenen Dateien wiederherzustellen.
MiniTool Power Data Recovery ist eine Top-Datenwiederherstellungsapp für Windows. Dieses Programm hilft Ihnen, gelöschte / verlorene Dateien, Fotos, Videos usw. von Windows PCs oder Laptops, USB-Sticks, SD/Speicherkarten, externen Festplatten, SSDs usw. wiederherzustellen.
Es kann Ihnen helfen, Daten aus verschiedenen Datenverlustsituationen wiederherzustellen und sogar können Sie Daten wiederherstellen, wenn der PC nicht bootet.
Downloaden und installieren Sie MiniTool Power Data Recovery auf Ihrem Windows-PC oder Laptop und überprüfen Sie unten, wie man es verwendet, um gelöschte / verlorene Dateien wiederherzustellen.
MiniTool Power Data Recovery TrialKlicken zum Download100%Sauber & Sicher
- Starten Sie MiniTool Power Data Recovery, um die Hauptbenutzeroberfläche aufzurufen.
- Wählen Sie auf der Hauptschnittstelle das Ziellaufwerk unter Logische Laufwerke und klicken Sie auf Scannen. Wenn Sie die gesamte Festplatte scannen möchten, können Sie auf die Registerkarte Geräte klicken, das Ziellaufwerk oder -gerät auswählen und auf Scannen
- Lassen Sie die Software den Scanvorgang abschließen. Danach können Sie das Scanergebnis überprüfen, um festzustellen, ob die gewünschten Dateien vorhanden sind. Wenn Sie die gewünschten Dateien finden, können Sie sie ankreuzen und auf die Schaltfläche Speichern klicken, um einen neuen Speicherort für die wiederhergestellten Dateien zu wählen.
Um auszuwählen, was gescannt werden soll, können Sie auf das Symbol Scaneinstellungen auf der linken Seite der Hauptbenutzeroberfläche klicken und die Dateitypen auswählen, die Sie scannen möchten.
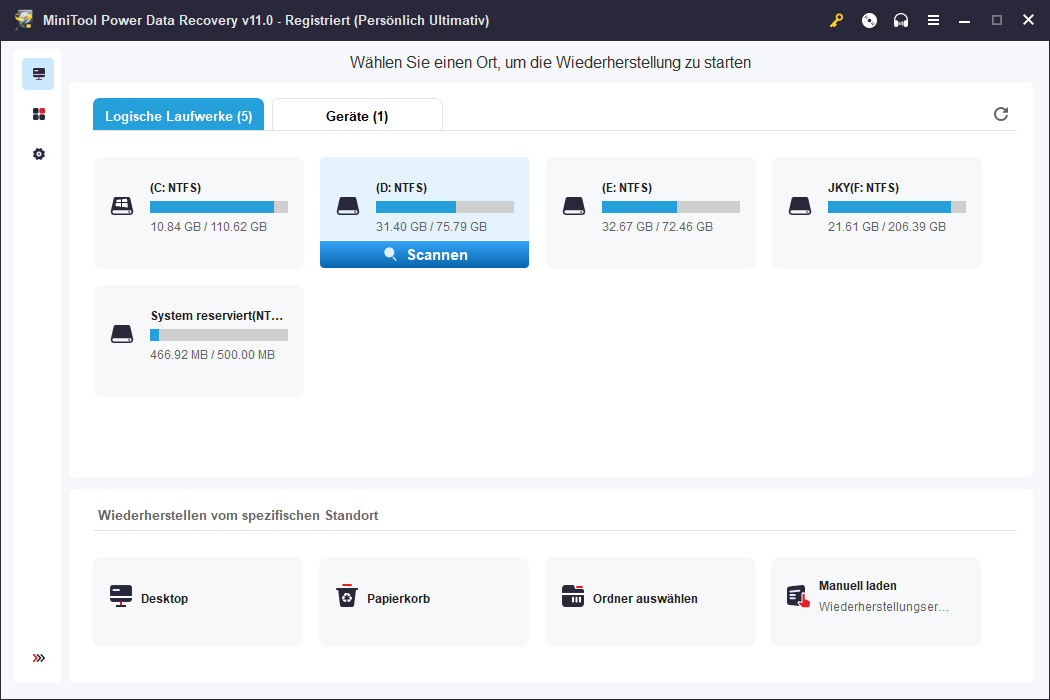
Verwandter Beitrag: 6 Methoden: Google Drive gelöschte Daten & Dateien wiederherstellen.
Kostenlose PC-Backup-Software
Für die schnelle Sicherung von Dateien auf dem PC hat MiniTool Software ein kostenloses PC-Backup-Programm namens MiniTool ShadowMaker entwickelt. Mit MiniTool ShadowMaker können Sie Ihr Windows-System und Ihre Daten einfach sichern.
Sie können mit diesem Programm Dateien, Ordner, Partitionen oder den gesamten Festplatteninhalt frei auswählen, um sie auf einer externen Festplatte, einem USB-Stick oder einem Netzlaufwerk mit hoher Geschwindigkeit zu sichern.
Außerdem können Sie mit diesem Programm ganz einfach ein System-Image-Backup Ihres Windows-Betriebssystems erstellen und Ihr Windows-System bei Bedarf problemlos aus den Backups wiederherstellen.
Dieses professionelle, kostenlose PC-Sicherungsprogramm bietet auch viele andere Sicherungsfunktionen wie Dateisynchronisierung, automatische Sicherung, inkrementelle Sicherung und vieles mehr.
Holen Sie sich dieses Tool, um Ihre Computerdaten und Ihr System jetzt zu sichern.
MiniTool ShadowMaker TrialKlicken zum Download100%Sauber & Sicher
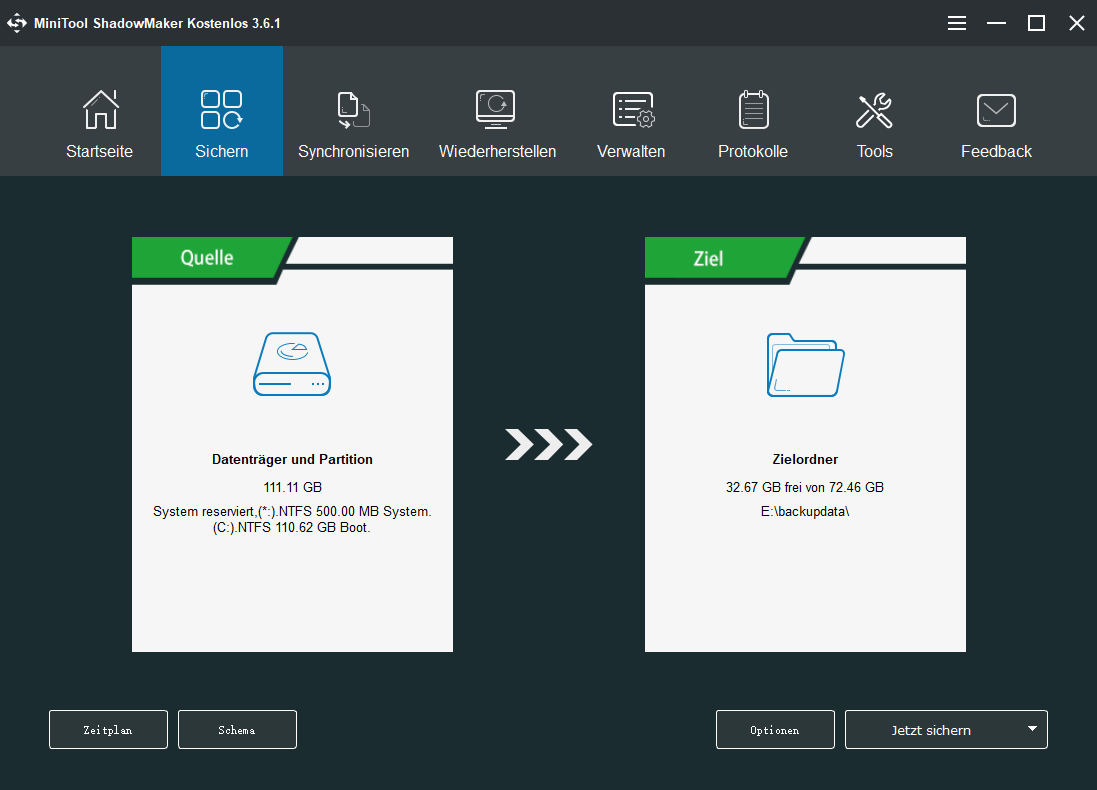
Fazit
In diesem Beitrag wird hauptsächlich beschrieben, wie man die Google Docs-App für PC/Android/iPhone/iPad herunterlädt und wie man Dokumente aus Google Docs auf einen Computer oder ein Handy herunterlädt. Ein kostenloses Datenwiederherstellungstool und eine kostenlose PC-Sicherungssoftware werden ebenfalls vorgestellt, um Ihre Daten zu schützen. Ich hoffe, es hilft.
Weitere Tipps und Tricks zum Thema Computer finden Sie im MiniTool-Nachrichtencenter.
Für weitere Softwareprogramme bietet Ihnen MiniTool Software auch MiniTool Partition Wizard, MiniTool MovieMaker, MiniTool Video Converter, MiniTool Video Repair und mehr.
Sie können diese Programme kostenlos ausprobieren. Wenn Sie Probleme bei der Verwendung von MiniTool Software Programmen haben, können Sie sich an [email protected] wenden.

