Ich habe plötzlich begonnen, eine Fehlermeldung auf meinem Bildschirm (Windows 11 Pro) nach ein paar Sekunden nach dem Hochfahren meines Computers und der Anmeldung bei Windows zu erhalten.
CrossDeviceService.exe – Bad Image
...
Hat jemand Erfahrung mit diesem Problem?Microsoft
Was ist CrossDeviceService.exe
Was ist CrossDeviceService.exe. Es handelt sich um einen Prozess, der zum Windows-Betriebssystem gehört und von Microsoft selbst entwickelt wurde. Er steht im Zusammenhang mit der geräteübergreifenden Synchronisierungsfunktion, die es Benutzern ermöglicht, ihre Aktivitäten und Daten über mehrere Windows-Geräte hinweg zu verbinden und zu synchronisieren.
Wie behebt man CrossDeviceService.exe?
Wie behebt man das Problem „CrossDeviceService.exe – bad image“? Es gibt 4 Möglichkeiten für Sie.
Lösung 1: Führen Sie einen Neustart durch
Sie können einen Neustart durchführen, um das CrossDeviceService.exe-Problem zu beheben. Hier wird beschrieben, wie das geht:
1. Geben Sie msconfig in das Feld Ausführen ein, und klicken Sie auf OK.
2. Wechseln Sie dann zur Registerkarte Dienste. Aktivieren Sie das Kontrollkästchen Alle Microsoft-Dienste ausblenden.
3. Klicken Sie nun auf die Schaltfläche Alle deaktivieren, und klicken Sie auf Übernehmen, um die Änderung zu speichern.
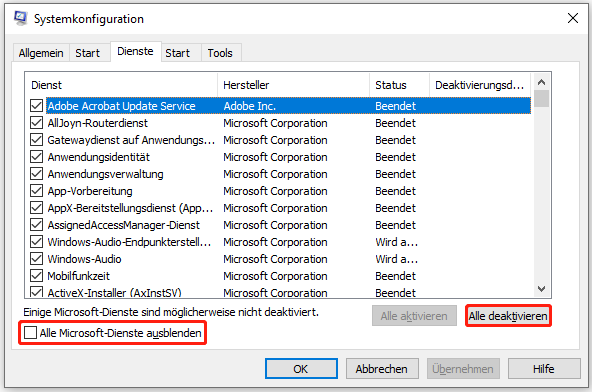
4. Gehen Sie auf die Registerkarte Start und aktivieren Sie die Option Abgesicherter Start.
Lösung 2: SFC und DISM ausführen
Eine weitere Methode zur Behebung des Problems „CrossDeviceService.exe bad image“ ist das Dienstprogramm System File Checker (SFC) und das Tool DISM:
1. Geben Sie cmd in das Suchfeld ein, klicken Sie dann mit der rechten Maustaste auf die Eingabeaufforderung und wählen Sie Als Administrator ausführen.
2. Geben Sie sfc /scannow ein. Dieser Vorgang kann viel Zeit in Anspruch nehmen, bitte warten Sie geduldig.
3. Wenn der SFC-Scan nicht funktioniert, können Sie versuchen, den folgenden Befehl im erweiterten Eingabeaufforderungsfenster auszuführen.
- Dism /Online /Cleanup-Image /CheckHealth
- Dism /Online /Cleanup-Image /ScanHealth
- Dism /Online /Cleanup-Image /RestoreHealth
Starten Sie anschließend Ihren PC neu und überprüfen Sie, ob das Problem behoben wurde.
Lösung 3: Installieren Sie die Phone Link App neu
Sie können auch die Phone Link-App neu installieren, um das Problem mit CrossDeviceService.exe zu beheben. Sie können Phone Link in der Systemsteuerung deinstallieren und aus dem Microsoft Store neu installieren. Vielleicht sind Sie an den folgenden Beiträgen interessiert:
- Herunterladen/Verwenden der Microsoft Phone Link App zum Verbinden von Android und PC
- Phone Link App für iPhone ist in Win11 verfügbar & wie man sich verbindet
Lösung 4: Windows 11/10 neu installieren
Wenn die oben genannten Lösungen nicht funktionieren, sollten Sie Ihr Windows 11/10 neu installieren. Bevor Sie das tun, ist es sehr empfehlenswert, das aktuelle System oder wichtige Daten zu sichern, um sie zu schützen. Um dies zu tun, hier ist ein Stück kostenloser Backup-Software für Sie – MiniTool ShadowMaker. Es wurde entwickelt, um das Betriebssystem, Festplatten, Partitionen, Dateien und Ordner zu sichern.
MiniTool ShadowMaker TrialKlicken zum Download100%Sauber & Sicher
1. Rufen Sie die Windows 11/10 Download-Seite auf, um die offizielle ISO-Datei zu erhalten.
2. Erstellen Sie nach dem Herunterladen der ISO-Datei ein bootfähiges USB-Laufwerk und stecken Sie das Installations-USB in Ihren PC.
3. Starten Sie Ihren Computer neu und drücken Sie eine bestimmte Taste (z. B. ESC, F2, F10), um das BIOS aufzurufen.
4. Wählen Sie das USB-Laufwerk als erste Boot-Option. Drücken Sie dann F10, um Ihre Änderungen zu speichern und davon zu booten.
5. Anschließend müssen Sie die Sprache, die Uhrzeit und das aktuelle Format sowie die Tastatur oder die Eingabemethode auswählen. Klicken Sie nach der Auswahl auf Weiter, um fortzufahren.
6. Klicken Sie im nächsten Fenster auf Jetzt installieren. Folgen Sie dann den Anweisungen auf dem Bildschirm, um die Schritte abzuschließen.
Fazit
Zusammenfassend hat dieser Beitrag 4 Möglichkeiten zur Behebung des Fehlers „CrossDeviceService.exe – bad image“ aufgezeigt. Wenn Sie den gleichen Fehler haben, versuchen Sie diese Lösungen.