Manchmal erhalten Sie möglicherweise den Fehler „Das Dateihandle ist ungültig“, wenn Sie versuchen, Dateien unter Windows 10/11 umzubenennen, zu löschen oder zu kopieren. Haben Sie bereits eine Lösung für dieses Problem gefunden? Keine Sorge! In diesem von MiniTool Software finden Sie einige einfache und effektive Lösungen.
Das Dateihandle ist ungültig
Wenn Sie versuchen, eine Datei oder einen Ordner mit Windows-Reservierten Wörtern wie CON, PRN, AUX, NUL, LPT und anderen zu erstellen oder umzubenennen, erhalten Sie die Fehlermeldung: Der spezifische Gerätename ist ungültig. Wenn Sie dann den Dateinamen ändern, wird Ihre Operation mit der Aktion Ungültiges Dateihandle unterbrechen verhindert. Glücklicherweise lässt sich die problematische Datei oder der problematische Ordner mit den unten aufgeführten Lösungen leicht löschen. Scrollen Sie nach unten, um weitere Details zu erhalten!
Wie behebt man den Fehler „Das Dateihandle ist ungültig“ unter Windows 10/11
Lösung 1: Datei im abgesicherten Modus löschen
Wenn Sie die Datei im normalen Modus nicht löschen können, versuchen Sie es im abgesicherten Modus. Dieser Modus startet Ihr Betriebssystem nur mit einer minimalen Anzahl an Treibern und Diensten, um die eigentliche Ursache des Problems einzugrenzen. So starten Sie den abgesicherten Modus:
1. Drücken Sie Win + R, um das Ausführen-Fenster zu öffnen. Dann geben Sie den Befehl msconfig ein, um Systemkonfiguration zu öffnen.
2. Wechseln Sie in den Start-Tab und aktivieren Sie die Option Abgesicherter Start sowie Minimal.
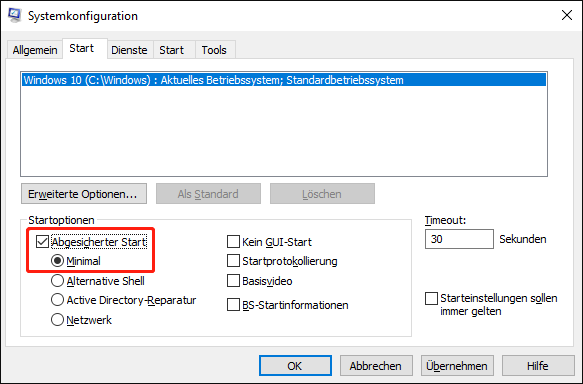
3. Klicken Sie auf Übernehmen und OK, um die Änderungen zu speichern.
4. Anschließend muss Ihr Computer neu gestartet werden, um in den abgesicherten Modus zu gelangen. Nachdem Sie in den abgesicherten Modus gewechselt sind, öffnen Sie den Datei-Explorer, um die Datei zu suchen und zu löschen.
Lösung 2: Datei über die Eingabeaufforderung löschen
Wenn es sich um mehrere problematische Dateien oder Ordner handelt, können Sie diese mithilfe von Befehlszeilen in der Eingabeaufforderung entfernen.
Schritt 1. Öffnen Sie die Eingabeaufforderung als Administrator.
Schritt 2. Geben Sie den folgenden Befehl ein und vergessen Sie nicht, die Eingabetaste zu drücken. Hier müssen Sie file-folder-path durch den Pfad Ihrer problematischen Datei oder Ordner.
rd \\.\file-folder-path /S /Q
- rd: Löscht das Verzeichnis oder den Ordner.
- \\.: Wählt den aktuell verwendeten Computer aus.
- /S: Löscht alle enthaltenen Unterverzeichnisse und Dateien.
- /Q: Löscht alles ohne eine Bestätigungsnachricht.
Falls der Fehler Ungültiger Datei-Handle beim Kopieren von Dateien weiterhin besteht, versuchen Sie eine der folgenden Befehlszeilen in einer erhöhten Eingabeaufforderung auszuführen:
FSUTIL reparsepoint delete C:\Users\<Benutzername>\Desktop\Dateiname
DEL C:\Users\<Benutzername>\Desktop\Dateiname
Empfehlung: Wichtige Dateien sichern, um versehentliches Löschen zu vermeiden
Manchmal kann es vorkommen, dass Sie Dateien versehentlich löschen. Darüber hinaus kann Windows bei großen Dateien verlangen, dass diese dauerhaft gelöscht werden. Was können Sie tun, wenn Sie diese wiederherstellen möchten?
Es ist wesentlich einfacher, wenn Sie eine Sicherungskopie Ihrer wichtigen Dateien haben. Im Zusammenhang mit der Datensicherung ist die kostenlose Windows-Backup-Software MiniTool ShadowMaker eine hervorragende Empfehlung.
Dieses leistungsstarke Tool wurde für die Sicherung und Wiederherstellung von Dateien, Ordnern, ausgewählten Partitionen, dem Windows-System und sogar der gesamten Festplatte entwickelt. Folgen Sie nun diesen Schritten, um eine Dateisicherung zu erstellen:
1. Starten Sie die kostenlose Testversion von MiniTool ShadowMaker.
MiniTool ShadowMaker TrialKlicken zum Download100%Sauber & Sicher
2. Wechseln Sie zur Registerkarte Sichern, gehen Sie zu QUELLE > Ordner und Dateien, um die Dateien auszuwählen, die Sie schützen möchten.
3. Wechseln Sie zur Registerkarte ZIEL, um einen Speicherort für die Sicherung auszuwählen. Hier wird ein externe Festplatte oder ein USB-Stick bevorzugt.
4. Klicken Sie auf Jetzt sichern, um den Vorgang sofort zu starten.
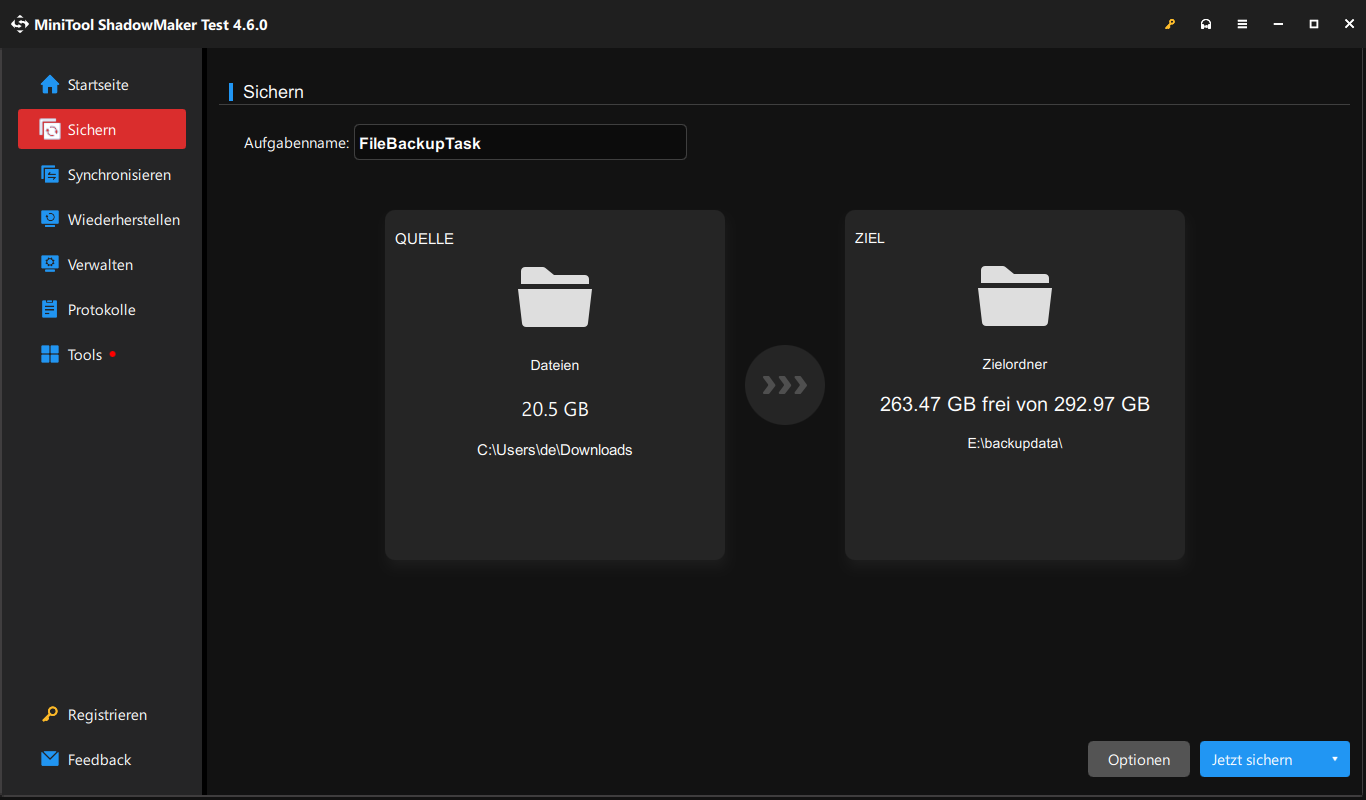
Fazit
In diesem Beitrag werden 2 Möglichkeiten vorgestellt, wie Sie Ihre Dateien löschen können, wenn Sie auf das Problem „Das Dateihandle ist ungültig“ stoßen. Gleichzeitig wird dringend empfohlen, wichtige Dateien mit MiniTool ShadowMaker zu sichern. Hoffentlich helfen Ihnen diese Lösungen weiter.

