Wenn sich Dateien unter Windows 10 nicht löschen lassen, prüfen Sie die 3 Möglichkeiten in diesem Artikel, um das Löschen der Datei zu erzwingen. Außerdem für versehentlich gelöschte/verlorene Dateien bietet MiniTool ein professionales Tool, um sie wiederherzustellen.
Lassen sich Dateien unter Windows 10 nicht löschen?
Manchmal kann dieses Problem auftreten: Sie können eine Datei oder einen Ordner in Windows 10 nicht löschen, egal wie viele Male Sie den Löschvorgang ausführen. Wie löscht man Dateien, die nicht löschbar sind? Wie kann man das Löschen einer Datei auf einem Windows 10-Computer erzwingen?
Wenn eine Datei von einer anderen Anwendung oder einem anderen Programm geöffnet oder verwendet wird, markiert der Windows 10-Computer die Datei im Allgemeinen als gesperrt, und Sie können diese Datei nicht löschen, bearbeiten oder verschieben. Wenn Sie diese Daten nicht mehr verwenden, können sie freigegeben werden. Manchmal kann es jedoch vorkommen, dass der Dateifreigabevorgang nicht erfolgreich abgeschlossen wird, was dazu führen kann, dass der Löschvorgang nicht durchgeführt werden kann. Außerdem wird eine Warnung angezeigt, dass die Datei von einem anderen Programm geöffnet ist.
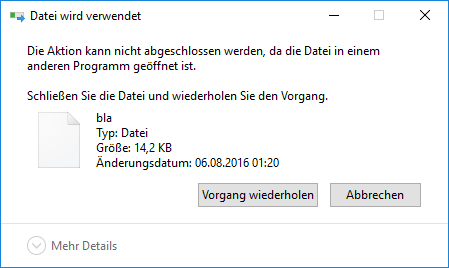
Wenn Sie darauf bestehen, die Datei zu löschen, oder das Löschen erzwingen möchten, können Sie diese beiden Methoden in diesem Artikel ausprobieren, um die Datei zu entsperren und zu löschen.
Es muss erwähnt werden, dass es in diesem Artikel nicht über das Löschen von Windows-Systemdateien gesprochen wird. Windows-Systemdateien sind normalerweise gegen das Löschen geschützt. Das Löschen von Systemdateien kann Probleme mit Ihrem Windows 10-Betriebssystem verursachen. Bitte löschen Sie daher Systemdateien nicht wahllos.
Wenn die Datei beschädigt ist oder Ihr Windows 10-Computer meldet, dass die Datei nicht gefunden werden kann, können Sie einige Maßnahmen ergreifen, um den Festplattenreparaturprozess durchzuführen und festzustellen, ob dieser Fehler behoben und beschädigte Systemdateien repariert werden können.
MiniTool Power Data Recovery TrialKlicken zum Download100%Sauber & Sicher
[Windows 10] Erzwingen des Löschens einer Datei, die nicht gelöscht werden kann
Wie kann man eine Datei löschen, die in Windows 10 nicht gelöscht werden kann? Normalerweise können Sie zunächst die folgenden grundlegenden Schritte ausführen.
- Schließen Sie alle Anwendungen und Programme auf Ihrem Windows 10-Computer und versuchen Sie erneut, die Datei zu löschen, um zu sehen, ob sie gelöscht werden kann.
- Schließen Sie den Datei-Explorer. Sie können auf Start klicken -> Task-Manager eingeben und Task-Manager auswählen, um ihn zu öffnen -> Windows-Explorer Dann klicken Sie mit der rechten Maustaste darauf und wählen Sie Task beenden, um ihn zu schließen.
- Durch einen Neustart von Windows 10 können manchmal viele Probleme behoben werden. Sie können versuchen, Ihren Windows 10-Computer neu zu starten und die Datei erneut zu löschen, um festzustellen, ob sich Dateien erfolgreich löschen lassen.
- Sie können auch eine Virenprüfung durchführen, um zu sehen, ob auf Ihrem Windows 10-Computer ein Virus vorhanden ist.
Wenn keine der oben genannten vier Methoden funktioniert, können Sie weiterhin die folgenden zwei Methoden ausprobieren, um Dateien oder Ordner zu löschen, die nicht löschbar sind.
Methode 1. Löschen von Dateien/Ordnern mit CMD
Sie können versuchen, mithilfe der Eingabeaufforderung Dateien zu löschen, die in Windows 10 nicht gelöscht werden können.
Schritt 1. Sie können die Tasten Win + R auf der Tastatur drücken, cmd eingeben und Strg + Umschalt + Eingabe drücken, um die Eingabeaufforderung als Administrator auszuführen.
Schritt 2. Geben Sie dann die Befehlszeile ein und drücken Sie die Eingabetaste, um das Löschen der Datei in Windows 10 mit CMD zu erzwingen. Die Befehlszeile lautet wie folgt: del c:usersalisadesktoptest.txt. Ersetzen Sie „c:usersalisadesktoptest.txt“ durch den Pfad der Zieldatei.
Methode 2. Mit dem abgesicherten Modus zum Entsperren und Löschen von Dateien
Um eine Datei zu löschen, die nicht gelöscht werden kann, können Sie auch versuchen, Windows 10 im abgesicherten Modus zu starten, um die Datei zu entsperren und zu löschen.
Schritt 1. Klicken Sie auf Start -> Einstellungen -> Update und Sicherheit -> Wiederherstellung -> Jetzt neu starten (unter Erweiterter Start), um in die Windows-Wiederherstellungsumgebung zu gelangen.
Schritt 2. Klicken Sie auf Problembehandlung -> Erweiterte Optionen -> Starteinstellungen -> Neu starten.
Schritt 3. Im Fenster Starteinstellungen können Sie F4 oder F5 drücken, um in den abgesicherten Modus von Windows 10 zu starten.
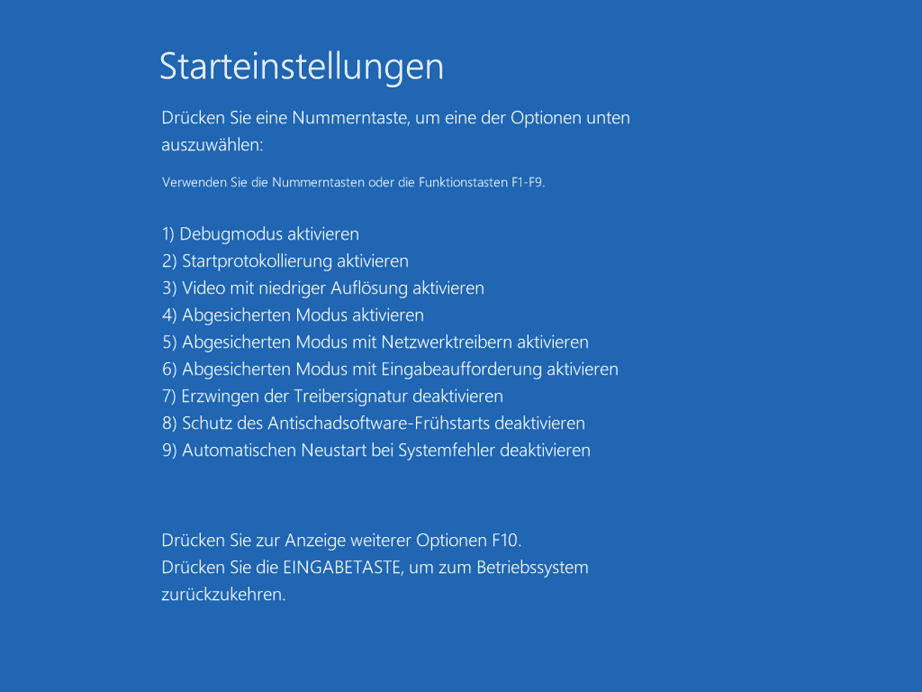
Schritt 4. Löschen Sie die Datei oder den Ordner im abgesicherten Modus von Windows 10.
Schritt 5. Starten Sie Windows 10 neu, und Ihr Computer verlässt automatisch den abgesicherten Modus.
So stellen Sie versehentlich gelöschte Dateien unter Windows 10 wieder her
Für das Löschen einer Datei erzwingen, die nicht gelöscht werden kann, hoffen wir, dass die oben genannten Lösungen in diesem Artikel hilfreich sind.
Für den Fall, dass Sie manchmal versehentlich eine benötigte Datei auf Ihrem Windows 10-Computer gelöscht haben, fügen wir hier auch eine einfache Methode zum Wiederherstellen von Dateien hinzu, nämlich mit einer professionellen Datenwiederherstellungssoftware können gelöschte Dateien von Ihrem Windows 10-Computer leicht wiederhergestellt werden.
MiniTool Power Data Recovery ist ein einfaches Tool für Datenwiederherstellung unter Windows. Es ermöglicht Ihnen, gelöschte / verlorene Dateien auf einfache Weise von Windows 10-Computer, externer Festplatte, SSD, USB-Flash-Laufwerk, SD-Karte usw. in zwei einfachen Schritten wiederherzustellen. Mit MiniTool Power Data Recovery können Sie Daten unter verschiedenen Datenverlustsituationen wiederherstellen.
Laden Sie MiniTool Power Data Recovery herunter und installieren Sie es auf Ihrem Windows-Computer. Führen Sie die folgenden einfachen Schritte aus, um versehentlich gelöschte Dateien wiederherzustellen.
MiniTool Power Data Recovery TrialKlicken zum Download100%Sauber & Sicher
Schritt 1. Starten Sie MiniTool Power Data Recovery und wählen Sie Dieser PC im linken Fensterbereich. Dann können Sie im rechten Fenster die spezifische Partition wählen, auf der sich Ihre gelöschten Dateien befinden. Klicken Sie auf die Schaltfläche Scannen.
Wenn Sie einen bestimmten Dateityp scannen und wiederherstellen möchten, können Sie auf Einstellungen klicken, um den Dateityp zu wählen, bevor Sie auf die Schaltfläche Scannen klicken.
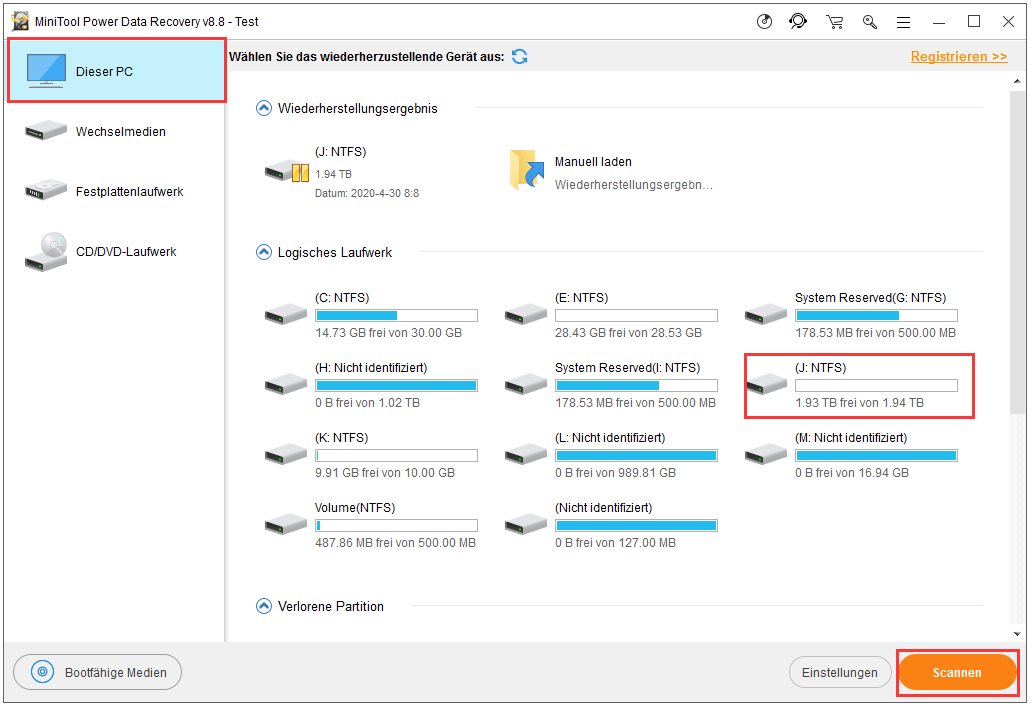
Schritt 2. Nachdem der Scan-Vorgang abgeschlossen ist, können Sie das Scan-Ergebnis überprüfen, um Ihre irrtümlich gelöschten Dateien zu finden, sie ankreuzen und auf die Schaltfläche Speichern klicken, um einen neuen Zielpfad zum Speichern der Dateien festzulegen.
Erzwingen des Löschens von Datei, die sich nicht löschen lässt [FAQ]
Sie können den Vorgang in diesem Artikel ausführen, um das Löschen der Datei mithilfe der Eingabeaufforderung zu erzwingen, die in Windows 10 nicht gelöscht werden kann.
Mit dem Befehl del in CMD können Sie das Löschen eines Ordners in Windows 10 erzwingen. Die detaillierten Anweisungen finden Sie in diesem Artikel.
Überprüfen Sie die Lösungen in diesem Artikel oben, um die nicht löschbaren Dateien oder Ordner in Windows 10 zu löschen.
Wenn die Ordner derzeit von anderen Anwendungen verwendet oder gesperrt sind, können Sie die Ordner nicht löschen. Sie können alle Anwendungen schließen und es erneut versuchen. Wenn es nicht funktioniert, können Sie die beiden Methoden in diesem Artikel ausprobieren, um das Löschen des Ordners zu erzwingen.
![Wie kann ich meine Datei/Daten innerhalb 3 Schritte wiederherstellen? [23 FAQs + Lösungen]](https://images.minitool.com/de.minitool.com/images/uploads/2019/11/kostenlose-wiederherstellung-meiner-dateien-thumbnail.png)