Die wirklich leichte, schnelle und kostenlose Dateiwiederherstellungssoftware unter Windows 10/8/7 wird in diesem Beitrag vorgestellt, um Ihnen dabei zu helfen, die gelöschten und verlorenen Daten einfach zurückzubekommen.
Versehentliche Löschung der Dateien ist eine der üblichsten Szenarien des unerwarteten Datenverlustes.
In der Regel werden die Dateien, die Sie gelöscht haben, in den Papierkorb gestellt. Die Wiederherstellung der Datei kann einfach erreicht werden, wenn sie noch in dem Papierkorb bestehen.
Sie können einfach auf dem Desktop auf das Symbol des Papierkorbs doppelt klicken und die gelöschten Dateien in dem Papierkorb suchen. Nachdem Sie die gewünschten Dateien gefunden haben, können Sie mit der rechten Maustaste auf die Zieldateien klicken und die Option Wiederherstellen von dem Kontextmenü auswählen. Danach werden die ausgewählten Dateien an deren originalen Orten wiederhergestellt.

Aber was, wenn der Papierkorb geleert wurde? Gelöschte Dateien sind nicht in dem Papierkorb mehr. Die Dateien gingen verloren und können nicht gefunden werden.
Wenn Sie Dateien von den am Computer angeschlossenen externen Festplattenlaufwerken, USBs, oder anderen externen Speichergeräten löschen, werden die gelöschten Dateien nicht im Papierkorb bleiben, sondern direkt unwiderruflich gelöscht.
Aber man kann eine professionelle und kostenlose Dateiwiederherstellungssoftware für Windows 10/8/7 verwenden, um die gelöschten Dateien und Ordner zurückzuerhalten.
Dieses Tutorial liefert 3 einfache Schritte, wie man die gelöschten Dateien und Ordner unter Windows 10/8/7 unter verschiedenen Umständen des Datenverlustes zurückerhalten kann.
Die beste kostenlose Dateiwiederherstellungssoftware für Windows 10/8/7
MiniTool Power Data Recovery, die professionellste kostenlose Datenwiederherstellungssoftware für Windows 10/8/7, kann Ihnen dabei helfen, gelöschte oder verlorene Dateien oder Ordner unter verschiedenen Szenarien vom Datenverlust kostenfrei wiederherzustellen. Aufgrund der einfachen und benutzer-freundlichen Struktur der Software können auch Anfänger den Prozess der Dateiwiederherstellung mit Leichtigkeit verwenden. Versuchen Sie sie selber einmal.
MiniTool Power Data Recovery FreeKlicken zum Download100%Sauber & Sicher
Wichtige Funktionen von MiniTool kostenloser Dateiwiederherstellungssoftware
1. Unterstütze Szenarien: Diese mächtige Software ist in der Lage, die gelöschten Dateien verschiedener Arten wiederherzustellen. Wie zum Beispiel: unwiderruflich gelöschte Dateien; Dateien können nicht mehr wiederhergestellt werden, weil der Papierkorb geleert wurde oder Sie beim Löschen die Kombinationstasten „UMSCHALT + LÖSCHEN“ verwendet haben. Außerdem kann sie Ihnen dabei halten, gelöschte Dateien oder verlorene Dateien nach Virenangriff, Ansteckung der Malware, Systemabsturz oder Softwareabsturz wiederherzustellen. Mit dieser Software können Sie auch die Dateien und Ordner zurückerhalten, auch wenn die Festplattenlaufwerke formatiert wurden oder beschädigt waren. Die mächtige Funktion dieser Software besteht darin, die Dateien von einem nicht boot-fähigen, also defekten Computer wiederherzustellen.
Weiterlesen: So reparieren Sie die Festplatte und Stellen die Daten unter Windows 7/8/10 wieder her
2. Unterstürzte Dateitypen: Alle Dateientypen werden in der Software unterstützt. Diese befähigt Sie, verlorene Dateien, Ordner, Dokumente, Fotos, Bilder, Videos, Musik oder anderen Datentypen mit Leichtigkeit wiederherzustellen.
3. Unterstützte Speichergeräte: Sie können diese beste Dateiwiederherstellungssoftware verwenden, um die gelöschten Dateien oder verlorenen Dateien von Festplattenlaufwerken, externen Festplattenlaufwerken (HDD), SSD, USB-Laufwerken, SD-Karten, Speicherkarten, CD/DVDs, etc. unter Windows 10/8/7 wiederherzustellen.
4. Die Software ermöglicht, vor dem Wiederherstellen die Dateien im Voraus zu überprüfen, ob es wirklich die Daten, die Sie wiederherstellen möchten, sind. Die Funktion Vorschau, die in dieser Software integriert ist, kann Sie befähigen, mehr als 70 Dateitypen zu überprüfen, bevor Sie die Daten wiederherstellen. Sie können Bilder, DOC-Dateien, PDFs, Xmls, Psds, Cells, E-Mails und so weiter im Voraus sehen.
5. Andere Funktionen: Diese kostenlose Dateiwiederherstellungssoftware für Windows 10/8/7 stellt Ihnen auch andere erweiterte Funktionen zur Verfügung, die Sie befähigen, auf die Schnelle die Zieldatei zu finden. Diese Funktionen sind: Suchen, Filtern, verlorene Dateien anzeigen, etc.
6. Kompatibilität: MiniTool Power Data Recovery hat Versionen für Windows und MAC. Nicht nur Windows-Version, sondern auch die Mac-Version ist kostenlos. In Bezug auf die Windows-Version ist diese Software mit Windows 10/8/7/Vista/XP kompatibel. Die Mac-Version ist kompatibel mit macOS 10.5 etc. Zudem unterstützt die Version für Geschäftsanwender die Widerherstellung der verlorenen Dateien unter Windows Server.

7. Sicherheit: Diese beste Datenwiederherstellungssoftware ist 100 % sauber und sicher. Auf dieser Software befinden sich keine Anzeigen und Malware. Außerdem wirkt sie sich nicht auf die Dateien auf Ihren Speichergeräten aus. Was diese Software macht, ist, die Daten zu lesen und wiederherzustellen. Sie schreibt Ihre Dateien nicht. Daher sind Ihre Dateien ganz sicher.
MiniTool ShadowMaker TrialKlicken zum Download100%Sauber & Sicher
Die Versionen von MiniTool Power Data Recovery
MiniTool Power Data Recovery bietet mehrere Versionen, um verschiedene Bedürfnisse der Daten-/Dateiwiederherstellung von den Nutzern zu erfüllen. Sie können deren Unterscheide unten lesen und dann sich überlegen, welche Versionen herunterzuladen, um Ihnen dabei helfen, die Daten wiederherzustellen.
MiniTool Power Data Recovery Kostenlos: Die kostenlose Version kostet nichts und fasst all die oben erwähnten Funktionen um, ausschließlich der 1 GB-Grenze. Das heißt, Sie können 1 GB-Daten mit dieser Software kostenlos wiederherstellen. Aber wenn die Größe der Daten mehr als 1 GB ausmacht, ist es dann kostenpflichtig. Außerdem gibt es in dieser kostenlosen Version keine bootfähige Funktion.
Monatliches Abonnement: Wie Sie in dem folgenden Bild sehen, können Sie erfahren, dass Ihnen hier insgesamt 3 Arten der Lizenzen vorliegen. Die Erste ist das monatliche Abonnement. Und die Zweite ist jährliches Abonnement. Und wie Sie am Ende der ersten Zeile sehen, gibt es unsere letzte Option: Persönlich Ultimative. Mit dieser Lizenz können Sie gar nicht mehr Geld ausgeben. Denn Sie haben alle Kosten beim ersten Zahlen ausgegeben.
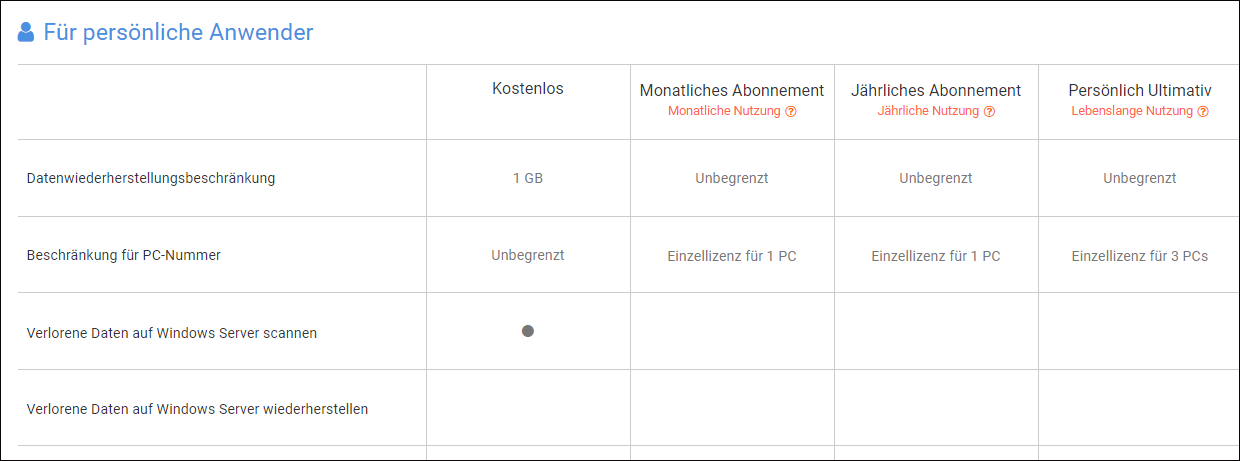
Jährliches Abonnement: Wenn Sie den Eingabezeiger auf dem Fragezeichen rechts neben „Jährliche Nutzung“ stellen, werden Sie sehen: MiniTool Power Data Recovery – Jährliche Lizenz ist nur für einjährige Nutzung ab dem Kaufdatum gütig. Dieses Abonnement verlängert sich automatisch, wenn Sie es nicht vor der nächsten Laufzeit kündigen. Daher ist es ratsam: Wenn Sie die Software in dem nächsten Monat voraussichtlich nicht verwenden, sollten Sie nicht vergessen, den Auftrag abzuschaffen.
Persönliches Ultimative: Diese Option ist das letzte, die Ihnen zu Verfügung steht. Um ehrlich zu sein, kann diese Software Ihnen vorteilhaft sein, wenn Sie vermeiden möchten, dass Sie aus Versehen noch die obigen Optionen in der nächsten Periode bezahlen. Außerdem ist diese Option an einem Punkt ganz anders als die anderen 2. Da sie eine Besonderheit besitzt: Sie können mit einmaliger Zahlung die Lizenz an 3 Geräten lebenslange verwenden. (Über die Preise können Sie hier klicken, damit Sie Bescheid wissen.)
Sie können sich mal überlegen, welche Lizenz zu bestimmen. Aber man muss sagen, dass die Dritte Option in Bezug auf den Wert am besten empfehlenswert ist.
3 Schritte zur Datenwiederherstellung mithilfe MiniTool
In diesem Teil erfahren Sie, wie man nur mit 3 Schritten die gelöschten Daten von Festplattenlaufwerken, USB-Sticks, SD-Karten, externen Festplattenlaufwerken unter Windows 10/8/7 wiederherstellen kann.
Nun können Sie die 100 % saubere Datenwiederherstellungssoftware MiniTool Power Data Recovery herunterladen und auf Ihren Computer installieren. Der vollständige Prozess dauert nur ein paar Sekunden.
MiniTool Power Data Recovery FreeKlicken zum Download100%Sauber & Sicher
Schritt 1: Starten Sie diese beste Datenwiederherstellungssoftware
Nachdem Sie MiniTool Power Data Recovery kostenlos heruntergeladen haben, können Sie sie starten, um auf die Hauptoberfläche der Software zu gelangen.
Auf der Hauptoberfläche der Software können Sie alle Laufwerke und Partitionen, die an Ihrem Computer angeschlossen sind, sehen.
Auf dem linken Bereich werden 4 Kategorien der Datenspeichergeräte aufgelistet: Dieser PC, Wechselmedien, Festplattenlaufwerk, CD/DVD-Laufwerk. Sie fassen fast alle Arten der Speichergeräte um, inklusiv Computer-Laufwerke, externer Festplattenlaufwerke, SSD, USB/Thumb/Pen Drives, DVD/CD-Laufwerke, etc. Um die Daten von den externen Laufwerken, wie externen Festplattenlaufwerken oder USBs, wiederherzustellen, sollten Sie sie zuerst mit Ihrem Computer verbinden.
Hier sollten Sie die Kategorie Diesen PC auswählen.
Nachdem Sie auf die Kategorie Diesen PC geklickt haben, können Sie alle gelöschten Partitionen inklusiv RAW/ formatierter /beschädigter Partitionen und nicht zugeordnete Plätze auf dem rechten Bereich sehen.
Wählen Sie die Ziellaufwerke an diesem Computer aus, in denen sich Ihre gelöschten oder verlorenen Dateien befinden.
Schritt 2. Scannen Sie die Laufwerke
Nachdem Sie Partitionen oder Laufwerke ausgewählt haben, können Sie auf die Schaltfläche Scannen unten rechts klicken. Diese Software wird dann mit dem Scan der Computer-Laufwerke oder Partitionen beginnen.
Haben Sie ein wenig Geduld. Der vollständige Vorgang wird nach einiger Zeit fertig sein.
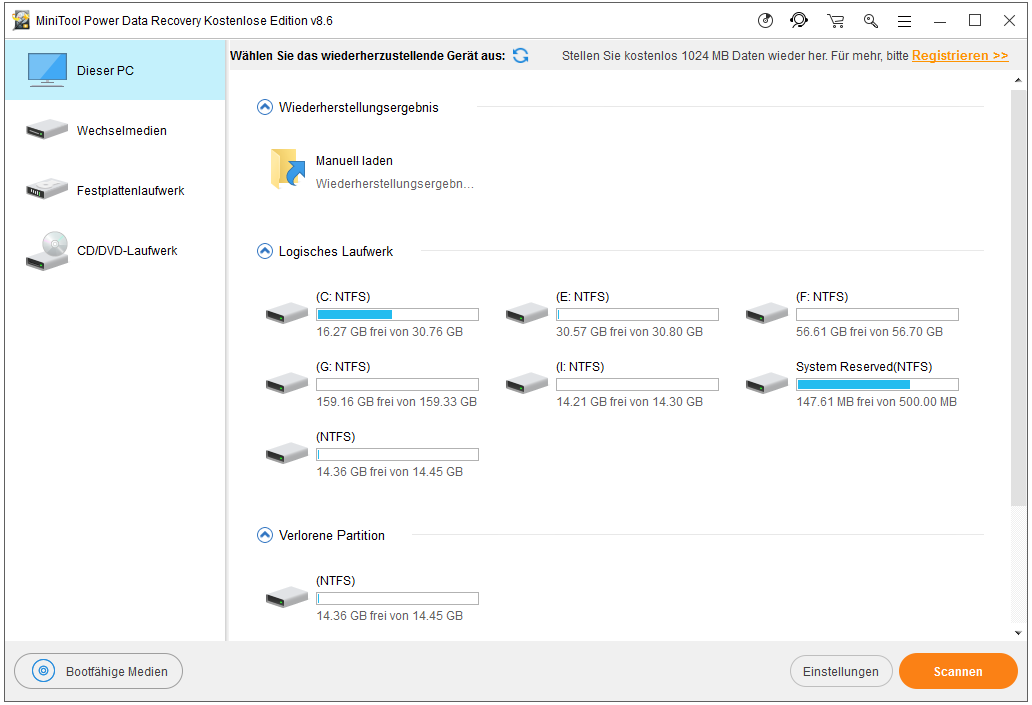
Schritt 3: Stellen Sie die ausgewählten Dateien wieder her
Nachdem Sie die Dateien gescannt haben, können Sie die Suchergebnisse überprüfen, um Ihre gelöschten Dateien oder verlorenen Daten zurückzufinden.
Diese Dateiwiederherstellungssoftware für Windows 10 ermöglicht, dass Sie die Dateien und Ordner unter Sucherergebnissen mithilfe der Funktionen Pfad und Typ sehen.
Wenn Sie die Option Typ auswählen, um die Suchergebnisse zu überprüfen, können Sie jeden Ordner auf dem linken Bereich öffnen und deren unteren Ordner oder Dateien überprüfen.
Wenn Sie die Zieldateien oder -ordner gefunden haben, können Sie sie ankreuzen und auf die orange Schaltfläche Speichern unten rechts klicken und einen Zielpfad zum Speichern der wiederhergestellten Dateien angeben.
Auf der Symbolleiste der Software gibt es 5 Funktionen:
- Verlorene Dateien anzeigen: Wenn Sie auf diese Option klicken, werden nur die verlorenen Dateien angezeigt. Also, Sie sollten wissen: Die mächtige Software, MiniTool Power Data Recovery, kann alle Daten sannen, sowohl die vorhandenen als auch die verlorenen.
- Suchen: Sie können diese Funktion verwenden, indem Sie ins Suchfeld eingeben, vorausgesetzt, dass Sie einen Teil des Namens im Gedächtnis behalten.
- Filtern: Unter den Scanergebnissen gibt’s verschiedene Arte der Datentypen. Klicken Sie auf diese Schaltfläche und filtern Sie die Suchergennisse durch Dateinamenerweiterung, Dateigröße, Erstellungsdatum der Dateien. Andere 3 Optionen stehen Ihnen auch zur Verfügung: Gelöschte Dateien anzeigen, verlorene Dateien anzeigen, normale Dateien anzeigen.
- Vorschau: Wen Sie eine Datei auswählen, können Sie auf die Schaltfläche Vorschau klicken, um die Dateien vor dem Wiederherstellen im Voraus zu überprüfen. Sie können auch direkt doppelt auf eine Datei klicken.
- Scanergebnis exportieren: Die Option ermöglicht, dass Sie die Scanergebnisse exportieren und als RSS-Datei speichern, um einen wiederholten Scan zu sparen. Wenn es nötig ist, können Sie einfach MiniTool Power Data Recovery starten und auf Manuell laden Wählen Sie dann unter den wiederhergestellten Ergebnissen die bestimmten Scanergebnisse aus, um fortzufahren.
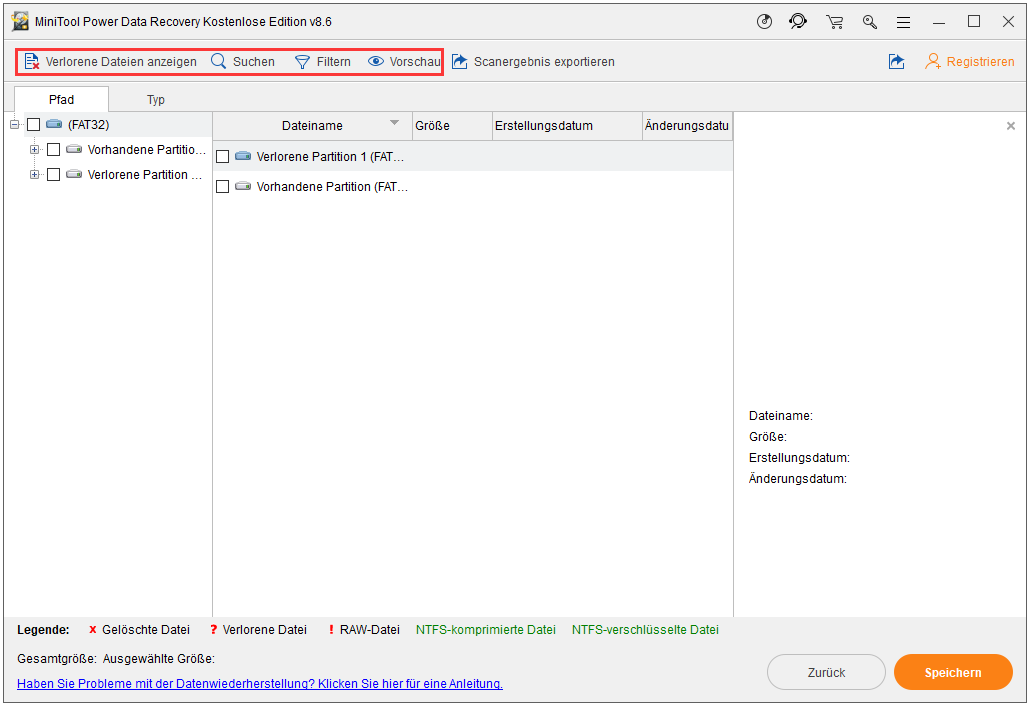
Datenwiederherstellung von dem nicht bootfähigen Computer
MiniTool Power Data Recovery hilft Ihnen dabei, die Dateien unter Windows 10/8/7 wederherzustellen, auch wenn der Computer nicht booten kann. Wenn die Maßnahmen von Systemabbild nicht funktioniert, bleiben Ihnen nur 2 Wege, um Ihre Daten mithilfe dieser Software unter Windows 10/8/7 zurückzubekommen.
Eine Methode ist, das Computer-Festplattenlaufwerk zu trennen und dann an einen anderen normalen Computer anzuschließen. Aber an dem neuen Computer sollten Sie vorzeitig MiniTool Power Data Recovery kostenlos installiert haben, um die Aufgabe der Dateiwiederherstellung unter Windows 10 zu erreichen. Der Vorgang der Datei/Datenwiederherstellung ist ähnlich wie die obigen 3 Schritte. Diese Methode ist total kostenlos. Und Sie können die Daten bis auf 1 GB wiederherstellen.
MiniTool ShadowMaker TrialKlicken zum Download100%Sauber & Sicher
Andere Methode ist die Verwendung der erweiterten Versionen von MiniTool Power Data Recovery. Es liegen Ihnen 3 erweiterten Versionen, die nach den zeitlichen Beschränkungen in 3 Arten geteilt: Monatlich, jährlich und ultimativ.
Mit der Version des Monatlichen Abonnement können Sie die Lizenz für einen Monat verwenden. Und die zweite Option, jährliche Abonnement ist auch der Fall: nur 1-jährige Nutzung. Bedenken Sie aber, der Auftrag wird sich automatisch verlängern, wenn Sie nicht kündigen. Daher ist es die dritte Option empfehlenswert, weil Sie keine Sorgen machen müssen: Was, wenn ich nicht den Auftrag abschaffe und vergebens die Kosten der nächsten Periode gezahlt habe?
Außerdem ist es zu auffällig, dass Sie umgerechnet 3 Lizenzen haben, wenn Sie sich für Ultimative entscheiden. Das ist ein Geschenk für Ihre einmalige großzügige Zahlung.
Wie ich zuvor erwähnt habe, bleibt Ihnen noch 2 Möglichkeiten. Eine davon kann erreicht werden, indem man die 3 Schritten befolgt. Aber die zweite ist etwa anders. Daher sehen Sie unten die Anleitung, wie man mit erweiterten Versionen der MiniTool-Werkzeuge weitergeht.
Schritt 1: Erstellen Sie ein bootfähiges USB-Laufwerk
Bereiten Sie ein leeren USB-Stick vor. Denn die nächsten Operationen werden die Daten dieses Laufwerks bereinigen. Oder Sie können zuerst Ihre wichtigen Dateien darauf sichern.
Auf der Hauptoberfläche der Software können Sie eine Schaltfläche Bootfähige Medien sehen. Klicken Sie darauf, wird Ihnen ein Fenster wie unten auftreten:
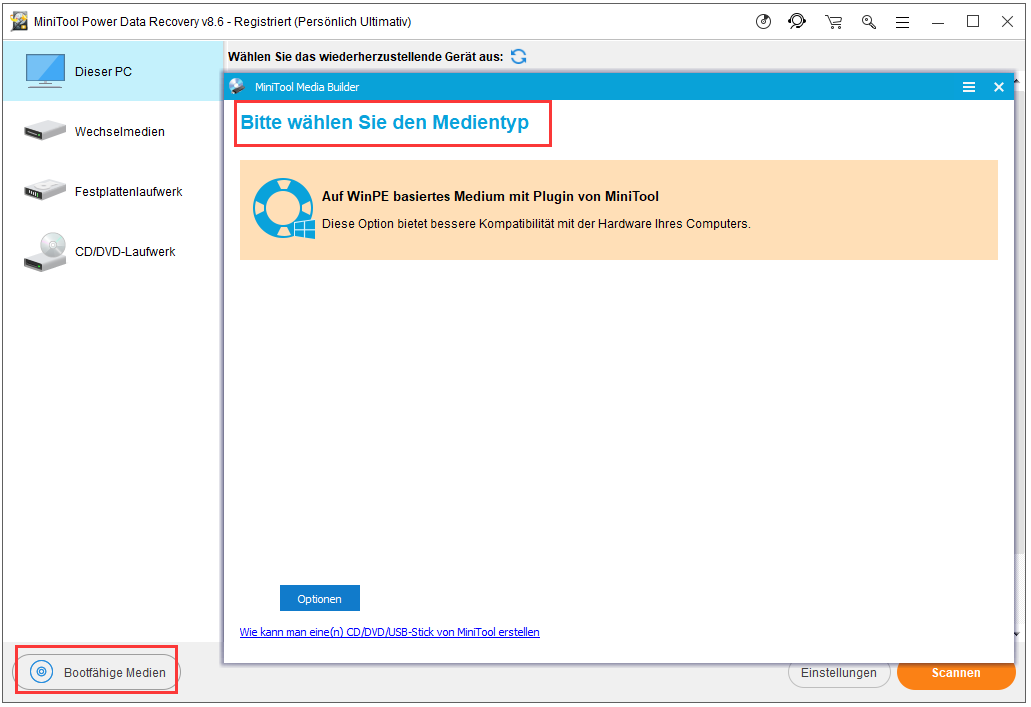
Folgen Sie den Hinweisen auf dem Fenster. Am Ende werden Sie ein bootfähiges-Laufwerk erhalten, mit dem Sie Ihren vorherigen Computer booten können. Schauen Sie sich den nächsten Schritt an.
Schritt 2: Booten Sie den defekten PC vom bootfähigen Laufwerk
- Schließen Sie dieses bootfähige Laufwerk an Ihren Computer an.
- Starten Sie Ihren Computer neu.
- Drücken Sie die Taste Löschen, oder F2, oder F9, um auf die Seite BIOS zu gehen. (Tipp: Welche Taste Sie drücken müssten, hängt vom Computer ab. Diese Taste wird beim Hochfahren des Computers auf dem Bildschirm angegeben.)
- Wenn Sie im BIOS sind, suchen Sie die Option von BOOT oder Ähnlichem. Wählen Sie dann die Marke Ihres Laufwerkes aus. Drücken Sie die Taste „+“, um es als die erste Bootoption festzulegen.
- Drücken Sie F10, um die Änderung der Boot-Reihenfolge zu speichern und die BIOS-Umgebung zu beenden.
Am Ende werden Sie eine Seite wie unten sehen.
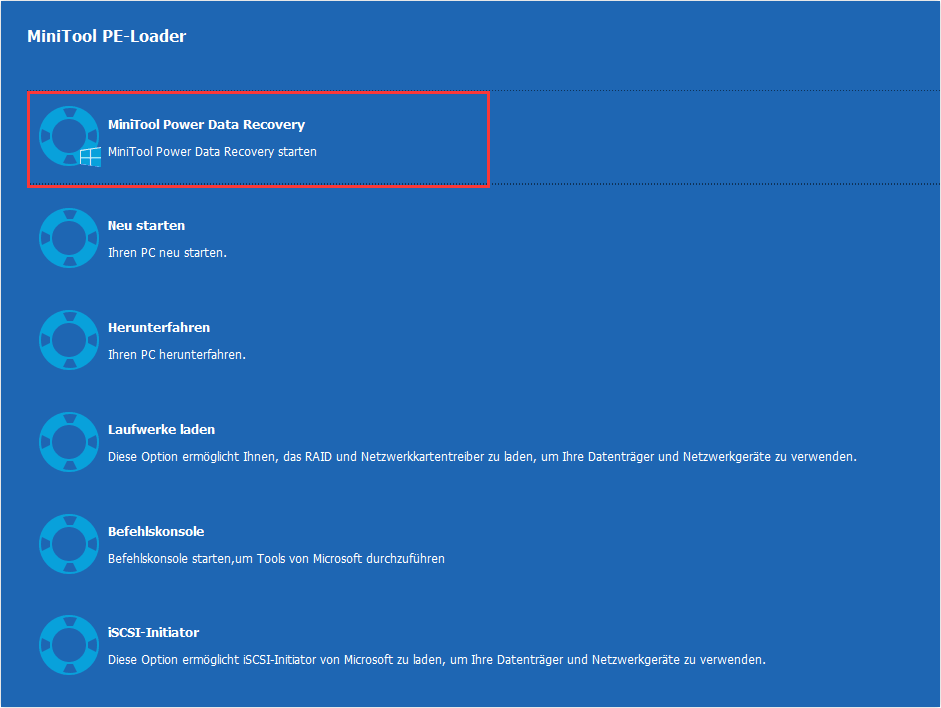
Schritt 3: Fangen Sie mit dem Dateiwiederherstellen an
Klicken Sie auf das erste Bereich MiniTool Power Data Recovery. Starten Sie dann die Wiederherstellung, indem Sie der Anleitung von 3 Schritte zur Dateiwiederherstellung mithilfe MiniTool folgen.
Ein wichtiger Tipp für Dateiwiederherstellung
Am wichtigsten ist das Aufhören der Verwendung des Computers, solange Sie feststellen, dass einige Dateien aus Versehen gelöscht wurden oder unerwartet verloren gingen.
Wenn Sie eine Datei auf dem Computer löschen und den Papierkorb leeren, passiert der Vorgang auf dem Festplattenlaufwerk. Und die Daten werden in Wirklichkeit nicht unwiderruflich gelöscht. All die originalen Dateien bleiben noch auf dem Festplattenlaufwerk, solange die alten Dateien nicht durch die neuen überschrieben werden und das Laufwerk nicht physisch beschädigt ist.
Wenn das Bereich, auf dem die alten Daten gespeichert werden, überschrieben werden, werden die Daten beschädigt und nicht verwendbar, wenn man die Daten aus diesem Bereich wiederherstellt.
Fazit
Kostenlose Wiederherstellung der gelöschten und verlorenen Dateien kann einfach erreicht werden, indem man die beste kostenlose Datenwiederherstellungssoftware für Windows 10/8/7 „MiniTool Power Data Recovery“ verwendet. Die mächtige Funktion wie Bootmedia Builder hilft Ihnen dabei, die Dateien sogar auf einem nichtbootfähigen Computer wiederherzustellen.
Wenn Sie noch Fragen über die kostenlose Dateiwiederherstellungssoftware unter Windows 10/8/7 haben, können Sie uns über [email protected] kontaktieren.