
Festplattenfehler gehen häufig mit Datenverlust einher. Gibt es Vorschläge von der besten Lösung zur Reparatur und Wiederherstellung der Festplatte unter Windows 7/8/10?
Um dieses Problem zu beheben, können Sie zunächst prüfen, ob es sich dabei um einen physischen Fehler handelt, der den Zugriff auf die Festplatte verweigert. Falls nicht, können Sie erst dann die Festplatte reparieren und Ihre Dateien darauf wiederherstellen. Und zwar mit der besten kostenlosen Datenwiederherstellungssoftware.
Dieses Tutorial befasst sich damit, wie die fehlerhaften Festplatten unter Windows 7/8/10 mit Befehl CHKDSK, sfc /scannow, der besten Software für Festplattenreparatur usw. repariert und darauf gespeicherte Dateien wiederhergestellt werden.
Festplattendaten gehen verloren? -Nehmen Sie hier die 2 Vorschläge
Was soll man machen, wenn Daten wegen beschädigter Festplatte fehlen?
Der erste Schritt, den Sie unternehmen, ist, die Festplattenreparatur-Tools unter Windows selbst oder die anderen optimalen Festplattenreparatur zu verwenden, damit der Fehler behoben wird.
Der zweite Schritt ist, Datenwiederherstellungssoftware zu benutzen, wie MiniTool Power Data Recovery, damit die verlorenen Dateien leicht aus der Festplatte wiederhergestellt werden.
Sie können die Reihenfolge dieser 2 Schritte wechseln, wenn Sie wollen. Das heißt, die verlorenen Dateien zuerst wiederherzustellen.
Es ist erwähnenswert, dass MiniTool Power Data Recovery gelöschte, formatierte Dateien aus beschädigter Festplatte, SSD, externer Festplatte, USB-Stick und fast allen Speichergeräten wiederherstellen kann.
MiniTool Power Data Recovery FreeKlicken zum Download100%Sauber & Sicher
4 kostenlose Methoden zur Reparatur des Festplattenfehlers unter Windows /7/8/10
Lösung 1: Festplattenreparatur unter Windows 7/8/10 mit Befehl CHKDSK
Im Allgemeinen ist der Befehl CHKDSK die häufigste Methode, mit denen man unter Windows 7/8/10 die Festplatte reparieren kann.
- Drücken Sie gleichzeitig die Tasten Windows und R, um die App Ausführen
- Geben Sie cmd ins Textfeld ein. Klicken Sie auf OK. Führen Sie die Eingabeaufforderung
- Geben Sie beispielweise chkdsk *: /f /r (Bitte beachten Sie, dass* den Laufwerkbuchstaben von Datenträger, den Sie überprüfen wollen, bezeichnet; Und vor „/f“ und vor „/r“ jeweils ein Leerzeichen besteht)
- Drücken Sie die Eingabetaste.
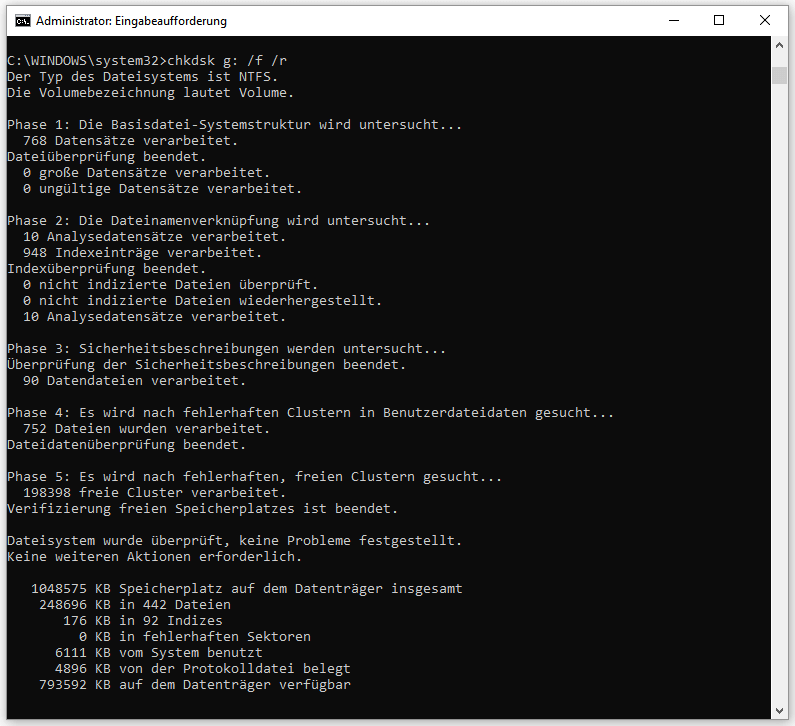
Lösung 2: Festplattenreparatur durch MiniTool Partition Wizard
Eine andere optimale Lösung zur Festplattenreparatur ist die Verwendung von MiniTool Partiotion Wizard. Sie können diese optimale und auch kostenlose Methode verwenden, um Dateisystem zu überprüfen und zu reparieren, MBR zu reparieren und neu aufzubauen, die Oberfläche des Datenträgers sowie die fehlerhaften Sektoren darauf zu überprüfen.
Nachdem Sie die Software heruntergeladen und installiert haben, führen Sie sie aus.
Rechtsklicken Sie auf das Laufwerk, in dem es die gewünschten Dateien gibt. Klicken Sie nach der Reihfolge auf Dateisystem überprüfen-> Überprüfen & erkannte Fehler korrigieren-> Starten.
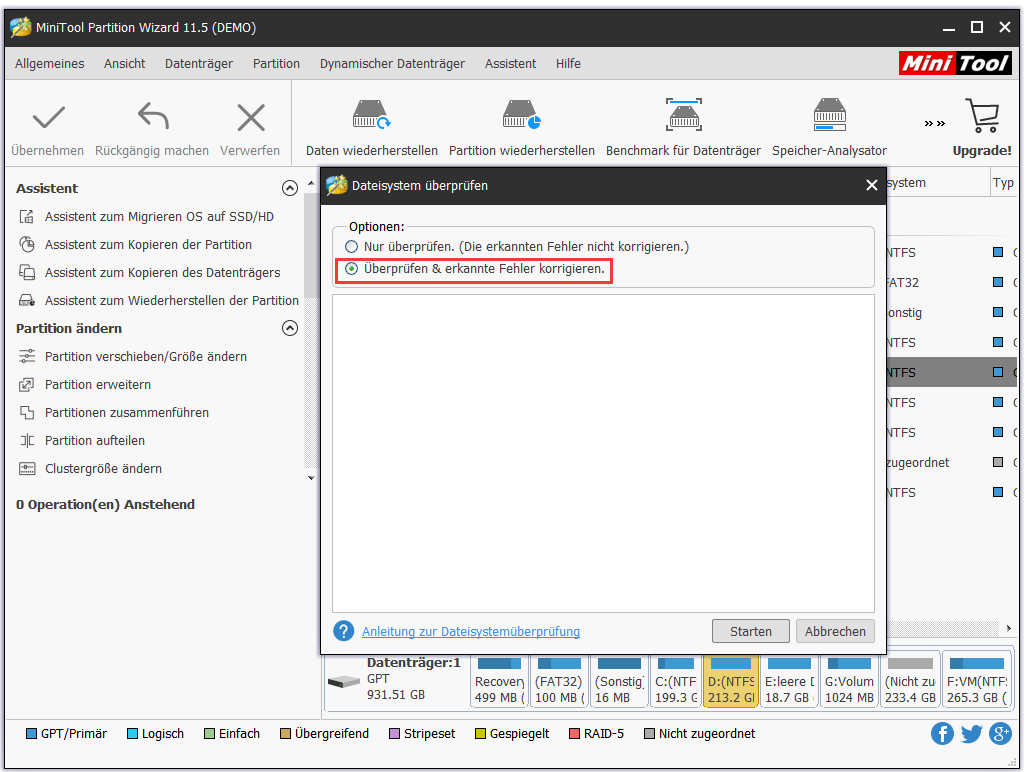
Lösung 3: Festplatte reparieren (mit sfc/scannow)
- Geben Sie Eingabeaufforderung ins Cortana-Suchfeld ein.
- Rechtsklicken Sie das Symbol von Eingabeaufforderung und wählen Sie die Option Als Administrator ausführen auf dem Dropdown-Liste aus.
- Geben Sie den Befehl „sfc /scannow“ ins Fenster der Eingabeaufforderung ein und drücken Sie die Eingabetaste. Bitte beachten Sie, dass es zwischen „sfc“ und „/scannow“ ein Leerzeichen gibt. Vergessen Sie es nicht.
Der Prozess dauert ein paar Zeit. Bitte warten Sie geduldig.
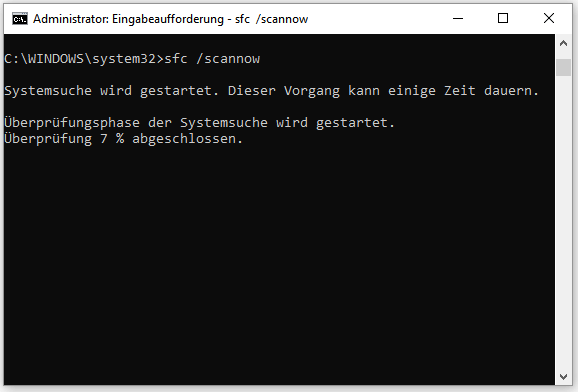
Lösung 4: So können Sie mit Windows-Starthilfe die Festplatte reparieren
Windows Starthilfe kann Ihnen helfen, Fehler auf der Festplatte unter Windows 7/8/10 zu beheben. Um die Windows Starthilfe auszuführen, brauchen Sie eine Reparaturdiskette. Wenn Sie keine haben, erfahren Sie zuerst, wie Windows Systemreparaturdatenträger erstellt wird.
Schließen Sie ein bootfähiges Laufwerk an Ihren Computer an und booten Sie Ihren Computer.
Im Allgemeinen können Sie die Taste F12 drücken und auf das Bootmenü gelangen. Dann können Sie die Tasten Auf und Ab, um das bootfähige Laufwerk oder Systemreparatur-Laufwerk auszuwählen. Drücken Sie die Eingabetaste.
Klicken Sie auf Computerreparaturoptionen auf Windows-Setup-Bildschirm. Dann klicken Sie auf Problembehandlung->erweiterte Optionen->Starthilfe.
Dann können Sie überprüfen, ob Sie Ihren PC erfolgreich starten und auf die Dateien zugreifen können.
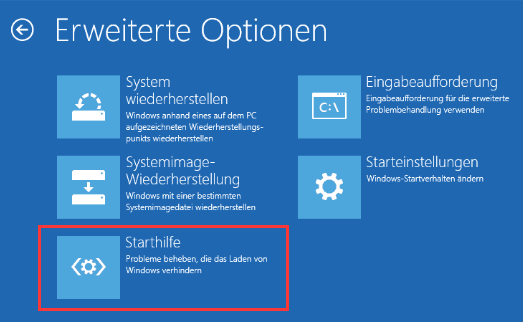
Wenn Sie nach der Reparatur feststellen, dass die Dateien teilweise verloren gegangen sind, können Sie überlegen, MiniTool Power Data Recovery zu benutzen, um die Dateien zurückzufinden.
3 Schritte, um verloren gegangene Dateien mit der besten Software aus den Festplatten wiederherstellen
MiniTool Power Data Recovery ist ein extrem einfach zu bedienendes Programm, das mit Windows 7/8/10 kompatibel ist. Sie können mit dieser Software Ihre Dateien aus fehlerhaften oder formatierten Festplatten wiederherstellen.
Hauptfunktionen:
- Datenwiederherstellung von Partitionen oder Laufwerken, die beschädigt oder formatiert sind. Auch RAW-Datei können Sie damit auch behandeln.
- Verloren gegangene oder gelöschte Fotos, Videos oder andere Media-Datei aus Wechselmedien wiederherstellen, inklusive externer Festplatte, SSD, USB-Stick, SD-Karte, Digitalkamera oder Camcorder, etc.
- Fäschlicherweise gelöschte Dateien von Windows 10 wideherstellen, auch wenn Sie den Papierkorb geleert haben.
- Unterstützung der Wiederherstellung von beschädigter oder zerkratzter CD oder DVD
- Unterstützung der Funktionen wie, verlorene Dateien anzeigen, Suchen, Vorschau, Scanergebnis exportieren, vorherige Scanergebnisse oder all die Scan-Verläufe laden.
- WinPE Bootfähiger Media Builder ist unter Persönlich Luxuriös und höheren Versionen verfügbar.
Laden Sie MiniTool Power Data Recovery in Windows 10/8/7 PC herunter und installieren Sie es. Befolgen Sie die 3 Schritte unten, um Festplattendaten leicht wiederherzustellen.
MiniTool Power Data Recovery FreeKlicken zum Download100%Sauber & Sicher
Schritt 1: Wählen Sie zum Scannen eine Partition oder ein Laufwerk aus
Starten Sie die beste Festplattendatenwiederherstellungssoftware-MiniTool Power Data Recovery-unter Windows 10/8/7. Klicken Sie auf das Laufwerk, in dem die Datei verloren gehen.
Schritt 2: Scannen Sie das fehlerhafte Laufwerk
Nun können Sie auf die Schaltfläche Scannen klicken, um die verloren gegangenen Dateien auf dem Laufwerk zu scannen. Es wird all die vorhandenen sowie die verlorenen Dateien anzeigen.
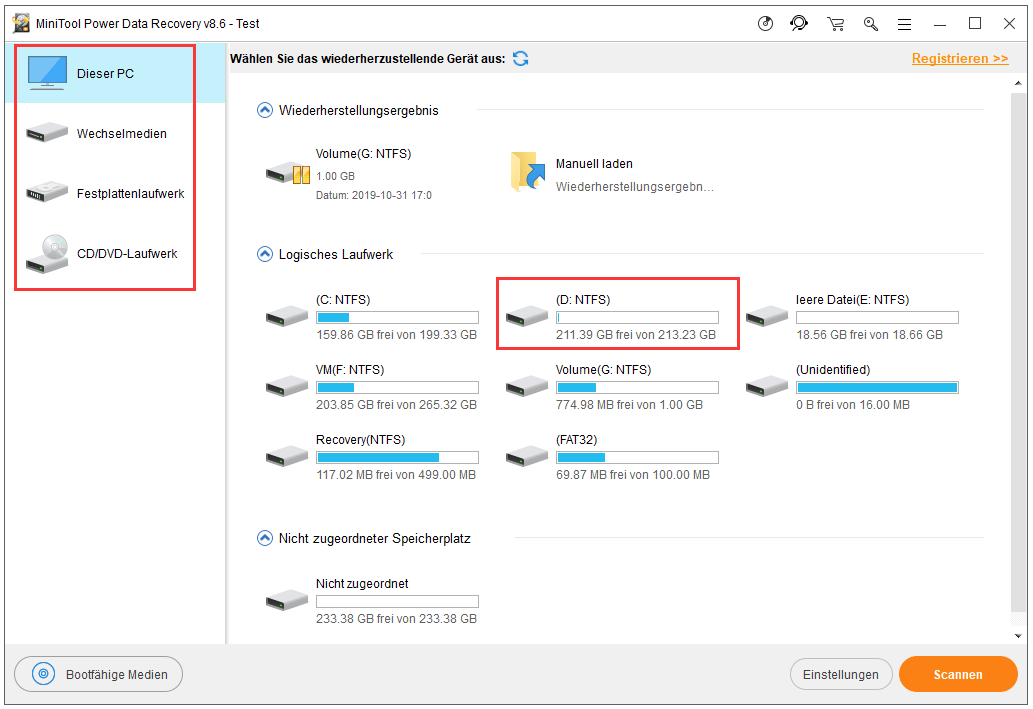
Schritt 3: Festplattendateien wiederherstellen
Sie können die Ordner im linken Bereich erweitern, um Ihre benötigten Dateien zu suchen und anzukreuzen. Nachdem Sie die gewünschten Dateien gefunden haben, klicken Sie auf die Schaltfläche Speichern, um die zurückgefundenen Dateien in ein anderes Laufwerk zu speichern.
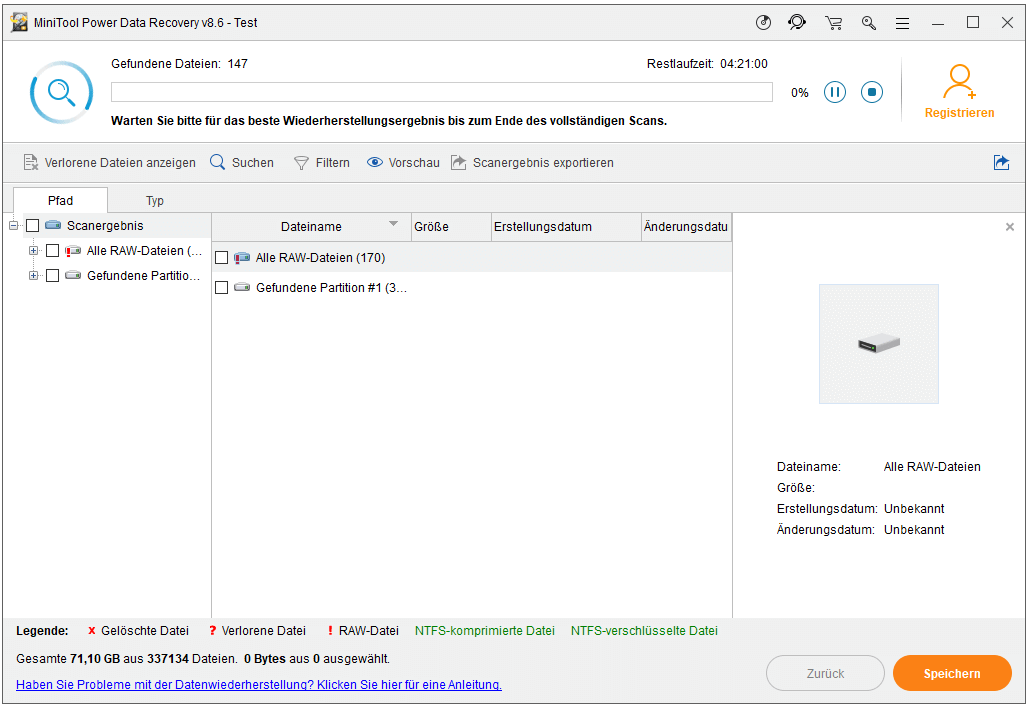
Wenn Ihr Windows 10 nicht zu booten ist, wenden Sie sich an den Beitrag: So stellen Sie Daten auf nicht bootfähigem Windows 10 wieder her.
So reparieren Sie externe Festplatte ohne Datenverlust
Externe Festplatte zu reparieren und die Dateien darauf wiederherzustellen ist auch über MiniTool Power Data Recovery erreichbar. Lesen Sie unten.
MiniTool Power Data Recovery FreeKlicken zum Download100%Sauber & Sicher
Schritt 1: Schließen Sie die externe Festplatte an Ihren PC Windows 10/8/7 an. Führen Sie MiniTool Power Data Recovery aus.
Schritt 2: Klicken Sie nach der Reihenfolge auf die Schaltfläche Wechselmedien, die fehlerhafte externe Festplatte, die Schaltfläche Scannen.
Schritt 3: Nachdem die Datenwiederherstellungssoftware mit dem Scannen fertig gewesen ist, werden all die Partitionen vom Laufwerk angezeigt, in denen es die verlorenen Dateien geben dürfte. Wählen Sie die gewünschten Dateien aus. Speichern Sie sie in anderes Laufwerk, damit verlorene Daten auf der externen Festplatte nicht überschrieben werden.
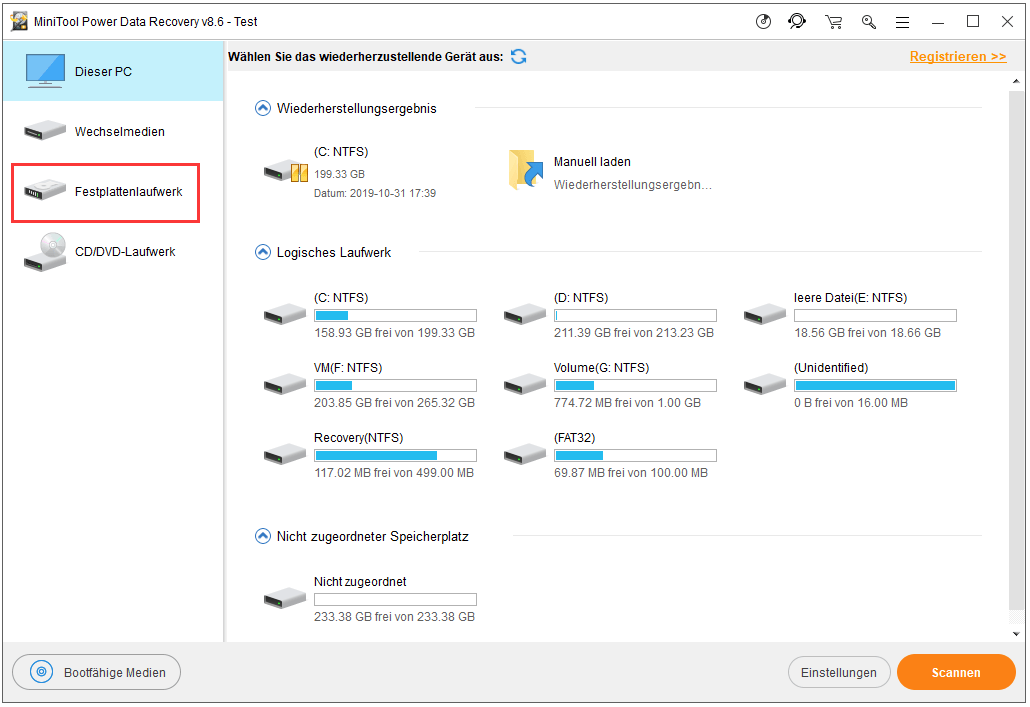
Nachdem Sie all die benötigten Dateien aus externer Festplatte zurückgefunden haben, können Sie sie kostenlos für die Wiederverwendung zu NTFS/FAT32 neu formatieren und speichern Sie die vorherigen Dateien darauf wieder.
So reparieren Sie die fehlerhaften Sektoren auf Festplatten unter Windows 10/8/7
Wenn es auf der Festplatte fehlerhafte Sektoren gibt, werden das Laufwerk immer langsamer laufen. Wenn die fehlerhaften Sektoren zu viel sind, wird das Laufwerk nicht mehr funktionieren. Unten sind die Methoden, die Ihnen dabei helfen.
- VerwendenSie den Befehl CKDSK, um die fehlerhaften Sektoren zu scannen und zu reparieren. Die Anweisung ist in der Lösung 1 in diesem Tutorial beschrieben.
- Benutzen Sie Mini Tool Partition Wizard, um die Festplatte auf andere zu kopieren.
- Verwenden Sie eineprofessionelle Software, um fehlerhafte Sektoren auf HDD zu reparieren. Aber die durch physische Beschädigung verursachten fehlerhaften Sektoren lassen sich nicht mit Software reparieren. Sie sollten überlegen, direkt die Dateien daraus wiederherzustellen.
So umgeht Ihnen der Datenverlust
Um Ihre Festplatte vor Datenverlust zu schützen, müssten Sie häufig die wertvollen Dateien sichern. Sie können sie auf einen USB-Stick oder eine externe Festplatte übertragen.
Außerdem sollten Sie Ihren Computer vor Malware und Viren schützen.
Wenn Sie unter Datenverlust von der Festplatte leiden, können Sie die professionelle Datenwiederherstellungssoftware Power Data Recovery benutzen und die Anweisung in diesem Beitrag befolgen, um Ihre Dateien rechtzeitig wiederherzustellen. Denken Sie daran, die wiederhergestellten Dateien auf anderes Laufwerk zu speichern, damit die alten Dateien darauf nicht von den neuen überschrieben werden. Denn die überschriebenen Dateien sind nicht wiederherstellbar.
Schluss
Wenn Ihre Festplatte nicht normal arbeitet, können Sie die in diesem Beitrag beschriebenen Lösungen verwenden, damit Sie die defekte Festplatte reparieren und die Daten davon wiederherstellen können.