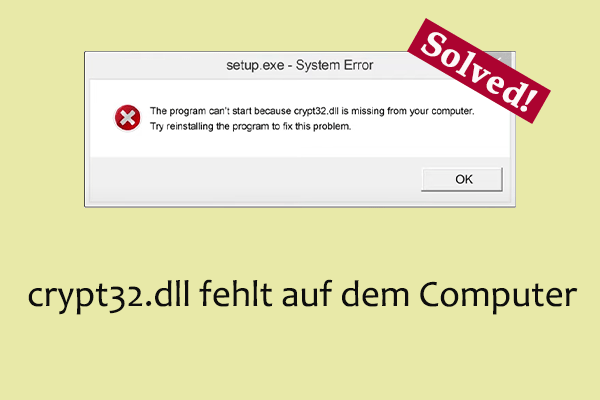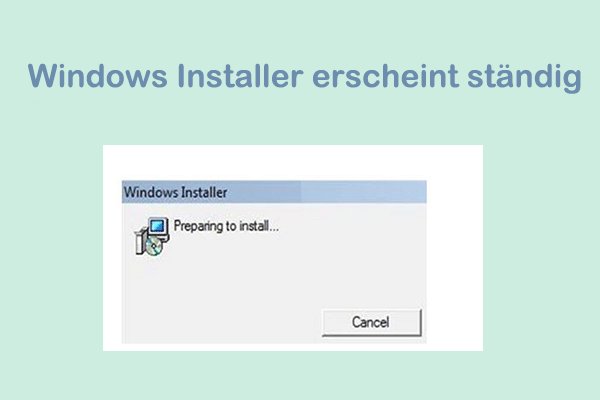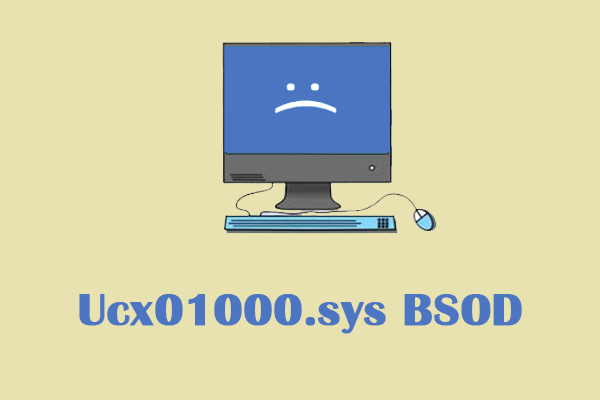Ich benutze die Wilcom Embroidery Studio e4.2-Software, aber nach dem Update auf Windows 11 Build 24H2 erhalte ich die Fehlermeldung „Datei WilcomEmul.dll kann nicht geladen werden. Fehler:59“. Bitte lösen Sie dieses Problem. answers.microsoft.com
Datei WilcomEmul.dll kann nicht geladen werden Fehler: 59
Die Meldung „Datei WilcomEmul.dll kann nicht geladen werden Fehler: 59“ erscheint, wenn die Software die Datei WilcomEmul.dll nicht laden kann. Dies bedeutet, dass Sie Wilcom Embroidery Studio nicht unter Windows ausführen können.
Einige Benutzer berichteten, dass dieser Fehler häufig nach einem Upgrade auf eine neuere Windows-Version, einschließlich Windows 11 Build 24H2, auftritt. Dies kann darauf zurückzuführen sein, dass die Software nicht mit der aktualisierten Betriebssystemversion kompatibel ist. Da diese DLL-Datei für den Betrieb der Software unerlässlich ist, kann das Programm nicht ausgeführt werden, wenn sie fehlt oder beschädigt ist. Hier sind einige Möglichkeiten, WilcomEmul.dll Fehler: 59 in Windows 10 zu beheben.
Wie man den Fehler WilcomEmul.dll Fehler: 59 in Windows behebt
Lösung 1: Windows-Speicherdiagnose ausführen
Das Windows-Speicherdiagnosetool ist eine integrierte Funktion der neuesten Windows-Betriebssysteme. Es kann einen RAM-Test durchführen, um mögliche Probleme mit dem Arbeitsspeicher Ihres PCs zu erkennen.
1. Tippen Sie Windows-Speicherdiagnose in das Windows-Suchfeld ein und drücken Sie die Eingabetaste.
2. Wählen Sie im erscheinenden Fenster Jetzt neu starten und nach Problemen suchen.
Nach dem Neustart wird Windows in die Speicherdiagnoseumgebung wechseln und den Test im Standardmodus ausführen. Wenn das Windows-Speicherdiagnosetool die Überprüfung auf Speicherfehler abgeschlossen hat, wird der PC automatisch neu gestartet.
Lösung 2: Microsoft Visual C++ Redistributable installieren
Falls Visual C++ Redistributable auf Ihrem Computer fehlt, können viele Anwendungen, die mit Microsoft C- und C++-Tools erstellt wurden, nicht ordnungsgemäß funktionieren. Sie können das Paket auf Ihrem System installieren, indem Sie folgende Schritte ausführen:
1. Besuchen Sie diese Website und scrollen Sie nach unten und suchen Sie das passende Microsoft Visual C++ Redistributable-Paket für Ihr System.
2. Prüfen Sie Ihren Systemtyp und laden Sie die entsprechende Version herunter.
Nach Abschluss des Downloads folgen Sie den Installationsanweisungen, um den gesamten Vorgang abzuschließen.
Lösung 3: Systemwiederherstellung durchführen
Falls das Problem nach einer kürzlichen Änderung (z. B. Installation von Software, Treiber-Updates oder Änderungen an den Systemeinstellungen) aufgetreten ist, können Sie die Systemwiederherstellung nutzen, um den Zustand Ihres PCs auf einen früheren Zeitpunkt zurückzusetzen.
1. Tippen Sie Wiederherstellungspunkt erstellen in das Windows-Suchfeld ein und drücken Sie die Eingabetaste.
2. Klicken Sie im Tab Systemschutz auf Systemwiederherstellung.
3. Wählen Sie Weiter, dann einen geeigneten Wiederherstellungspunkt und klicken Sie auf Weiter > Fertig stellen.
Lösung 4: Beschädigte Systemdateien reparieren
Beschädigte Systemdateien können zu vielen Computerproblemen führen, einschließlich Softwareabstürzen. In diesem Fall können Sie versuchen, diese beschädigten Systemdateien zu überprüfen und zu reparieren, um das Problem zu beheben. Folgen Sie diesen Schritten:
1. Geben Sie cmd in das Windows-Suchfeld ein und drücken Sie die Umschalt + Strg + Eingabetaste, um die Eingabeaufforderung als Administrator zu öffnen.
2. Bestätigen Sie die Benutzerkontensteuerung (UAC), indem Sie auf Ja klicken.
3. Geben Sie den Befehl DISM.exe /Online /Cleanup-image /Restorehealth ein und drücken Sie die Eingabetaste.
4. Warten Sie, bis der Vorgang abgeschlossen ist. Geben Sie dann den Befehl sfc /scannow ein und drücken Sie die Eingabetaste.
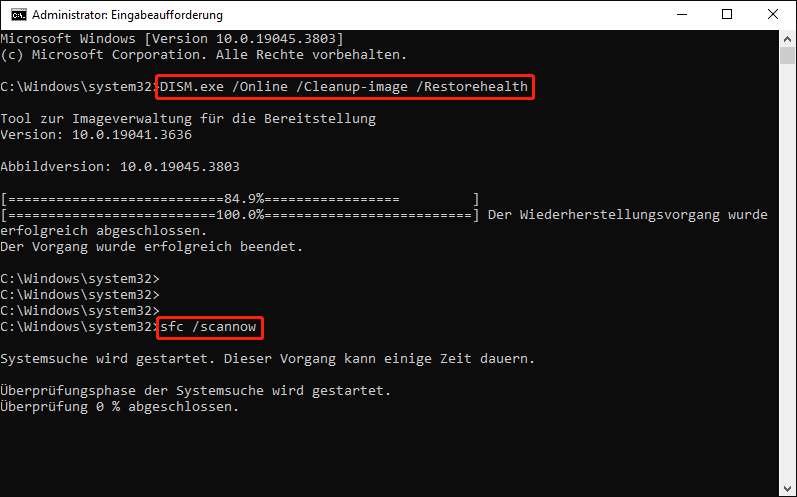
Warten Sie geduldig, bis beschädigte Systemdateien erkannt und repariert wurden.
Lösung 5: Microsoft Defender Offline-Scan ausführen
Wenn die Software nicht funktioniert, könnte Ihr Computer mit einem Virus oder Malware infiziert sein. Falls Sie kürzlich eine schadhafte Datei heruntergeladen haben, sollten Sie diese deinstallieren. Falls Sie die Quelle der Bedrohung nicht kennen, können Sie einen Microsoft Defender Offline-Scan durchführen, um Viren vollständig zu entfernen. So geht’s:
1. Drücken Sie Win + I, um die Einstellungen zu öffnen.
2. Gehen Sie zu Update & Sicherheit > Windows-Sicherheit.
3. Klicken Sie unter Schutzbereiche auf Viren- und Bedrohungsschutz.
4. Scrollen Sie nach unten zum Abschnitt Aktuelle Bedrohungen und klicken Sie auf Scanoptionen.
5. Wählen Sie Überprüfung mit Microsoft Defender Offline aus und klicken Sie auf Jetzt überprüfen.
Dies wird Ihren Computer neu starten und kann einige Zeit in Anspruch nehmen.
MiniTool Power Data Recovery FreeKlicken zum Download100%Sauber & Sicher
Fazit
Keine Panik, wenn die Fehlermeldung „Datei WilcomEmul.dll kann nicht geladen werden Fehler: 59“ erscheint. In diesem Artikel finden Sie viele effektive Lösungen, um dieses Problem zu beheben und die Software wieder normal zu nutzen.