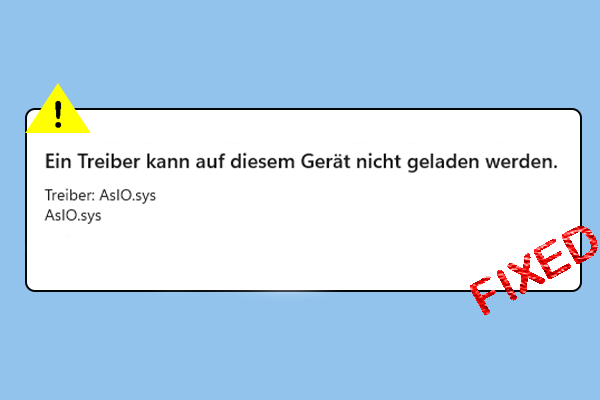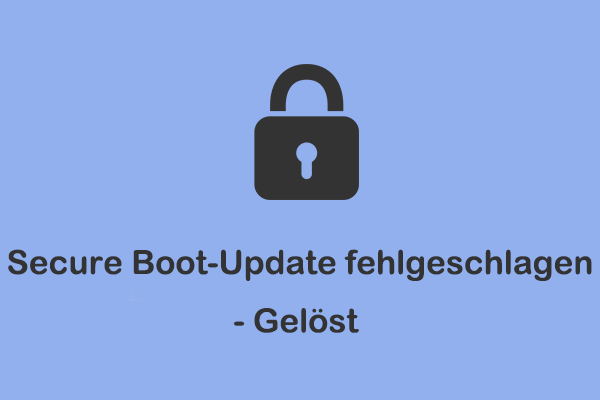Über den Rtux64w10.sys BSOD-Fehler
Der rtux64w10.sys Bluescreen-Fehler kann Ihre Arbeit erheblich stören, indem er Ihr System abstürzen lässt. Diese .sys-Datei ist mit dem Realtek Ethernet-Treiber verknüpft, der eine entscheidende Rolle bei der Bereitstellung der Netzwerkfunktionen für die meisten Windows-Betriebssysteme spielt. Wenn die rtux64w10.sys-Datei einen Blue Screen of Death (BSOD) auslöst, bedeutet dies, dass ein schwerwiegendes Problem aufgetreten ist, das Windows zwingt, den normalen Betrieb zu stoppen, um weiteren Schaden zu verhindern. In der Regel wird der Fehlercode DRIVER_IRQL_NOT_LESS_OR_EQUAL mit diesem Absturz angezeigt.
Der rtux64w10.sys-Absturz kann bei verschiedenen Aktivitäten auftreten, wie z.B. beim Surfen im Web, beim Streamen von Videos oder beim Ausführen netzwerkintensiver Anwendungen. Dieser Fehler kann daher zu Datenverlust, Instabilität des Betriebssystems und einem frustrierenden Kreislauf von kontinuierlichen Neustarts führen.
MiniTool Power Data Recovery FreeKlicken zum Download100%Sauber & Sicher
Mögliche Ursachen des Rtux64w10.sys BSOD-Fehlers
Die möglichen Ursachen des Rtux64w10.sys BSOD-Fehlers sind vielfältig, einschließlich, aber nicht beschränkt auf:
- Veraltete oder beschädigte Netzwerk-Treiber.
- Aktuelle Windows-Updates können mit bestehender Software in Konflikt geraten und zu Inkompatibilitätsproblemen führen.
- Malware-Infektionen.
- Beschädigte Systemdateien.
- Treiberbeschädigung, die speziell bei Windows 10 Enterprise 2016 LTSB N x64-Systemen auftritt.
Fahren wir mit der Behebung des Rtux64w10.sys BSOD-Fehlers unter Windows fort.
Lösung 1. Aktualisieren Sie den Realtek Ethernet-Treiber
Veraltete oder beschädigte Netzwerk-Treiber führen häufig zum rtux64w10.sys Bluescreen-Fehler. Die Aktualisierung des Treibers kann das Problem in der Regel beheben.
1. Drücken Sie gleichzeitig Win + X, um das WinX-Menü zu öffnen, und wählen Sie den Geräte-Manager aus.
2. Erweitern Sie den Abschnitt Netzwerkadapter.
3. Klicken Sie mit der rechten Maustaste auf das Realtek Ethernet-Gerät und wählen Sie Treiber aktualisieren.
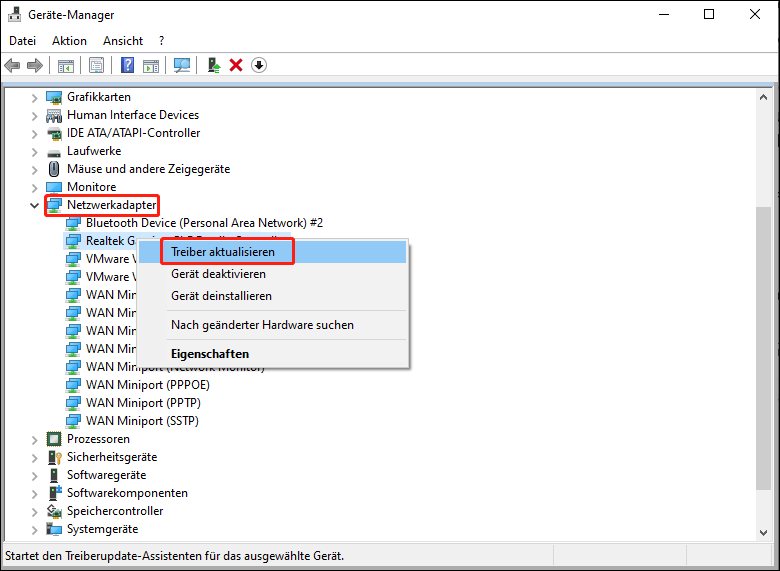
4. Wählen Sie Automatisch nach Treibern suchen und lassen Sie Windows die neueste Version suchen.
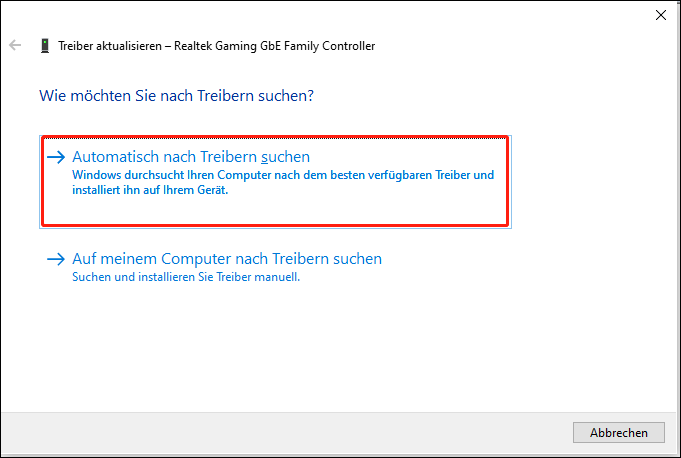
5. Starten Sie Ihren Computer neu, sobald das Update abgeschlossen ist.
Lösung 2: Setzen Sie den Netzwerk-Treiber zurück
Falls das Problem nach einer kürzlichen Treiberaktualisierung aufgetreten ist, kann das Zurücksetzen auf die vorherige Version helfen.
1. Öffnen Sie den Geräte-Manager und erweitern Sie die Kategorie Netzwerkadapter.
2. Klicken Sie mit der rechten Maustaste auf das Realtek Ethernet-Gerät und wählen Sie Eigenschaften.
3. Gehen Sie zum Tab Treiber und klicken Sie auf Vorheriger Treiber.
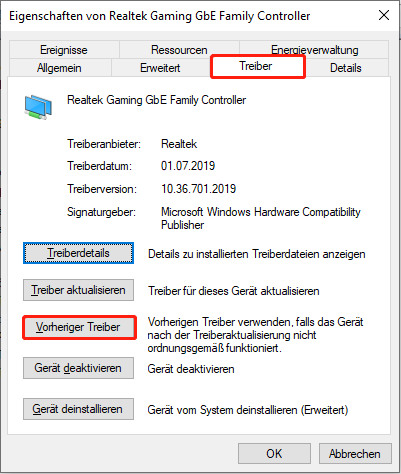
4. Befolgen Sie die Anweisungen und starten Sie Ihren Computer neu.
Lösung 3: Reparieren Sie beschädigte Dateien
Die Datei rtux64w10.sys ist eine wesentliche Systemdatei für das Windows-Betriebssystem, daher ist es ratsam, SFC (System File Checker) und DISM (Deployment Image Servicing and Management) Scans auszuführen, um jegliche Beschädigungen zu identifizieren und zu beheben, was dazu beiträgt, den damit verbundenen Windows Blue-Screen-Fehler effektiv zu beheben.
1. Öffnen Sie die Windows-Suche in der Taskleiste, geben Sie cmd in das Feld ein, klicken Sie mit der rechten Maustaste auf Eingabeaufforderung und wählen Sie Als Administrator ausführen.
2. Klicken Sie auf Ja im Benutzerkontensteuerungsdialog.
3. Kopieren Sie den folgenden Befehl und drücken Sie die Eingabetaste:
sfc /scannow
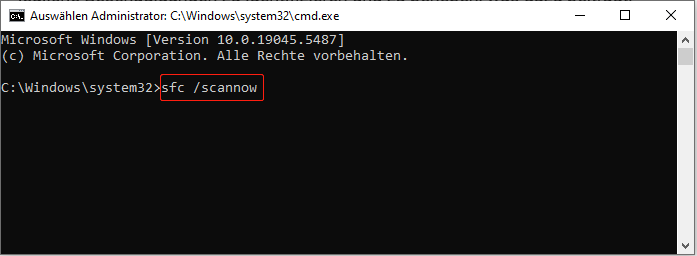
4. Nach dem Scan kopieren Sie die folgenden Befehle in der Reihenfolge und drücken Sie nach jedem Befehl die Eingabetaste:
Dism /Online /Cleanup-Image /CheckHealth
Dism /Online /Cleanup-Image /ScanHealth
Dism /Online /Cleanup-Image /RestoreHealth
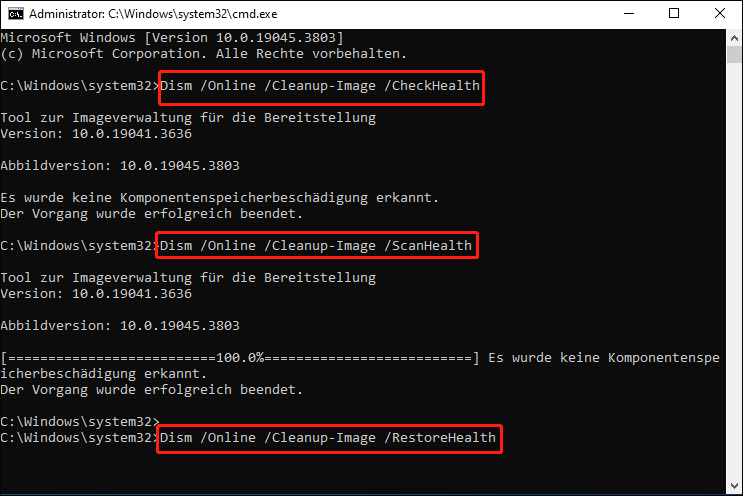
Lösung 4: Führen Sie einen Malware-Scan durch
Schadhafter Software kann den rtux64w10.sys BSOD-Fehler verursachen. Daher ist es wichtig, den integrierten Microsoft Defender auszuführen, um schädliche Software zu identifizieren und zu entfernen. Befolgen Sie einfach diese Schritte:
1. Drücken Sie gleichzeitig Win + I, um die Windows-Einstellungen zu öffnen, und wählen Sie Update & Sicherheit.
2. Klicken Sie im nächsten Fenster auf die Option Windows-Sicherheit in der linken Seitenleiste.
3. Wählen Sie Viren- und Bedrohungsschutz aus den Optionen auf der rechten Seite.
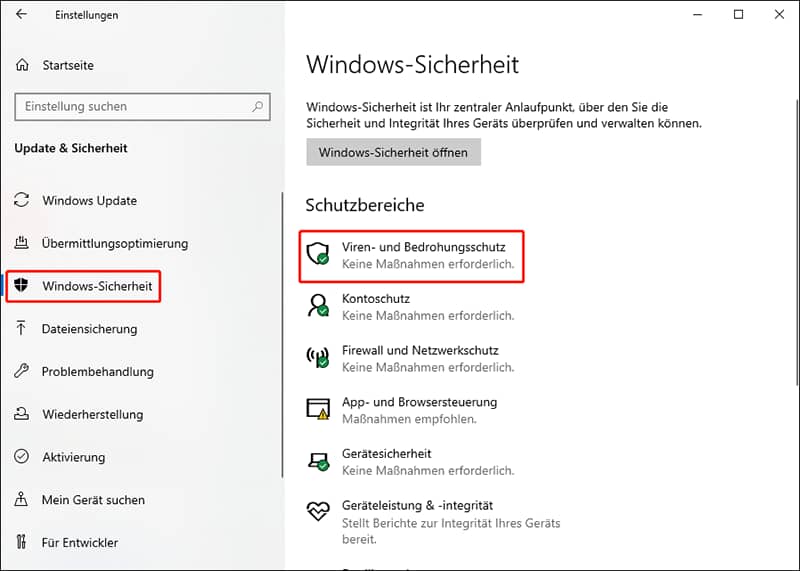
4. Klicken Sie im Pop-up-Fenster auf Scanoptionen unter der Schaltfläche Schnellüberprüfung.
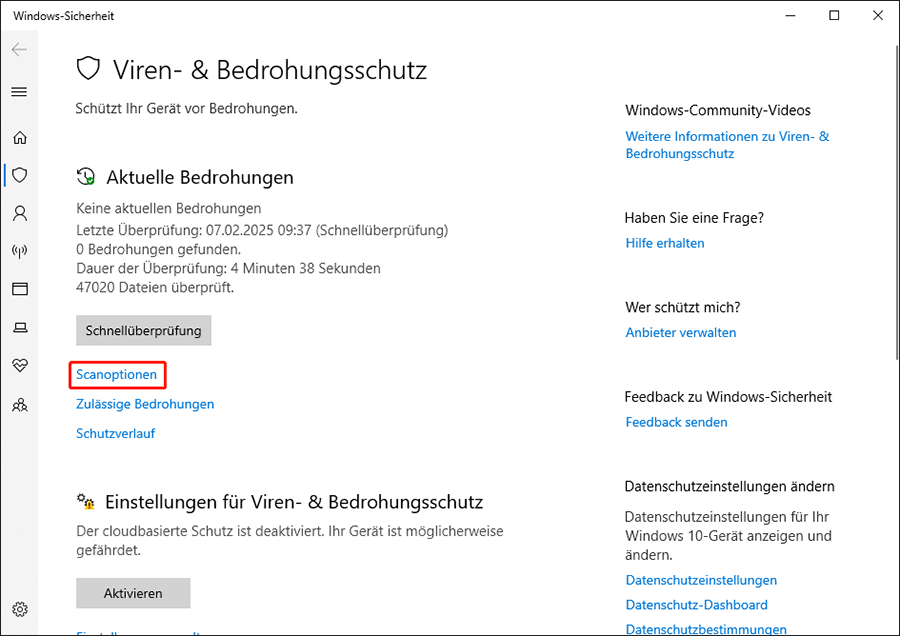
5. Wählen Sie Überprüfung mit Microsoft Defender offline und klicken Sie auf Jetzt scannen.
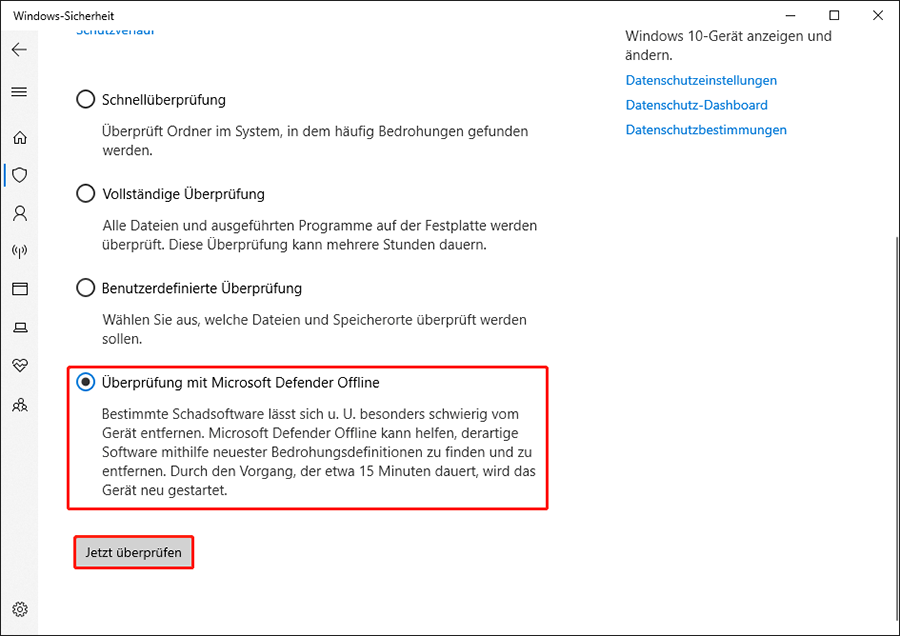
Ihr Computer wird neu gestartet und führt einen tiefen Scan durch. Nachdem der Scan abgeschlossen ist, prüfen Sie, ob das Problem weiterhin besteht.
Fazit
Dieser Artikel bietet vier Methoden zur Behebung des rtux64w10.sys BSOD-Fehlers und ein professionelles Datenwiederherstellungstool, um Daten nach einem BSOD wiederherzustellen. Wir hoffen, dass alles für Sie nützlich ist!