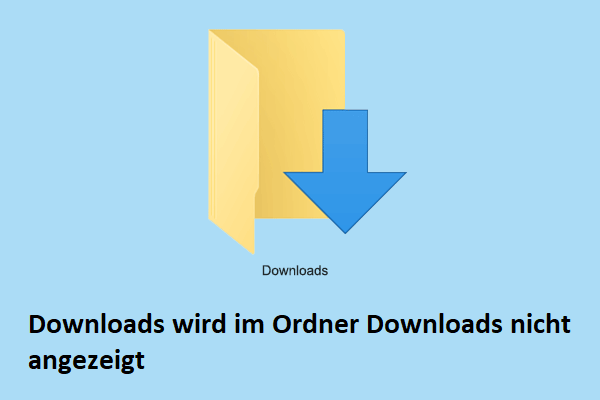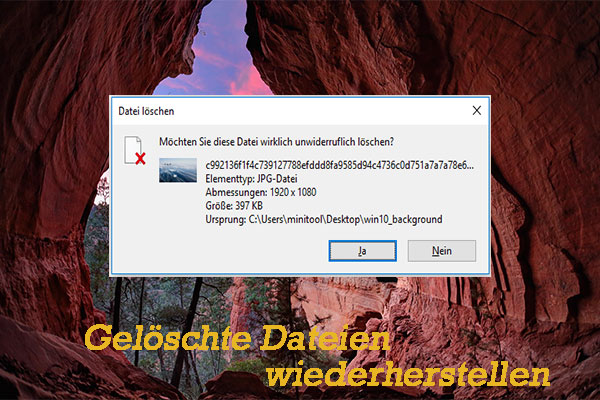Warum Sie Google Drive-Dateien auf ein USB-Laufwerk übertragen müssen
Google Drive ist ein von Google entwickelter Dateispeicher- und Synchronisierungsdienst, der aufgrund seiner leistungsstarken Funktionen und seiner Benutzerfreundlichkeit weit verbreitet ist. Allerdings verfügt jedes Google-Konto nur über 15 GB kostenlosen Speicherplatz, und wenn Sie mehr Daten als dieses Limit speichern möchten, müssen Sie einen kostenpflichtigen Dienst erwerben.
Daher entscheiden sich viele Nutzer dafür, einige Google Drive-Dateien auf ein USB-Laufwerk zu übertragen, ohne dass dafür zusätzliche Gebühren anfallen. Obwohl Google Drive im Allgemeinen stabil und leistungsfähig ist, treten häufig Probleme auf, wie z. B. das zufällige Löschen von Dateien durch Google Drive. Durch die Übertragung von Google Drive-Dateien auf ein USB-Laufwerk sind Ihre Daten auch besser geschützt.
Sie können Fotos von Google Drive auf USB übertragen oder andere Dateitypen verschieben. Lesen Sie weiter, um Details zu erfahren.
Wie verschiebe ich Dateien von Google Drive auf einen USB-Stick?
Weg 1. Herunterladen und Übertragen der Dateien auf USB-Stick
Der einfachste Weg, Dateien von Google Drive auf einen USB-Stick zu übertragen, ist die Verwendung der Download-Funktion. Sie können die Zieldateien von Google Drive auf Ihren lokalen Computer herunterladen und dann die heruntergeladenen Elemente auf den USB-Stick übertragen.
Schritt 1. Greifen Sie auf Google Drive mit Ihrem Google-Konto zu.
Schritt 2. Gehen Sie in Google Drive zum Abschnitt Meine Ablage, klicken Sie neben einer Datei auf Weitere Aktionen (Symbol mit drei Punkten) und wählen Sie dann die Option Herunterladen. Sie können mehrere Dateien mit Hilfe der Umschalt– oder Strg-Taste auswählen und herunterladen.
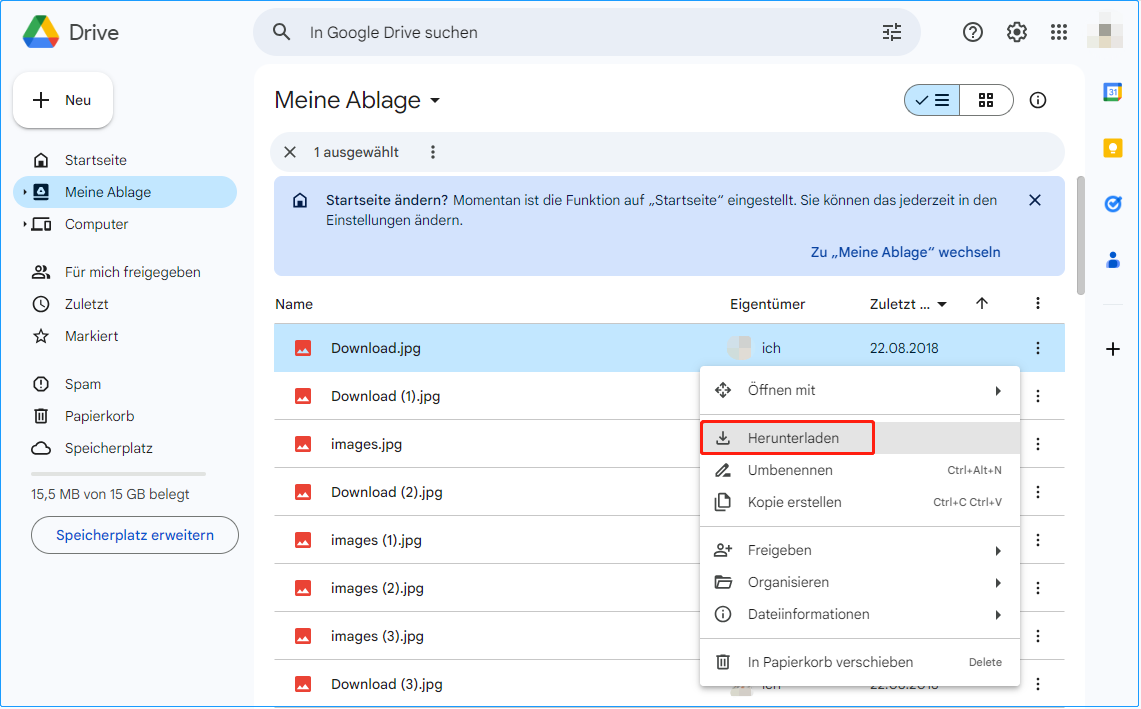
Schritt 3. Schließen Sie anschließend das USB-Laufwerk über ein USB-Kabel an Ihren Computer an und verschieben Sie alle heruntergeladenen Dateien auf das angeschlossene USB-Laufwerk.
Weg 2. Dateien spiegeln
Google Drive bietet Ihnen eine Funktion namens „Dateien spiegeln“, die es Ihnen ermöglicht, Ihre Dateien sowohl in Google Drive als auch auf einer lokalen Festplatte verfügbar zu halten. Mit der Spiegelung können Sie wählen, wo Ihre „Meine Ablage“-Dateien auf Ihrem lokalen Gerät angezeigt werden sollen, einschließlich eines USB-Laufwerks oder einer externen Festplatte.
Schritt 1. Schließen Sie das USB-Laufwerk an Ihren Computer an, und starten Sie Drive fpr Desktop.
Schritt 2. Klicken Sie in der Taskleiste auf das Google Drive-Symbol und wählen Sie das Zahnradsymbol > Einstellungen.
Schritt 3. Wechseln Sie auf die Registerkarte Google Drive und wählen Sie die Option Dateien spiegeln.
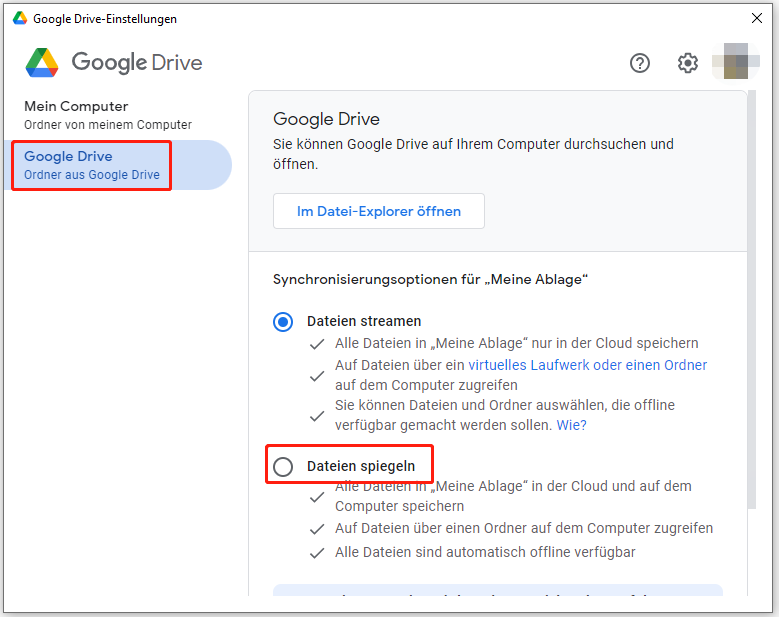
Schritt 4. Klicken Sie auf die Schaltfläche Speicherort für Ordner ändern. Wählen Sie im Popup-Fenster das USB-Laufwerk aus. Klicken Sie anschließend auf Speicherort bestätigen.
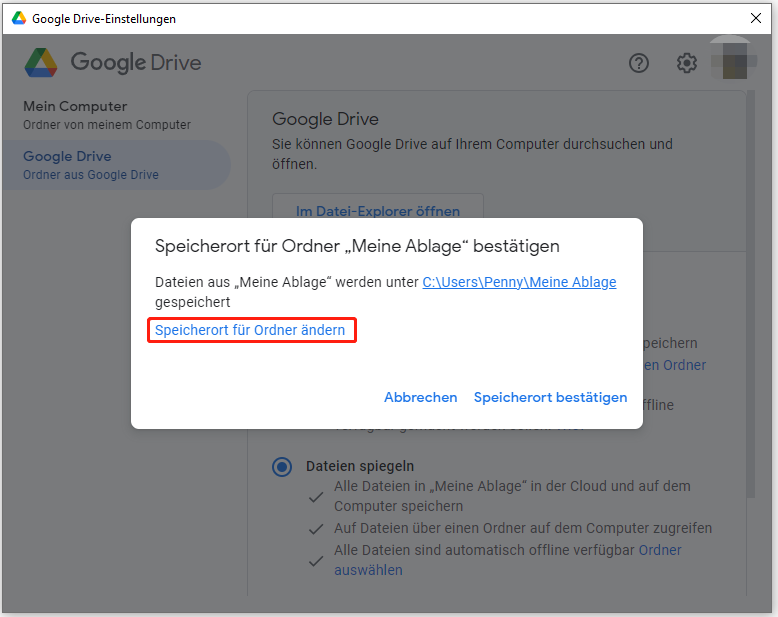
Schritt 5. Klicken Sie im Fenster mit den Google Drive-Einstellungen auf die Schaltfläche Speichern. Starten Sie abschließend Google Drive für Desktop neu, und Ihre Dateien sollten nun gespiegelt werden.
Nach der Spiegelung können Sie, falls erforderlich, die gespiegelten Dateien aus Ihrem Google Drive löschen.
Weitere Informationen zur Dateispiegelung in Google Drive finden Sie auf dieser Seite: Dateien mit Drive for Desktop streamen und spiegeln.
Wiederherstellen von Dateien, die bei der Dateiübertragung verloren gegangen sind
Es kommt häufig vor, dass Dateien während der Dateiübertragung verloren gehen. Wenn Ihre Dateien sowohl von Google Drive als auch von USB-Laufwerken verschwinden, können Sie sie mit Hilfe einer Datenrettungssoftware eines Drittanbieters wiederherstellen. Hier ist MiniTool Power Data Recovery sehr zu empfehlen.
MiniTool Power Data Recovery unterstützt die Wiederherstellung von Dateien von computerinternen Festplatten, SSDs, externen Festplatten, USB-Laufwerken, SD-Karten, Speicherkarten, CDs/DVDs, usw. Außerdem werden Fotos, Videos, Audiodateien, Dokumente usw. für die Wiederherstellung unterstützt.
MiniTool Power Data Recovery FreeKlicken zum Download100%Sauber & Sicher
Mit nur drei einfachen Schritten können Sie Ihre Dateien wiederherstellen:
- Wählen Sie das zu scannende Ziellaufwerk aus.
- Nach dem Scannen finden Sie die aufgelisteten Dateien und sehen sie in der Vorschau.
- Wählen Sie alle gewünschten Elemente aus und speichern Sie sie.
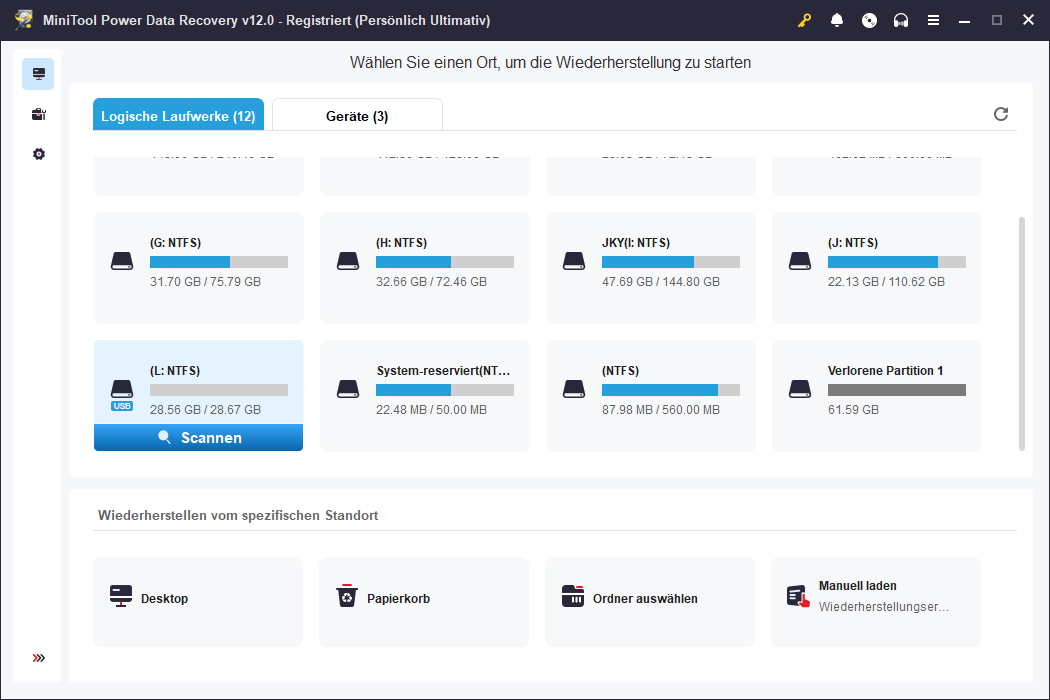
Unterm Strich
Alles in allem stellt dieser Leitfaden vor, wie man Dateien von Google Drive auf einen USB-Stick verschiebt und wie man gelöschte Dateien unter Windows wiederherstellt.
Wenn Sie Hilfe vom MiniTool-Supportteam benötigen, wenden Sie sich bitte an [email protected].