Google Drive bietet Apps für Windows und Mac. Mit der Google Drive Desktop-App können Sie Dateien einfacher synchronisieren. Dieser Beitrag von MiniTool zeigt Ihnen, wie Sie Google Drive für Windows herunterladen, installieren und verwenden können.
Einführung in Google Drive
Google Drive ist ein Dateispeicher- und Synchronisierungsdienst, der von Google im Jahr 2012 entwickelt und eingeführt wurde. Er ermöglicht es den Nutzern, Dateien in der Cloud (auf den Servern von Google) zu speichern, Dateien zwischen Geräten zu synchronisieren und Dateien freizugeben.
Google Drive bietet Nutzern 15 GB kostenlosen Speicherplatz, den sie mit Google Mail und Google Fotos teilen. Wenn Sie mehr Speicherplatz benötigen, müssen Sie die kostenpflichtigen Tarife erwerben. Darüber hinaus umfasst Google Drive Google Docs, Google Sheets und Google Slides, mit denen Sie Dokumente, Tabellen, Präsentationen, Zeichnungen, Formulare und vieles mehr bearbeiten können.
Google Drive synchronisiert nicht unter Windows10 oder Android
So laden Sie Google Drive herunter und installieren es
Neben einer Weboberfläche bietet Google Drive auch Apps mit Offline-Funktionen für Windows- und macOS-Computer sowie Android- und iOS-Smartphones und -Tablets. In diesem Teil werde ich Ihnen zeigen, wie Sie Google Drive für Windows herunterladen und installieren können.
Schritt 1: Gehen Sie auf die offizielle Download-Seite von Google Drive. Klicken Sie auf die Schaltfläche Drive for Desktop herunterladen, um das Google Drive-Installationsprogramm herunterzuladen.
Wenn Sie einen Windows-PC verwenden, erhalten Sie den Google Drive Windows-Download und die Installationsdatei sollte GoogleDriveSetup.exe heißen. Wenn Sie einen Mac PC verwenden, erhalten Sie den Google Drive Mac Download und die Installationsdatei sollte den Namen GoogleDrive.dmg tragen.
Schritt 2: Doppelklicken Sie auf die Google Drive-Installationsdatei und folgen Sie den Anweisungen des Assistenten, um die Installation von Google Drive abzuschließen. Klicken Sie dann auf Mit Browser anmelden. Sie müssen Ihr Google-Konto und Ihr Passwort eingeben.
Nachdem die Anmeldung bei Google Drive abgeschlossen ist, können Sie sehen, dass die Google Drive (G:)-Partition zu Ihrem PC hinzugefügt wurde.
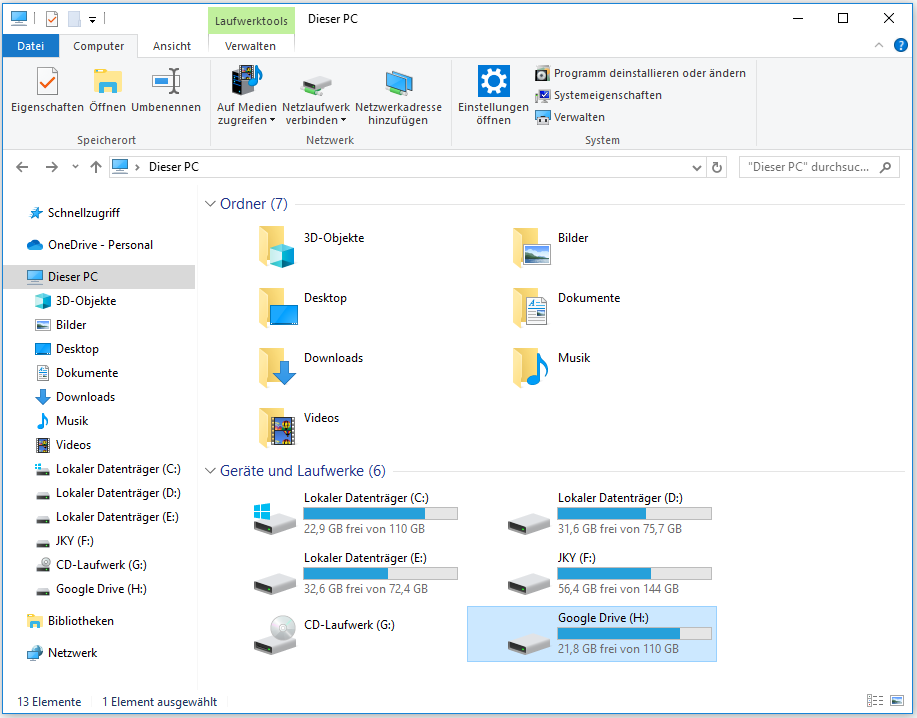
4 Lösungen für Google Drive Download Netzwerkfehler
Bitte beachten Sie:
Da der Buchstabe G von einem CD-Laufwerk angewendet wurde, wird Google Drive mit H angezeigt wird. Wenn Sie den Laufwerksbuchstabe einfach und schnell ändern möchten, können Sie ein leistungsstarke Festplatten-Tool – MiniTool Partition Wizard verwenden.
MiniTool Partition Wizard DemoKlicken zum Download100%Sauber & Sicher
So verwenden Sie die Google Drive Desktop App
Mit der Google Drive-Desktop-App können Sie Dateien vom Desktop auf Ihr Google Drive hochladen und alle Ihre Google Drive-Dateien und -Ordner mit Ihren anderen Geräten synchronisieren, auf denen die Google Drive-App installiert ist.
- Alle Änderungen, die Sie an einer Datei auf einem Gerät vornehmen, werden auf allen anderen Geräten repliziert, auf denen Sie angemeldet sind. Wenn Sie zum Beispiel eine Datei auf Ihrem Desktop bearbeiten oder löschen, werden diese Änderungen auch auf Ihrem Smartphone übernommen.
- Google Drive synchronisiert nur Dateien im G-Laufwerk, nicht alle Dateien auf dem PC.
Wie kann man Dateien in Google Drive hochladen? Hier sind 2 Möglichkeiten.
Weg 1. Ziehen und Ablegen
- Öffnen Sie das Laufwerk G: im Datei-Explorer. Sie werden einen Ordner namens Meine Ablage
- Öffnen Sie den Ordner Meine Ablage und ziehen Sie die Dateien, die Sie hochladen möchten, per Ziehen&Ablegen in diesen Ordner.
Auf diese Weise haben Sie die Dateien in Google Drive hochgeladen.
Weg2. Google Drive-Einstellungen verwenden
- Klicken Sie auf das Taskleistensymbol in der unteren rechten Ecke des PCs.
- Klicken Sie auf das Google Drive-Symbol in der Taskleiste. Es öffnet sich ein Fenster.
- Klicken Sie in dem Fenster auf das Symbol Einstellungen und dann im Menü auf Einstellungen.
- Vergewissern Sie sich im Fenster Google Drive-Einstellungen, dass Mein Computer hervorgehoben ist.
- Klicken Sie auf Ordner hinzufügen und wählen Sie den Ordner aus, den Sie hochladen möchten.
- Vergewissern Sie sich, dass die Option Mit Google Drive synchronisieren ausgewählt ist, und klicken Sie auf Fertig. Der Ordner wird zu Google Drive hochgeladen.
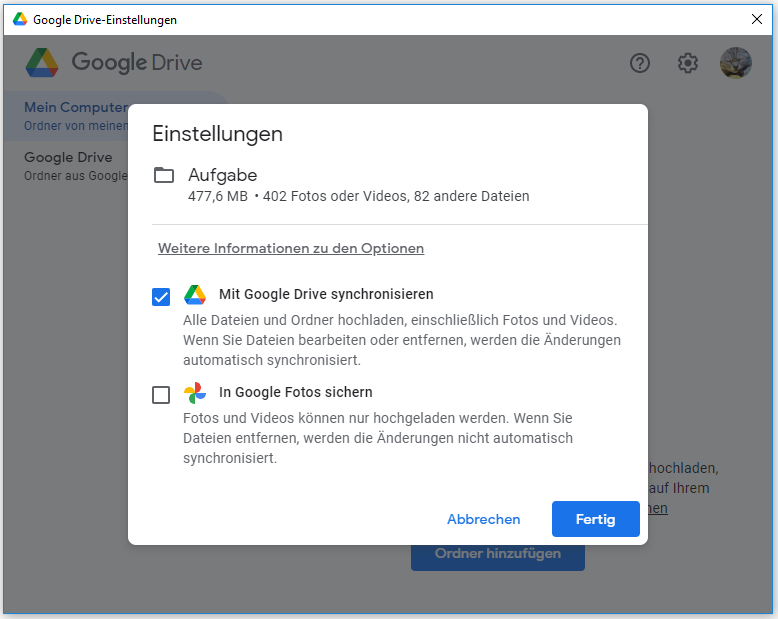
Wenn Sie die Synchronisierung mit Google Drive unterbrechen möchten, um Daten oder Speicherplatz zu sparen, müssen Sie nur auf das Symbol Einstellungen und dann auf Synchronisierung unterbrechen klicken.
Google Docs App oder Dokumente auf Computer/Mobile herunterladen
Fazit
MiniTool Partition Wizard kann Ihnen helfen, das System zu klonen, Festplatten besser zu verwalten und Daten wiederherzustellen. Wenn Sie dies benötigen, können Sie es von der offiziellen Website herunterladen.