Gründe: Daten von 16-GB SD-Karte auf 32-GB übertragen
In unserem täglichen Leben ist das Übertragen von Daten von einer SD-Karte auf eine andere sehr üblich. Normalerweise wird eine Kamera oder ein Telefon mit einer SD-Karte geliefert, um Daten wie Videos, Fotos usw. zu speichern. Das Gerät verwendet 16GB Speicherplatz, was nicht ausreicht, um Inhalte zu speichern. Wenn Sie mehr Speicherplatz benötigen, können Sie eine Datenübertragung von einer 16-GB- auf eine 32-GB-, 64-GB- oder eine größere Karte durchführen können.
Manchmal ziehen Sie aus Sicherheitsgründen in Betracht, Ihre ursprüngliche SD-Karte zu sichern, da eine Kartenbeschädigung zu Datenverlust führen kann. Gibt es also eine Möglichkeit, Daten direkt von einer SD-Karte auf eine andere zu übertragen, ohne sich Sorgen über Datenverlust zu machen?
Bleiben Sie ruhig. Egal, ob Sie auf eine größere SD-Karte aufrüsten oder die defekte SD-Karte ohne Datenverlust ersetzen möchten – diese Methoden helfen Ihnen, Ihr Ziel zu erreichen.
Methode 1: Einfaches Kopieren & Einfügen
Um Dateien von einer 16GB auf eine 32GB SD-Karte zu übertragen, ist die einfachste Methode die Verwendung der Funktionen Kopieren & Einfügen in Windows.
So geht’s:
1. Schließen Sie Ihre beiden SD-Karten an den Computer an. Zu diesem Zweck sollte ein SD-Kartenleser mit zwei Steckplätzen oder zwei SD-Kartenleser vorbereitet werden, um die Verbindung herzustellen.
2. Öffnen Sie den Datei-Explorer mit Win + E auf Ihrer Tastatur.
3. Öffnen Sie die SD-Kartenpartition mit 16GB Speicherplatz und kopieren Sie alle Dateien.
4. Fügen Sie die kopierten Elemente auf der 32GB SD-Karte ein.
Dies wird einige Zeit in Anspruch nehmen, bis die Übertragung abgeschlossen ist.
Kopieren & Einfügen funktioniert gut, wenn Sie Fotos, Videos, Musikdateien und Dokumente übertragen. Bei installierten Programmen kann es jedoch sein, dass die Apps nach der Übertragung nicht mehr funktionieren. In diesem Fall probieren Sie Methode 2.
Methode 2: SD-Karte auf eine größere Karte klonen
Falls Sie viele Dateien auf Ihrer SD-Karte gespeichert haben, kostet die erste Methode viel Zeit und Mühe. Um Daten von einer 16GB SD-Karte auf eine 32GB oder größere Karte zu übertragen, empfehlen wir dringend die Methode des Festplattenklonens. Auf diese Weise wird alles direkt auf ein anderes Laufwerk übertragen, ohne dass Daten verloren gehen.
MiniTool ShadowMaker, die zuverlässige PC-Backup-Software und Software zum Klonen von Festplatten, macht es einfach, Ihre SD-Karte zu klonen. Neben SD-Karten unterstützt diese Software auch andere Speichergeräte wie externe Festplatten, USB-Sticks, SSDs, HDDs und mehr von nahezu allen Marken.
Standardmäßig kopiert dieses Tool nur die belegten Sektoren auf Ihrer SD-Karte, was zu einem effizienteren Vorgang führt. Darüber hinaus können Sie manuell das Klonen Sektor für Sektor einstellen. Installieren Sie es jetzt kostenlos unter Windows 11/10/8/7 und legen Sie los.
MiniTool ShadowMaker TrialKlicken zum Download100%Sauber & Sicher
So beginnen Sie jetzt:
1. Schließen Sie Ihre 16GB und 32GB SD-Karten an Ihren PC an, starten Sie MiniTool ShadowMaker und klicken Sie auf Testversion beibehalten.
2. Gehen Sie links zur Seite Tools und klicken Sie auf Datenträger klonen, um fortzufahren.
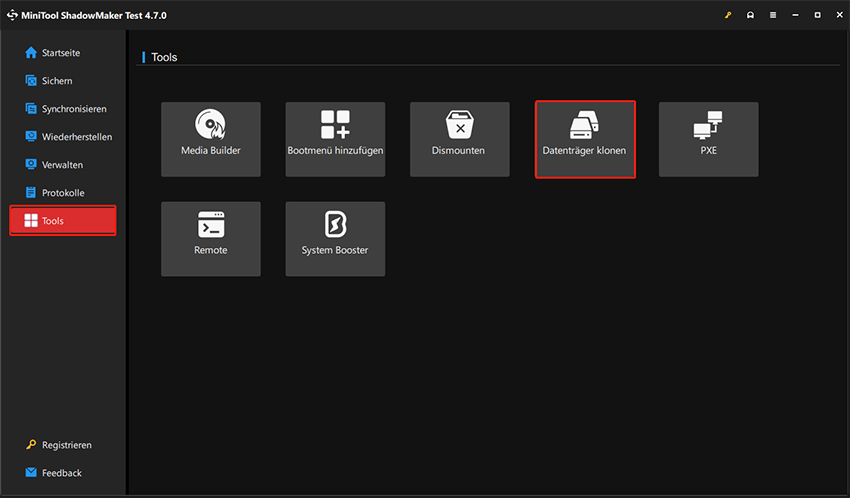
3. Wählen Sie Ihre beiden SD-Karten als Quelllaufwerk (16GB) und Ziellaufwerk (32GB oder größer).
4. Klicken Sie abschließend auf Starten, um mit dem Klonen zu beginnen.
Das Ende
Sie fragen sich, wie Sie eine Datenübertragung von einer 16-GB- auf eine 32-GB-, 64-GB- oder eine größere Karte durchführen können? Jetzt haben Sie eine allgemeine Vorstellung. Probieren Sie eine der oben genannten Methoden aus, um die Datenübertragung einfach abzuschließen.
Verglichen mit den anderen Methoden ist MiniTool ShadowMaker Ihr guter Assistent. Neben dem Klonen erlaubt es auch, Ihre SD-Karte und andere Laufwerke mit seiner Backup-Funktion zu sichern. Für Details siehe diese Anleitung zur Sicherung einer SD-Karte.
MiniTool ShadowMaker TrialKlicken zum Download100%Sauber & Sicher
