Wenn der Speicherplatz auf der aktuellen SD-Karte nicht ausreicht, können Sie dies in Betracht ziehen, sie durch eine SD-Karte mit größerer Kapazität zu ersetzen. Wenn Sie den Austausch der SD-Karte ohne Datenverlust möchten, sollten Sie wissen, wie Sie Daten von einer SD-Karte auf eine andere übertragen können. Sie können in diesem Beitrag von MiniTool die Antwort erhalten.
Wie kann man Daten von einer SD-Karte auf eine andere übertragen? Nachdem Sie den folgenden Inhalt gelesen haben, können Sie den Übertragungsvorgang ganz leicht durchführen.
Was ist eine SD-Karte?
SD-Karte, kurz für Secure Digital Card, ist eine Art Flash-Speicherkartenformat, das von der SD Association entwickelt wurde. Er wird häufig verwendet, um Daten in elektronischen Geräten wie Digitalkameras, Smartphones, Tablets, UAVs und so weiter zu speichern und zu übertragen.
Es gibt mehrere verfügbare Arten von SD-Karten, darunter SD oder SDSC (Secure Digital Standard Capacity), SDHC (Secure Digital High Capacity), SDXC (Secure Digital eXtended Capacity) und SDUC (Secure Digital Ultra Capacity).
Um eine geeignete SD-Karte für Ihre Geräte auszuwählen, lesen Sie jetzt diesen Beitrag: Auswahl einer SD-Karte aus verschiedenen SD-Kartentypen.
Wann sollte man Daten von einer SD-Karte auf eine andere übertragen
In einige Fällen ist es notwendig, Daten von einer SD-Karte auf eine neue SD-Karte zu übertragen. Hier haben wir einige der gängigsten Situationen zusammengefasst, in denen Sie Daten von einer SD-Karte auf eine andere übertragen müssen.
- Erstellen Sie ein Backup, um physische Schäden oder Datenverluste auf der aktuellen SD-Karte zu vermeiden.
- Erstellen Sie eine neue bootfähige SD-Karte.
- Wechseln Sie zu einer SD-Karte mit größerer Kapazität, während Sie alle Daten beibehalten.
- Ersetzen Sie die SD-Karte durch eine SD-Karte mit höherer Geschwindigkeit, um hochauflösende Foto und Videos aufzunehmen, ohne ursprüngliche Inhalte zu verlieren.
- …
Lesen Sie auch: Einfache Möglichkeiten zur Wiederherstellung von Daten von Surface Pro in verschiedenen Situationen.
Können Sie Daten von einer SD-Karte auf eine andere übertragen?
Können Sie Daten von einer SD-Karte auf eine andere übertragen? Unabhängig davon, ob Sie auf eine neue SD-Karte upgraden oder nur die aktuelle SD-Karte sichern möchten, stellen Sie sich vielleicht diese Frage. Und die Antwort lautet selbstverständlich Ja. Sie können eine SD-Karte einfach mit oder ohne Computer auf eine neue SD-Karte übertragen
Es ist bekanntlich, dass die neue SD-Karte größer sein sollte als die alte, damit die neue SD-Karte alle Daten auf der alten SD-Karte speichern kann. Nun fahren Sie mit der ausführlichen Anleitung fort, um Daten effizient von einer SD-Karte auf eine andere zu übertragen.
Wie kann man Daten mit einem Computer von einer SD-Karte auf eine andere übertragen
In diesem Teil geht es hauptsächlich um verschiedene Möglichkeiten, Daten zwischen SD-Karten auf einem Computer zu übertragen. Sie können je nach Ihren Vorlieben eine Möglichkeit wählen.
Vor dem Übertragen von einer SD-Karte auf eine andere
Es ist notwendig, die folgenden Vorbereitungen zu treffen, bevor Sie Daten von der alten SD-Karte auf die neue übertragen.
- Ein gut funktionierender Computer mit Windows 11/10/8/7
- Eine SD-Karte mit größerer Kapazität oder höherer Geschwindigkeit.
- Zwei SD-Kartenleser
Sie müssen die neue SD-Karte mit einem kompatiblen Dateisystem formatieren, bevor Sie sie verwendet. Im Folgenden haben wir eine einfache Anleitung aufgelistet, um Ihnen dabei zu helfen, die SD-Karte in der Datenträgerverwaltung erfolgreich zu formatieren.
Schritt 1: Legen Sie die neue SD-Karte in den vorbereiteten Windows-PC ein.
Schritt 2: Klicken Sie mit der rechten Maustaste auf das Startsymbol auf dem Desktop und wählen Sie dann aus dem Kontextmenü die Datenträgerverwaltung aus.
Schritt 3: Anschließend klicken Sie mit der rechten Maustaste auf die Partition der SD-Karte und wählen Sie Formatieren aus.
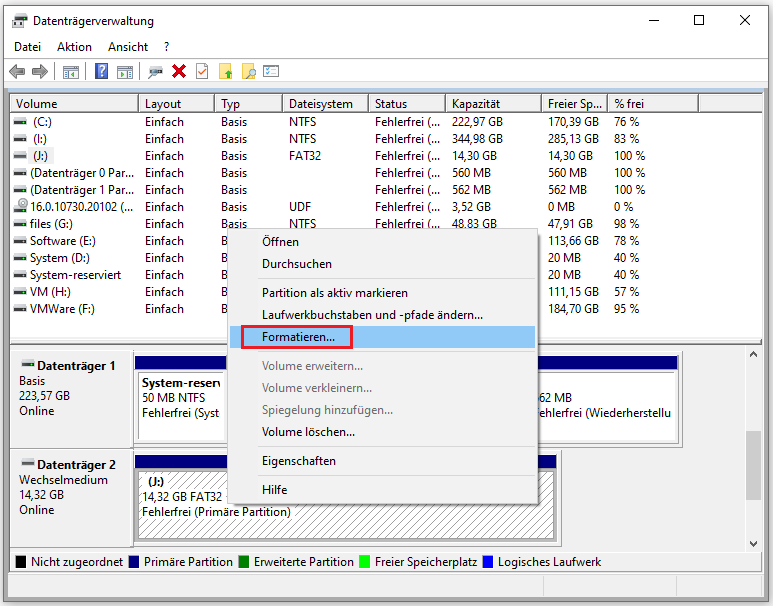
Schritt 4: In dem Fenster Formatieren wählen Sie aus dem Dropdown-Menü Dateisystem die Option FAT32 oder exFAT aus.
MiniTool Partition Wizard FreeKlicken zum Download100%Sauber & Sicher
Schritt 5: Aktivieren Sie die Optionen Schnellformatierung durchführen und klicken Sie auf OK. Dann klicken Sie auf Ja, um die Formatierung zu bestätigen.
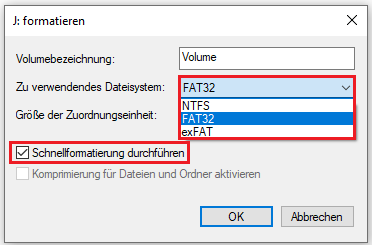
Wenn die Datenträgerverwaltung nicht geladen wird, können Sie das in Windows integrierte Tool Diskpart, den Datei-Explorer oder Formatierungsprogramme für SD-Karte von Drittanbietern verwenden, um die SD-Karte auf FAT32 oder exFAT zu formatieren.
Weg 1: Manuelles Kopieren und Einfügen
Die einfachste und beste Möglichkeit zum Übertragen von Daten zwischen zwei SD-Karten ist manuelles Kopieren und Einfügen. Befolgen Sie die nachstehende Anleitung, um den Vorgang durchzuführen.
Schritt 1: Schalten Sie das Gerät aus und entfernen Sie dann die SD-Karte.
Schritt 2: Legen Sie die SD-Karte in den vorbereitete SD-Kartenleser ein. Dann schließen Sie sie an den Windows-PC an.
Schritt 3: Drücken Sie die Tasten Windows + R gleichzeitig, um das Dialog Ausführen zu öffnen.
Schritt 4: Geben Sie cmd in das Textfeld ein und drücken Sie Strg + Umschalttaste + Eingabetaste, um die Eingabeaufforderung als Administrator auszuführen.
Schritt 5: Dann öffnet sich das Fenster der Eingabeaufforderung, geben Sie in das Fenster attrib -h -r -s /s /d J:\*.* ein und drücken Sie die Eingabetaste. Ersetzen Sie J durch den Laufwerkbuchstaben Ihrer SD-Karte.
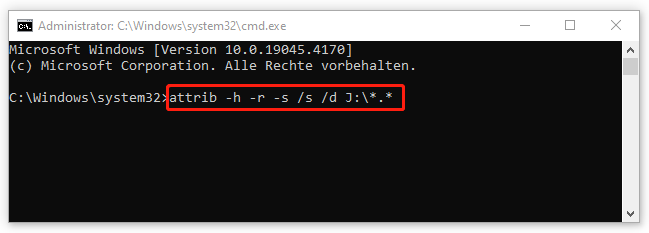
Schritt 6: Sobald der Vorgang beendet ist, öffnen Sie den Datei-Explorer von Windows, indem Sie auf die Tasten Windows und E simultan drücken und dann greifen Sie auf die SD-Karte zu.
Schritt 7: Wählen Sie alle Daten auf der SD-Karte und drücken Sie Strg + C, um sie zu kopieren. Dann wählen Sie einen Ort auf Ihrem Computer aus und drücken Sie die Tasten Strg + V, um sie zu speichern.
Schritt 8: Werfen Sie die alte SD-Karte aus dem Computer aus und steckten Sie die neue in den Computer ein.
Schritt 9: Schließlich kopieren Sie die zuvor auf Ihrem Computer gespeicherten Dateien und fügen Sie sie dann mit den spezifischen Tastenkombinationen auf der neu verbundenen SD-Karte ein.
Weg 2: Verwenden Sie die Klon-Software für SD-Karte eines Drittanbieters
Dieser Weg eignet sich, wenn Sie eine weitere bootfähige SD-Karte erstellen oder eine SD-Karte ersetzen, die das System Ihres Geräts enthält. Mit der Klon-Software für SD-Karte können Sie Daten effizient und schnell von einer SD-Karte auf eine andere übertragen. Und alle Daten, einschließlich des Betriebssystems, können nach dem Klonen normal verwendet werden.
Wenn es um die Klon-Software für SD-Karte geht, empfehlen wir Ihnen, MiniTool Partition Wizard zu nutzen. Es ermöglicht es Ihnen, verschiedene Speichergeräte mit wenigen Klicks sicher zu klonen. Zusätzlich zu der Funktion Datenträger klonen, bietet dieses Programm weitere nützliche Funktionen wie das Konvertieren von MBR zu GPT, die Wiederherstellung von SSD-Daten und vieles mehr.
Um Daten mithilfe von MiniTool Partition Wizard von einer SD-Karte auf eine andere zu übertragen, können Sie sich auf die folgenden Anweisungen beziehen:
Schritt 1: Schließen Sie die beiden SD-Karten an Ihren PC an. Dann laden Sie MiniTool Partition Wizard herunter und installieren Sie es auf Ihrem Computer.
MiniTool Partition Wizard FreeKlicken zum Download100%Sauber & Sicher
Schritt 2: Starten Sie dieses Programm, um auf seine Hauptschnittstelle aufzurufen. Anschließend wählen Sie im linken Aktionsbereich die Funktion Assistent zum Kopieren des Datenträgers aus.
Schritt 3: Im Popup-Fenster klicken Sie auf Weiter.
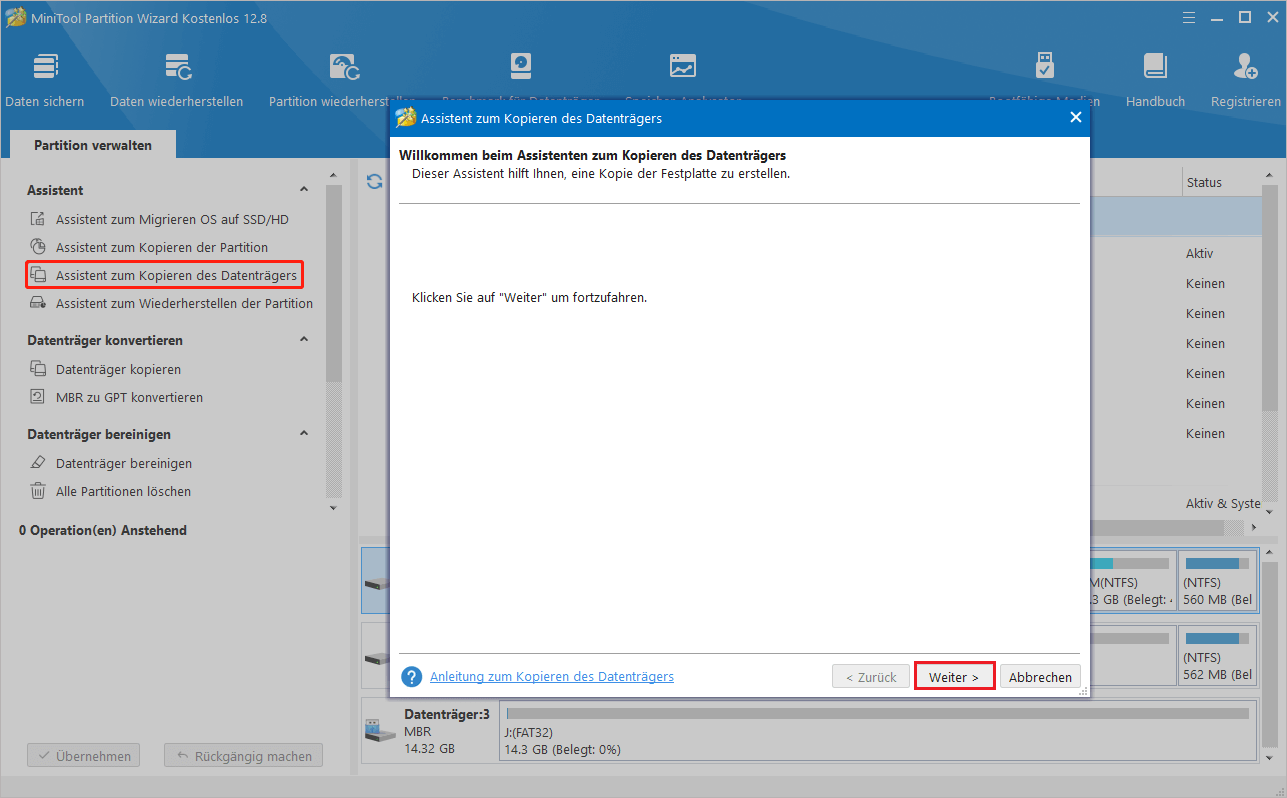
Schritt 4: Wählen Sie die alte SD-Karte zum Kopieren ausund klicken Sie dann auf Weiter.
Schritt 5: Wählen Sie die neue SD-Karte als Zieldatenträger aus und klicken Sie auf Weiter. Und Klicken Sie im Warnungsfenster auf Ja, um fortzufahren.
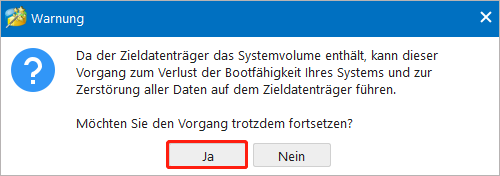
Schritt 6: Im nächsten Fenster können Sie die während des Vorgangs vorgenommen Änderungen überprüfen und die Kopieroptionen entsprechend Ihren Anforderungen auswählen. Wenn Sie fertig sind, klicken Sie auf Weiter.
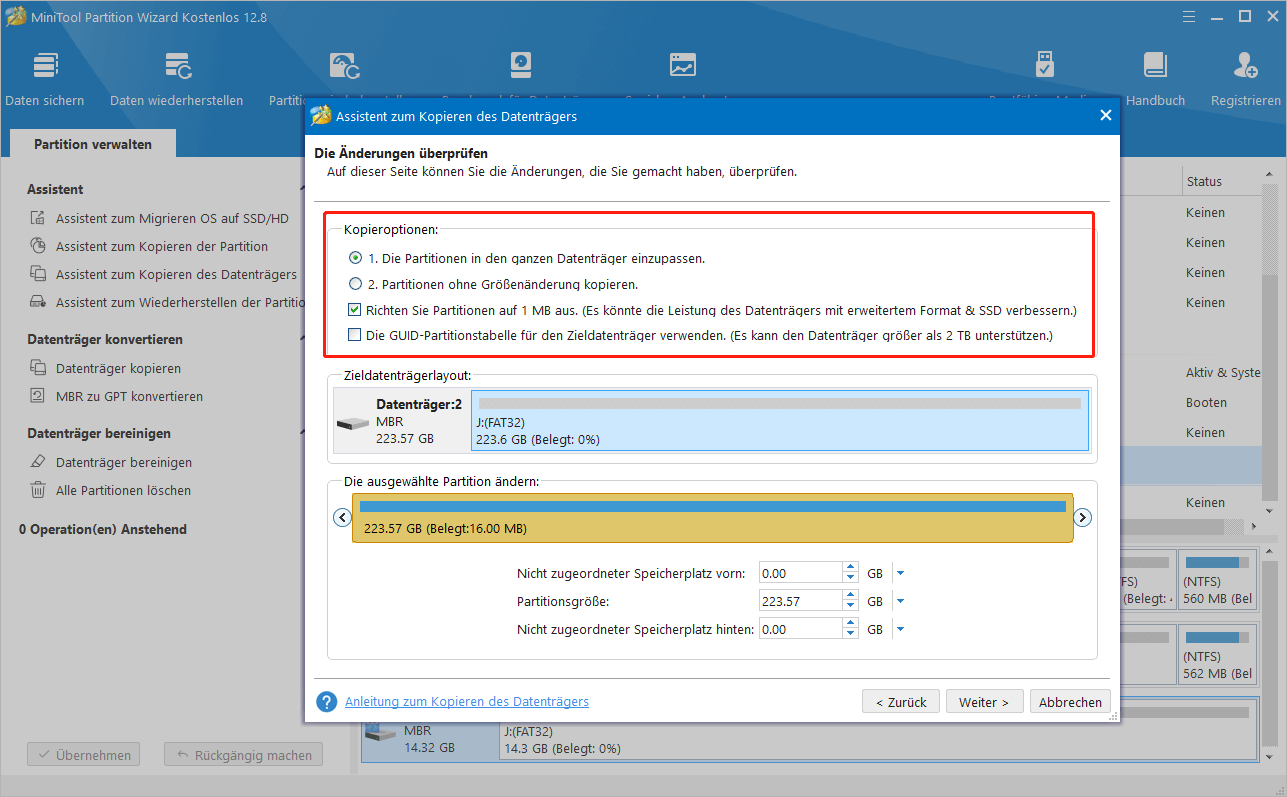
Schritt 7: Klicken Sie schließlich auf Abschließen > Übernehmen, um die anstehende Operation auszuführen. Wenn Sie dazu aufgefordert werden, klicken Sie zur Bestätigung auf Ja.
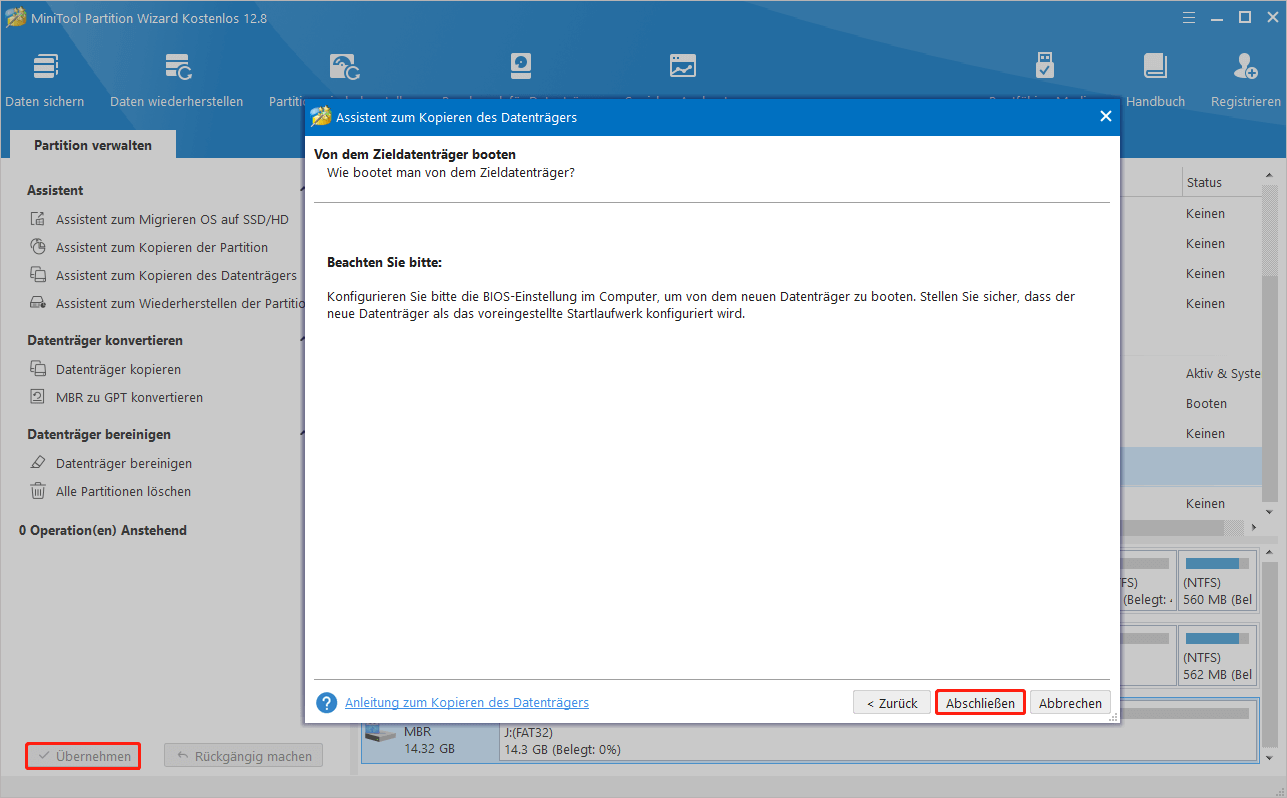
Wie kann man Daten ohne Computer von einer SD-Karte auf eine andere übertragen
Wenn Sie nicht über einen Computer verfügen, können Sie auch das Übertragen von Dateien zwischen zwei SD-Karten über ein Android-Smartphone durchführen, das mit der OTG-Funktion versehen wird. Hier erfahren Sie, wie Sie Daten ohne Computer von einer SD-Karte auf eine andere übertragen können.
Schritt 1: Aktivieren Sie die OTG-Funktion auf Ihrem Android-Smartphone.
Schritt 2: Legen Sie die neue SD-Karte in den OTG-SD-Kartenleser ein und schließen Sie den OTG-Kartenleser über ein OTG-Kabel an das Smartphone an.
Schritt 3: Anschließend navigieren Sie zu Dateien > Lokal. Wählen Sie dann die alte SD-Karte aus und markieren Sie alle Dateien und Ordner, die Sie übertragen möchten.
Schritt 4: Klicken Sie in der oberen rechten Ecke auf den Dreipunkt und wählen Sie Kopieren aus. Dann wählen Sie die neue SD-Karte als Zielordner aus.
Schritt 5: Ihr Handy beginnt mit dem Übertragen von Daten zwischen zwei SK-Karten. Warten Sie geduldig, bis der Vorgang abgeschlossen ist, und entfernen Sie dann die neue SD-Karte
Schluss
Dieser Beitrag stellt Ihnen ausführlich vor, wie Sie Daten von einer SD-Karte auf eine andere übertragen können. Sie können je nach Ihrer Situation die beste Möglichkeit zum Übertragen von Dateien zwischen zwei SD-Karten auswählen. Wenn Sie weitere Fragen zum Thema „Wie kann man Daten von einer SD-Karte auf eine andere übertragen“ haben, bitte hinterlassen Sie eine Nachricht im Kommentarbereich unten.
Wenn Sie bei der Verwendung von MiniTool Partition Wizard auf Probleme stoßen, können Sie uns eine E-Mail an [email protected] senden. Wir werden Ihnen so schnell wie möglich antworten.

![Wie kann man ein Laufwerk über die Eingabeaufforderung auf exFAT formatieren? [Beste Anleitung]](https://images.minitool.com/de.minitool.com/images/uploads/2023/12/laufwerk-auf-exfat-ueber-cmd-formatieren-thumbnail.png)


