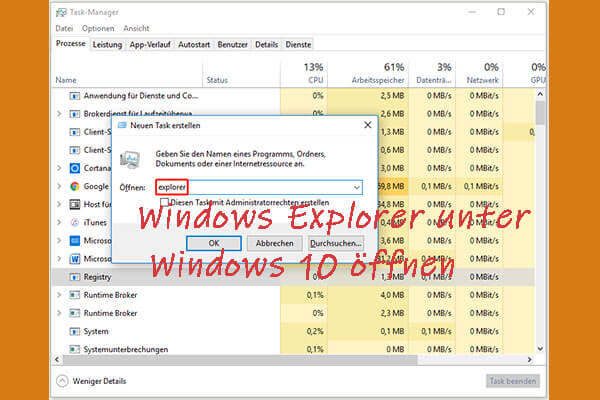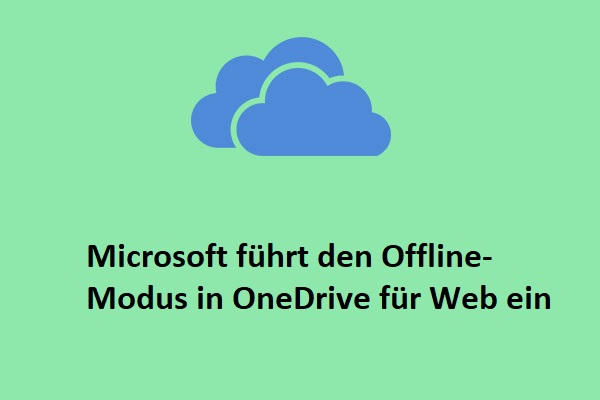Wenn Sie eine neue Verknüpfung erstellen oder eine neue Datei oder einen neuen Ordner erstellen oder speichern, kann es vorkommen, dass Ihr Desktop oder Fenster nicht automatisch aktualisiert wird und die Änderungen nicht angezeigt werden. Sie müssen ihn manuell aktualisieren, indem Sie F5 drücken oder das Kontextmenü aufrufen. In diesem Beitrag erfahren Sie, wie Sie den Fehler beheben, dass der Datei-Explorer in Windows 11 nicht automatisch aktualisiert wird.
Lösung 1: Starten Sie den Windows Explorer neu
Ein Neustart des Prozesses von Datei-Explorer sollte Ihnen helfen, das Problem „Desktop und Dateiordner werden nicht automatisch aktualisiert“ zu beheben. Hier ist, wie Sie dies tun können.
1. Klicken Sie mit der rechten Maustaste auf das Startmenü und wählen Sie Task-Manager, um es zu öffnen.
2. Gehen Sie zur Registerkarte Prozesse. Suchen Sie den Windows Explorer und klicken Sie mit der rechten Maustaste darauf, um Neu starten zu wählen.
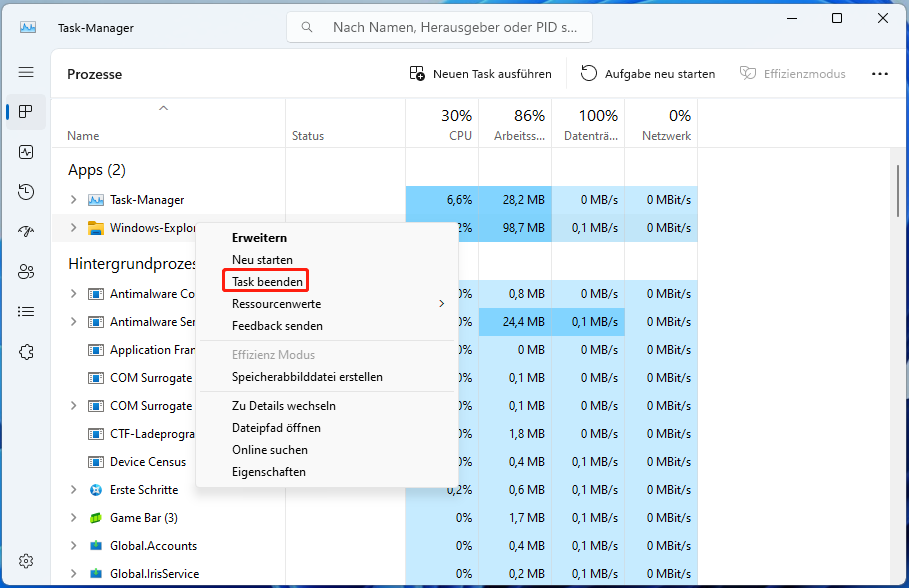
Lösung 2: Windows Explorer auf die Standardeinstellungen zurücksetzen
Um das Problem „Datei-Explorer aktualisiert Änderungen in Windows 11 nicht“ zu beheben, können Sie die Optionen des Datei-Explorers auch auf die Standardeinstellungen zurücksetzen. Folgen Sie der Anleitung:
1. Öffnen Sie den Datei-Explorer. Klicken Sie auf die Drei-Punkte-Option und dann auf Optionen.
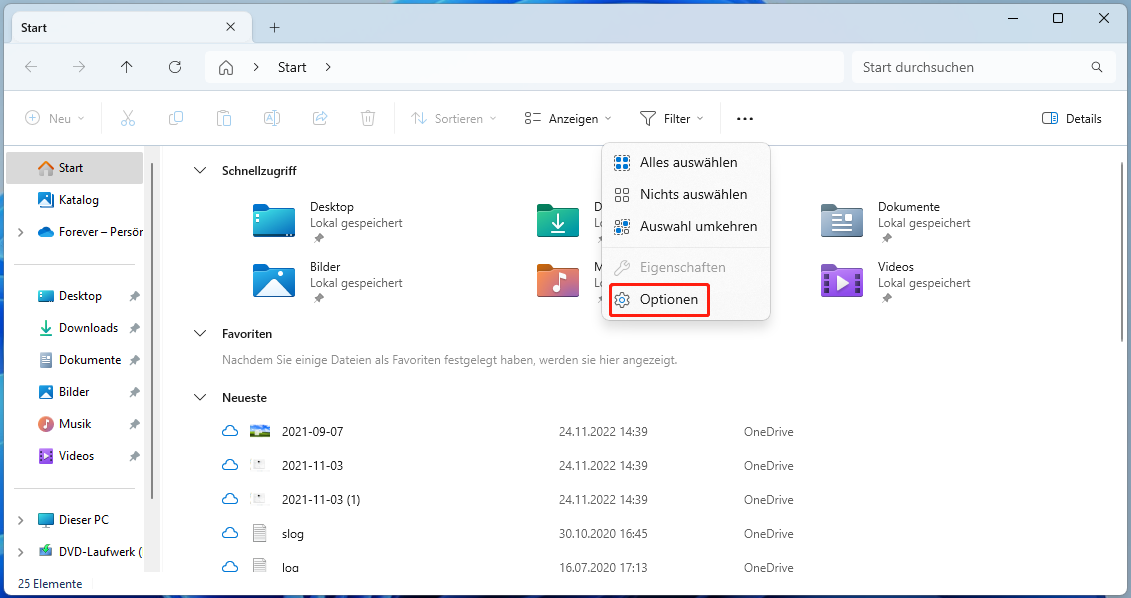
2. Es gibt drei Registerkarten – Allgemein, Ansicht und Suchen. Klicken Sie auf jeder Registerkarte auf die Schaltfläche Standardwerte und dann auf Übernehmen.
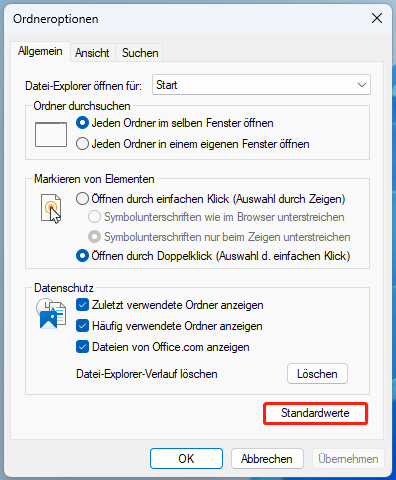
Lösung 3: Entkoppeln von Onedrive mit Ihrem Gerät
Das Aufheben der Verknüpfung von Onedrive mit Ihrem Gerät hat sich laut dem Microsoft-Forum als nützlich erwiesen. Befolgen Sie dazu die folgenden Anweisungen:
1. Melden Sie sich bei Ihrem OneDrive-Konto an und wählen Sie das OneDrive-Cloud-Symbol aus.
2. Wählen Sie Einstellungen > Konto > Verknüpfung dieses PCs aufheben.
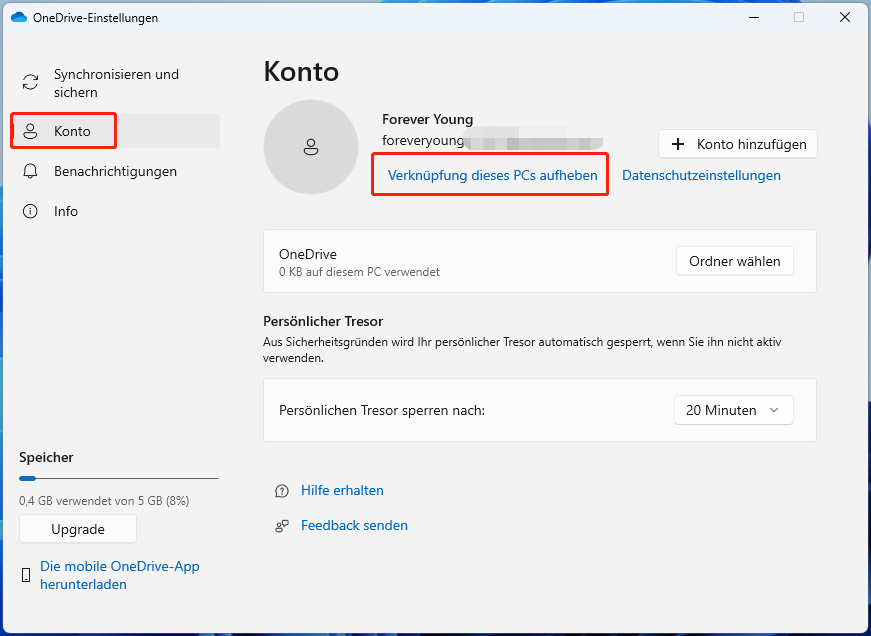
3. Klicken Sie in der Bestätigungsaufforderung auf Kontoverknüpfung aufheben. Nachdem Sie das Problem behoben haben, können Sie sich wieder bei Ihrem OneDrive-Konto anmelden.
Lösung 4: Desktop-Sicherung von Onedrive entfernen
Um das Problem „Desktop und Dateiordner aktualisieren sich nicht automatisch“ zu beheben, können Sie das Desktop-Backup aus Onedrive entfernen.
MiniTool ShadowMaker TrialKlicken zum Download100%Sauber & Sicher
1. Melden Sie sich bei Ihrem OneDrive-Konto an und wählen Sie das OneDrive-Cloud-Symbol.
2. Gehen Sie zu Einstellungen > Synchronisierung und Sicherung > Sicherung verwalten. Deaktivieren Sie das Kontrollkästchen Desktop.
Lösung 5: Zugeordnete Netzlaufwerke entfernen
Wenn Sie das zugeordnete Netzlaufwerk File Explorer entfernen, kann das Problem „Desktop und Dateiordner aktualisieren sich nicht automatisch“ behoben werden.
1. Öffnen Sie den Datei-Explorer und klicken Sie auf Dieser PC oder Netzwerk.
2. Klicken Sie mit der rechten Maustaste auf das Netzlaufwerk, das Sie entfernen möchten.
3. Wählen Sie Trennen, und der Netzwerktreiber sollte verschwinden.
Lösung 6: Ändern von Registrierungseinträgen
Wenn die oben genannten Lösungen nicht funktionieren, können Sie die Einträge in der Registrierung ändern. Bevor Sie irgendwelche Aktionen durchführen, sollten Sie die Registrierungseinträge im Voraus sichern.
1. Drücken Sie die Tasten Windows + R zusammen, um das Dialogfeld Ausführen zu öffnen. Geben Sie regedit ein und drücken Sie die Eingabetaste, um den Registrierungseditor zu öffnen.
2. Gehen Sie zum folgenden Verzeichnis:
HKEY_LOCAL_MACHINE\SYSTEM\CurrentControlSet\Control\Update
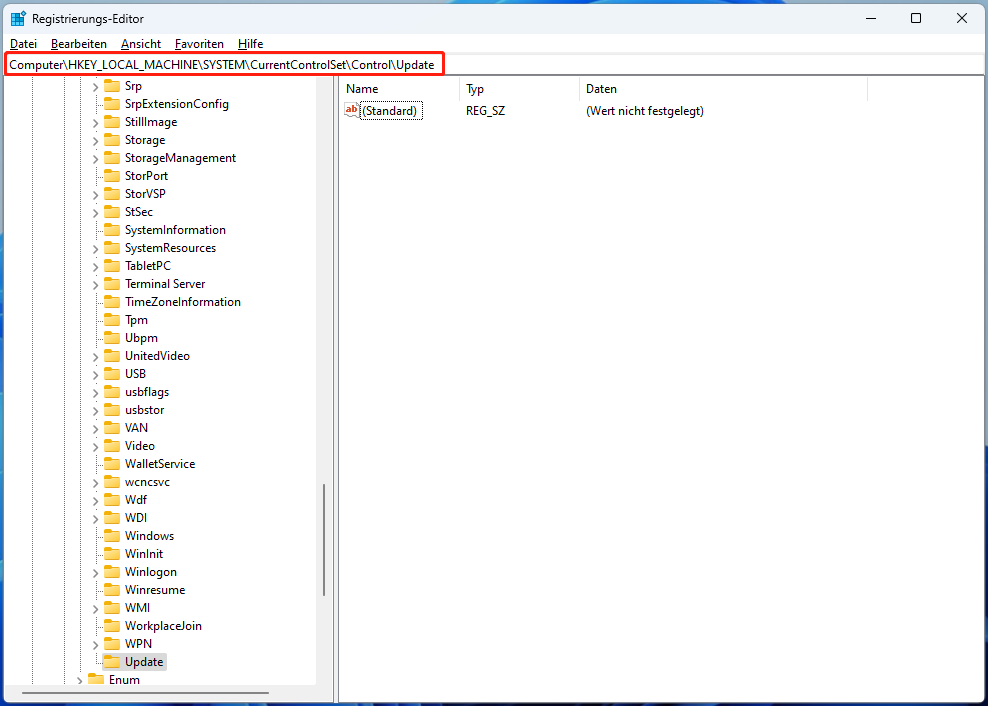
3. Suchen Sie UpdateMode auf der rechten Seite und doppelklicken Sie darauf, um es zu öffnen. Ändern Sie dann den Wert auf 0 und klicken Sie auf OK.
Letzte Worte
In diesem Beitrag wurden 6 Möglichkeiten vorgestellt, wie Sie das Problem „Desktop und Dateiordner aktualisieren sich nicht automatisch“ beheben können. Ich hoffe, dass dieser Beitrag für Sie nützlich sein wird.