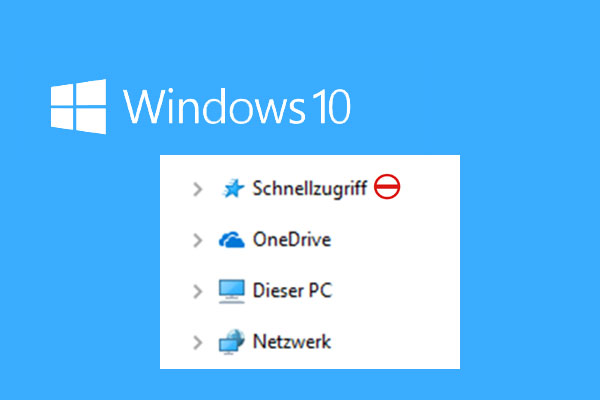Der Windows Explorer, auch Datei-Explorer genannt, ist eine der am häufigsten verwendeten Anwendungen auf Windows-Computern. Aber manchmal kann es zu schwerwiegenden Problemen kommen, wie zum Beispiel, dass der Datei-Explorer nicht reagiert und der Windows-Explorer neu gestartet werden muss.
Dieser Beitrag befasst sich mit dem Problem, dass der Windows 10 Explorer ständig abstürzt. Und es gibt mehrere Ursachen für den Fehler Windows-Explorer stürzt immer wieder ab Windows 10: unsachgemäße Systemeinstellungen, inkompatible Software von Drittanbietern, Berechtigungsprobleme und einige andere Ursachen.
10 Lösungen für Windows 10 Explorer stürzt immer wieder ab
Wie kann man das Problem lösen, dass Windows 10 Datei-Explorer abstürzt? Es gibt 10 nützliche Methoden für Sie.
Video-Kurzanleitung:
Lösung 1: Halten Sie Ihr Windows auf dem neuesten Stand
Die erste und einfachste Lösung, um das Problem zu beheben, besteht darin, Ihr Windows auf dem neuesten Stand zu halten. Wenn Sie Ihr Betriebssystem auf dem neuesten Stand halten, können Sie viele Probleme im Zusammenhang mit dem System lösen.
Wenn Sie jedoch nicht sicher sein können, ob Ihr Windows-System auf dem neuesten Stand ist, befolgen Sie die nachstehenden Anweisungen, um nach Updates zu suchen:
Schritt 1: Drücken Sie gleichzeitig die Tasten Win + I, um die Einstellungen zu öffnen, und wählen Sie dann Update & Sicherheit.
Schritt 2: Wählen Sie Windows Update und klicken Sie dann im rechten Bereich auf Nach Updates suchen.
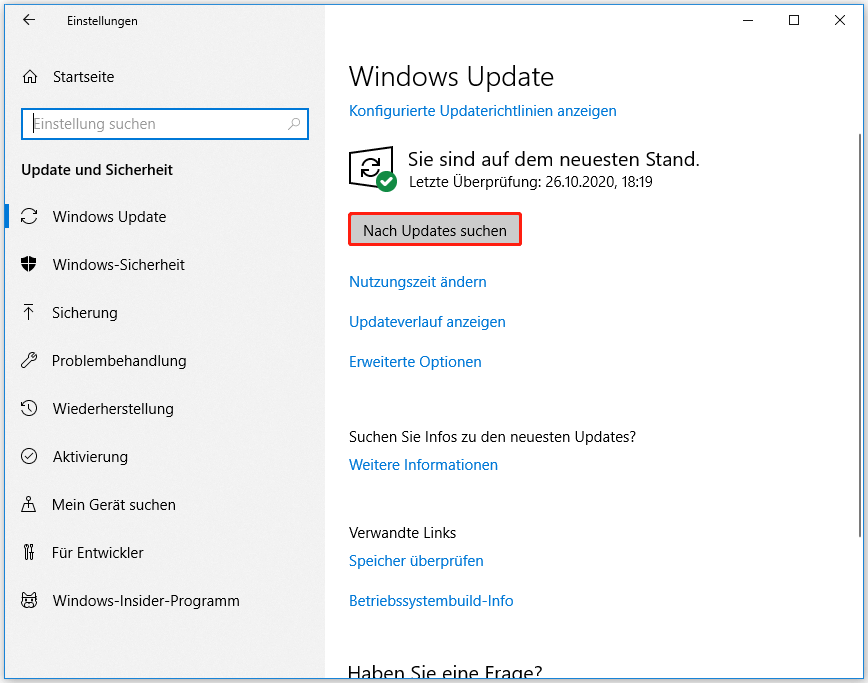
Schritt 3: Wenn es verfügbare Updates gibt, beginnt Windows automatisch mit dem Herunterladen der Updates. Nach dem erfolgreichen Herunterladen der Updates starten Sie den Computer neu, um den Installationsvorgang durchzuführen.
Nachdem Sie das aktuelle Betriebssystem installiert haben, prüfen Sie, ob der Windows 10 Datei-Explorer weiterhin abstürzt. Wenn ja, versuchen Sie die nächsten Methoden.
Lösung 2: Thumbnails deaktivieren
Miniaturansichten können die Ursache dafür sein, dass Windows 10 Explorer immer wieder abstürzt, vor allem, wenn sich in einem Ordner viele Bilder befinden. Daher kann das Deaktivieren von Miniaturansichten eine nützliche Lösung sein, um das Problem zu lösen, dass Windows 10 Explorer immer wieder abstürzt. Hier ist eine Kurzanleitung:
Schritt 1: Geben Sie Systemsteuerung in die Suchleiste ein und klicken Sie dann auf Systemsteuerung.
Schritt 2: Stellen Sie Anzeige: Große Symbole ein und klicken Sie dann auf Explorer-Optionen.
Schritt 3: Gehen Sie auf die Registerkarte Ansicht und aktivieren Sie die Option Immer Symbole statt Miniaturansichten anzeigen. Klicken Sie auf Übernehmen und OK, um die Änderungen zu speichern.
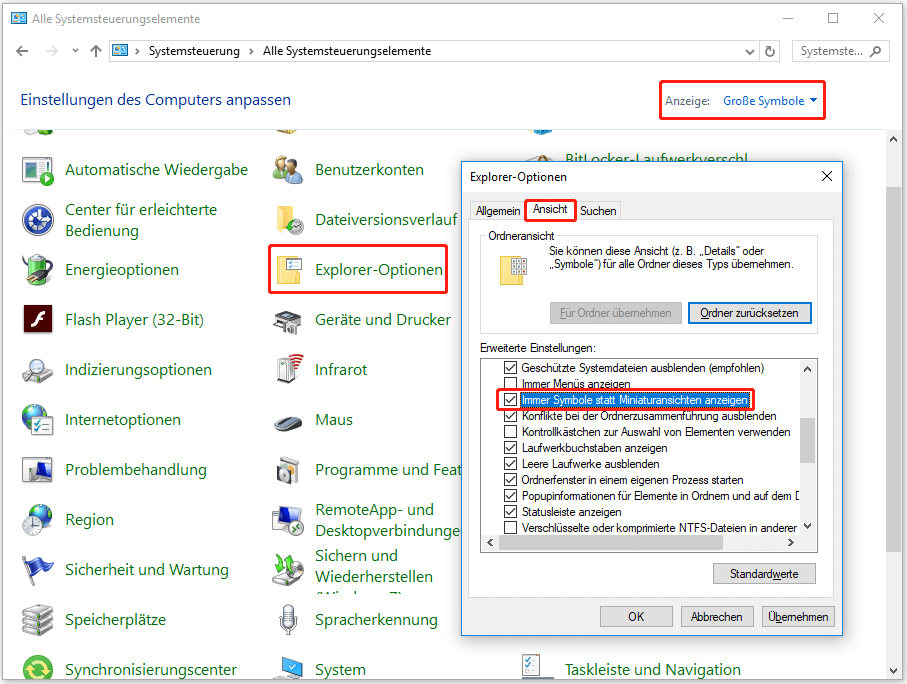
Nachdem Sie die Miniaturansichten deaktiviert haben, sollte das Problem, dass der Windows 10 Explorer immer wieder abstürzt, gelöst sein.
Lösung 3: Datei-Explorer-Verlauf löschen
Das Löschen des Datei-Explorer-Verlaufs kann Ihnen helfen, das Problem zu lösen, dass Windows 10 Explorer ständig abstürzt. Führen Sie dazu die folgenden Schritte aus:
Schritt 1: Öffnen Sie die Explorer-Optionen und gehen Sie auf die Registerkarte Allgemein.
Schritt 2: Klicken Sie im Abschnitt Datenschutz auf Löschen. Dann wird der Datei-Explorer-Verlauf in Sekundenschnelle geleert.
Lösung 4: Ordnerfenster in einem eigenen Prozess starten
Alle Datei-Explorer-Fenster werden standardmäßig in dem Prozess explorer.exe ausgeführt. Wenn also eines der Datei-Explorer-Fenster abstürzt, tritt das Problem auf, dass der Windows Explorer immer wieder abstürzt.
Um das Problem zu lösen, sollten Sie die Einstellung „Ordnerfenster in einem eigenen Prozess starten“ aktivieren. Hier ist eine Kurzanleitung:
Schritt 1: Öffnen Sie die Explorer-Optionen und gehen Sie dann auf die Registerkarte Ansicht.
Schritt 2: Aktivieren Sie das Kontrollkästchen Ordnerfenster in einem eigenen Prozess starten und klicken Sie dann auf Übernehmen und OK, um die Änderungen zu speichern.
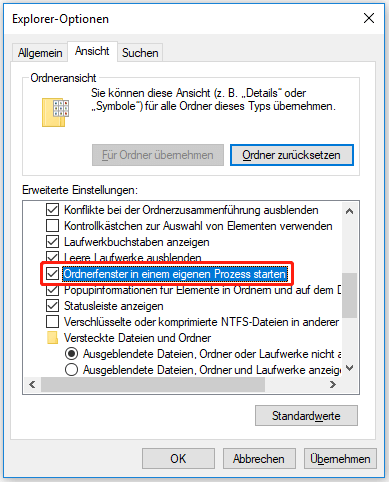
Lösung 5: CHKDSK- und SFC-Scans durchführen
Sie können auch versuchen, CHKDISK- und SFC-Scans auszuführen, um das Problem zu lösen, dass Windows 10 Explorer ständig abstürzt.
Führen Sie eine Festplattenübeprüfung durch
Schritt 1: Geben Sie cmd in das Suchfeld ein und klicken Sie dann mit der rechten Maustaste auf Eingabeaufforderung und wählen Sie Als Administrator ausführen. Klicken Sie auf Ja.
Schritt 2: Geben Sie chkdsk /f /r in das Fenster ein und drücken Sie dann die Eingabetaste.
Schritt 3: Drücken Sie die Taste J, um zu bestätigen, dass Sie beim nächsten Systemstart eine Festplattenüberprüfung durchführen möchten, und drücken Sie die Eingabetaste. Verlassen Sie dann das Befehlszeilenfenster.
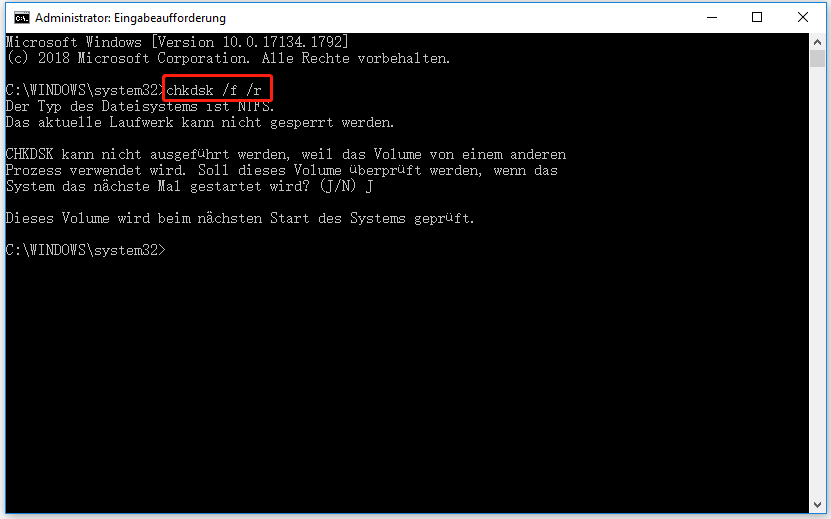
Starten Sie nun Ihren Computer neu, damit Windows die Festplattenüberprüfung durchführt. Prüfen Sie dann, ob das Problem Windows 10 Explorer stürzt ab dadurch gelöst wird.
Führen Sie eine Systemdateiüberprüfung durch
Wenn die Ausführung von CHKDSK nicht funktioniert, dann können Sie versuchen, eine Systemdateiüberprüfung durchzuführen.
Schritt 1: Öffnen Sie die Eingabeaufforderung als Administrator.
Schritt 2: Geben Sie sfc /scannow in das Fenster ein und drücken Sie dann die Eingabetaste.
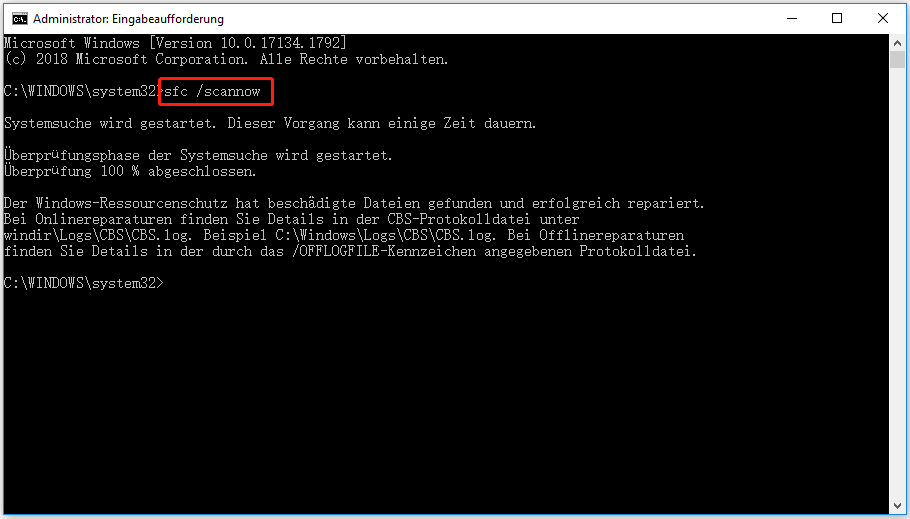
Warten Sie dann darauf, dass Windows erkennt, ob Sie beschädigte Systemdateien haben; falls ja, wird Windows diese automatisch reparieren.
Starten Sie nun Ihren Computer neu, um zu prüfen, ob Windows 10 Explorer weiterhin abstürzt; falls dies der Fall ist, versuchen Sie die folgenden Methoden.
Lösung 6: Änderungen am Grafikkartentreiber vornehmen
Veraltete Grafikkartentreiber können den Fehler verursachen, dass Windows 10 Explorer immer wieder abstürzt, daher sollten Sie Ihren Grafikkartentreiber aktualisieren oder neu installieren. Hier ist die Anleitung zur Neuinstallation Ihres Grafikkartentreibers:
Schritt 1: Drücken Sie die Tasten Win + X gleichzeitig, um den Geräte-Manager auszuwählen.
Schritt 2: Erweitern Sie in dem sich öffnenden Fenster den Eintrag Grafikkarten und klicken Sie mit der rechten Maustaste auf Ihre Grafikkarte, um die Option Gerät deinstallieren auszuwählen.
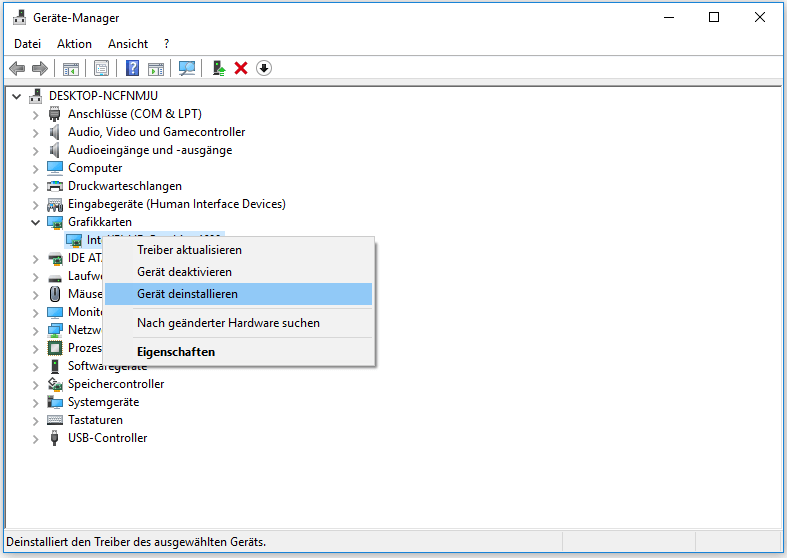
Schritt 3: Aktivieren Sie das Kontrollkästchen Treibersoftware für dieses Gerät löschen und klicken Sie dann auf Deinstallieren.
Schritt 4: Starten Sie Ihren Computer neu und Ihr System wird Ihre Grafikkarte automatisch neu installieren.
Schritt 5: Wenn Windows den Grafikkartentreiber nicht neu installiert, sollten Sie die Website des Grafikkartenherstellers besuchen, um den neuesten Treiber für Ihr Gerät herunterzuladen.
Schritt 6: Öffnen Sie erneut den Geräte-Manager, klicken Sie oben auf Aktion und wählen Sie Nach geänderter Hardware suchen.
Nachdem der Vorgang abgeschlossen ist, starten Sie Ihren Computer neu, um zu prüfen, ob Windows 10 Explorer weiterhin abstürzt. Wenn ja, versuchen Sie die nächsten Schritte.
So aktualisieren Sie Gerätetreiber unter Windows 10 (2 Wege).
Lösung 7: Überprüfen Sie installierte Add-Ons
Der Schuldige für das Problem, dass der Windows 10 Explorer ständig abstürzt, können die installierten Add-Ons sein. Eine Reihe von Anwendungen installieren Add-Ons in Windows Explorer. Diese Add-Ons sind sehr praktisch, aber sie können auch den Windows Explorer verlangsamen oder zum Absturz bringen.
Daher sollten Sie prüfen, ob Sie Add-Ons für den Windows Explorer installiert haben. Wenn Add-Ons installiert sind, sollten Sie alle Add-Ons von Drittanbietern deaktivieren oder deinstallieren. Wenn diese Lösung funktioniert, können Sie die Add-Ons nach und nach wieder aktivieren, um den Schuldigen zu finden.
Sie können den Drittanbieter verwenden, um detaillierte Informationen zu erhalten und diese dann zum Deaktivieren der installierten Add-Ons verwenden.
Lösung 8: Führen Sie Netsh Winsock Reset aus
Das Ausführen von Netsh Winsock Reset kann Ihnen helfen, das Problem zu lösen, dass Windows 10 Explorer immer wieder abstürzt. Befolgen Sie dazu die folgenden Schritte:
Schritt 1: Öffnen Sie die Eingabeaufforderung als Administrator.
Schritt 2: Geben Sie netsh winsock reset in das Fenster ein und drücken Sie dann die Eingabetaste.
Schritt 3: Starten Sie Ihren Computer neu und überprüfen Sie, ob Windows 10 Explorer weiterhin abstürzt.
Lösung 9: Überprüfen Sie die Kontoberechtigung
Wenn Sie feststellen, dass der Windows 10 Explorer immer wieder abstürzt, wenn Sie versuchen, auf einen bestimmten Ordner zuzugreifen, sollten Sie überprüfen, ob Sie die volle Berechtigung für diesen Ordner haben. Befolgen Sie dazu die folgenden Anweisungen:
Schritt 1: Öffnen Sie den Datei-Explorer und klicken Sie mit der rechten Maustaste auf den Ordner, an dem Sie Änderungen vornehmen möchten, und wählen Sie Eigenschaften.
Schritt 2: Gehen Sie auf die Registerkarte Sicherheit und wählen Sie dann Erweitert.
Schritt 3: Klicken Sie auf Ändern neben Besitzer und geben Sie dann Administrator (Ihr Benutzerkonto) in das Feld unter dem Abschnitt Geben Sie die zu verwendenden Objektnamen ein. Klicken Sie auf Namen überprüfen, um sicherzustellen, dass der Name richtig ist. Klicken Sie auf OK, um Benutzer oder Gruppe auswählen zu beenden, und dann auf OK, um die Änderungen zu speichern.
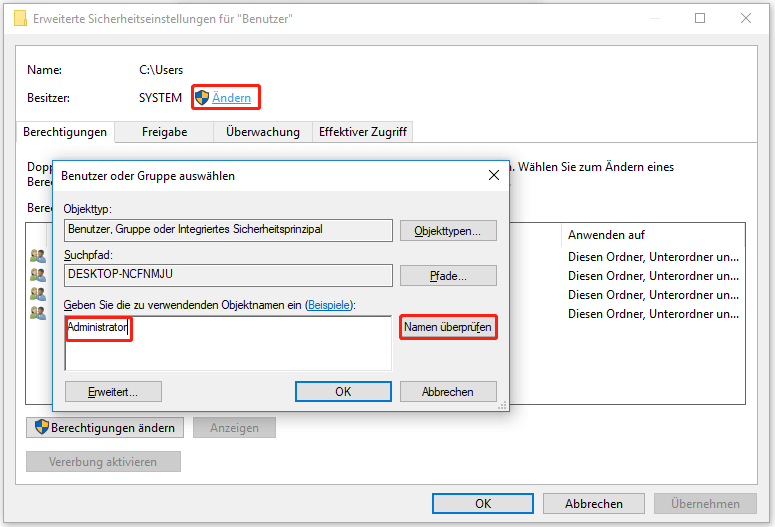
Schritt 4: Gehen Sie im Fenster Benutzereigenschaften auf die Registerkarte Sicherheit und klicken Sie auf Bearbeiten…, um die Berechtigungen zu ändern.
Schritt 5: Markieren Sie im Abschnitt Berechtigung für Administratoren die Option Vollzugriff und klicken Sie dann auf OK, um die Änderungen zu speichern.
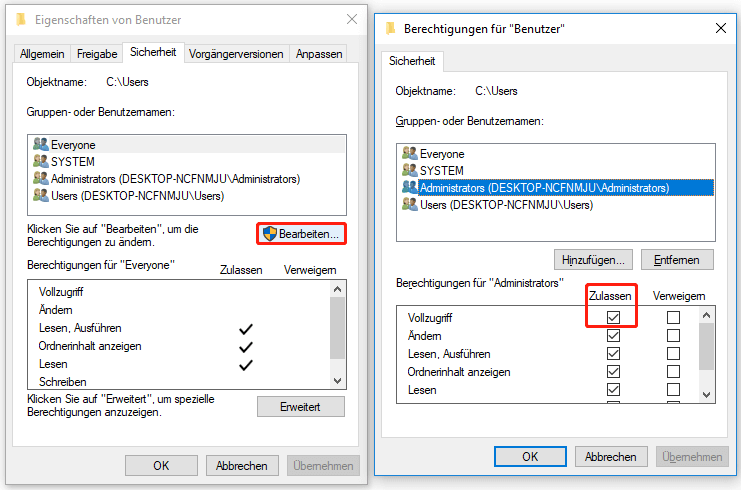
Nachdem Sie die volle Berechtigung für den Zugriff auf den Ordner erhalten haben, überprüfen Sie, ob Windows 10 Explorer weiterhin abstürzt.
Verwandter Artikel: Einführung in das Hinzufügen von Zugriffsberichtigung zum Rechtsklickmenü
Lösung 10: Deaktivieren Sie den Schnellzugriff und setzen Sie Datei-Explorer öffnen für diesen PC
In den meisten Fällen kann der Schnellzugriff das Öffnen eines Ordners einfacher und schneller machen. Allerdings kann dies die Ursache für das Problem Windows 10 Explorer stürzt ab sein. Daher können Sie versuchen, den Schnellzugriff zu deaktivieren, um das Problem zu beheben. Hier ist die Anleitung:
Schritt 1: Öffnen Sie die Explorer-Optionen und gehen Sie dann auf die Registerkarte Allgemein.
Schritt 2: Stellen Sie Datei-Explorer öffnen für Dieser PC statt Schnellzugriff ein.
Schritt 3: Deaktivieren Sie unter dem Abschnitt Datenschutz die Optionen Zuletzt verwendete Dateien im Schnellzugriff anzeigen und Häufig verwendete Ordner im Schnellzugriff anzeigen. Klicken Sie auf Übernehmen und OK, um die Änderungen zu speichern.
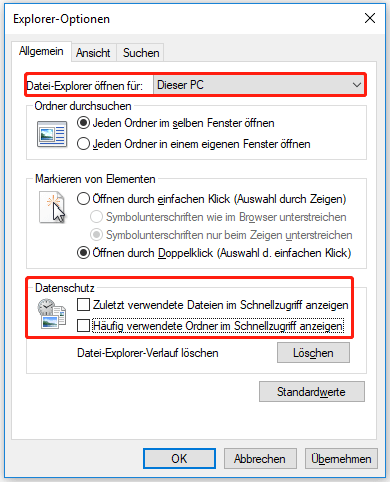
Nützlicher Vorschlag
Wenn Sie Ihren Computer benutzen, kann es passieren, dass der Windows 10-Explorer abstürzt und damit auch Ihr System. Um Ihren Computer schnell wiederherzustellen, wenn Windows 10 Explorer abstürzt oder das System abstürzt, sollten Sie daher besser ein Systemabbild erstellen, wenn Ihr Computer normal läuft.
Um ein Systemabbild zu erstellen, ist es sehr empfehlenswert, MiniTool ShadowMaker zu verwenden – eine fantastische und professionelle Sicherungs- und Wiederherstellungssoftware. Es ist ziemlich einfach und sicher, Ihr System zu sichern und wiederherzustellen.
Zusätzlich zur Sicherung Ihres Betriebssystems können Sie mit MiniTool ShadowMaker auch Dateien und Ordner, Festplatten und Partitionen sichern. Außerdem können Sie neben der Wiederherstellung Ihres Systems auf dem ursprünglichen Computer auch eine universelle Wiederherstellung durchführen.
Darüber hinaus können Sie mit MiniTool ShadowMaker Dateien und Ordner mit anderen Speicherorten synchronisieren und mit der Funktion Datenträger klonen eine bootfähige externe Festplatte erstellen. Und das Beste ist, dass Sie das Programm 30 Tage lang kostenlos nutzen können, also laden Sie es einfach herunter und probieren Sie es aus.
MiniTool ShadowMaker TrialKlicken zum Download100%Sauber & Sicher
Hier sind die Anweisungen, um ein Systemabbild mit MiniTool ShadowMaker zu erstellen:
Schritt 1: Laden Sie MiniTool ShadowMaker herunter und starten Sie es, dann klicken Sie auf Testversion beibehalten.
Schritt 2: Gehen Sie auf die Seite Sichern. MiniTool ShadowMaker sichert das Betriebssystem und wählt das Ziel standardmäßig aus. Sie brauchen also nur auf Jetzt sichern zu klicken, um mit der Erstellung eines Systemabbilds zu beginnen.
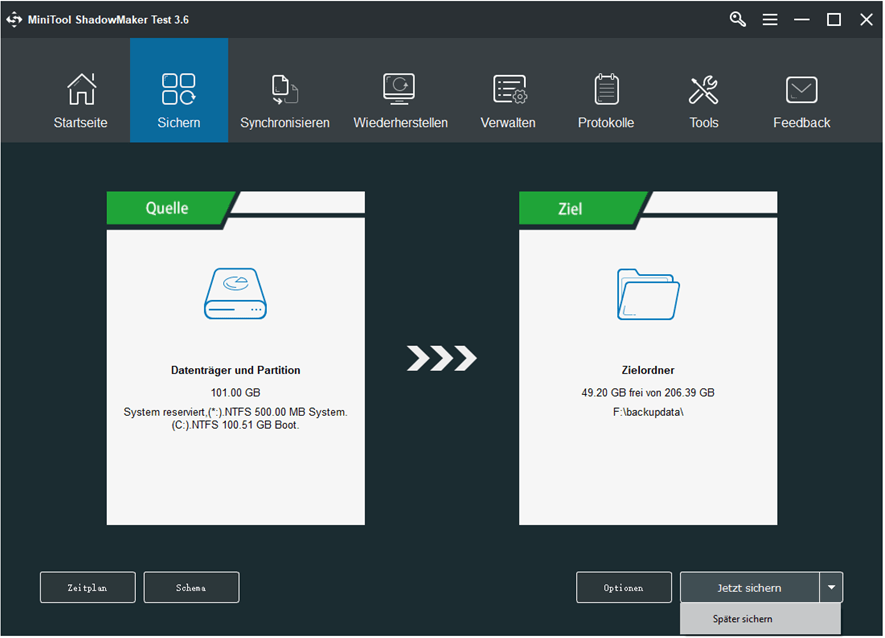
Schritt 4: Warten Sie, bis MiniTool ShadowMaker die Sicherung des Betriebssystems beendet hat.
Letzte Worte
Zusammenfassend lässt sich sagen, dass Sie die oben genannten Methoden in diesem Beitrag ausprobieren sollten, wenn Sie einige praktikable Lösungen finden möchten, um das Problem, dass Windows 10 Explorer ständig abstürzt, loszuwerden. Außerdem können Sie Ihr System und Ihre Dateien schützen, indem Sie regelmäßig Sicherungskopien erstellen.
Wenn Sie andere Lösungen für das Problem Windows 10 Explorer stürzt ab haben oder wenn Sie Unklarheiten über die Lösungen haben, hinterlassen Sie einen Kommentar unten oder senden Sie eine E-Mail an [email protected].
![[Gelöst] Windows kann derzeit nicht nach Updates suchen](https://images.minitool.com/de.minitool.com/images/uploads/2023/10/kann-nicht-nach-updates-suchen-thumbnail.png)