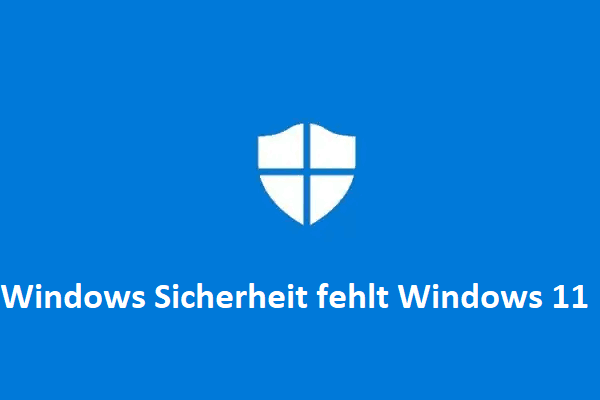Wie der Name schon andeutet, dient der Dev Drive-Schutz dem Schutz des Dev Drive. Das bedeutet, dass das Dev-Drive über Antiviren-Unterstützung verfügen wird. Diese Funktion ist in Windows 11 Build 25931 verfügbar und wird bald auf die stabile Version ausgeweitet. Wenn Sie diese Version von Windows 11 verwenden, können Sie den Dev Drive-Schutz aktivieren oder deaktivieren.
In diesem Beitrag erfahren Sie, wie Sie den Dev Drive-Schutz auf zwei Arten aktivieren oder deaktivieren können. Und für jede dieser Möglichkeiten gibt es detaillierte Schritte.
#1: Aktivieren oder Deaktivieren des Dev-Schutzes über Windows-Sicherheit
Die folgenden Schritte zeigen Ihnen, wie Sie den Dev Drive-Schutz über Windows Sicherheit aktivieren/deaktivieren können.
Schritt 1: Öffnen Sie die Einstellungen-App, indem Sie die Tasten Windows und I gedrückt halten.
Schritt 2: Klicken Sie auf Datenschutz und Sicherheit > Windows–Sicherheit > Windows–Sicherheit öffnen.
Schritt 3: Klicken Sie dann auf die Option Windows–Sicherheit.
Schritt 4: Suchen und aktivieren Sie den Schutz für das Dev Drive.
Tipps: Wenn Sie feststellen, dass der Dev Drive Protection ausgegraut ist, aktivieren Sie den Echtzeitschutz und aktivieren Sie ihn dann erneut. Wenn Sie hingegen Dev Drive-Schutz deaktivieren möchten, schalten Sie die Option stattdessen aus. Es wird nicht empfohlen, den Schutz zu deaktivieren, da dies Ihr Dev Drive anfällig für Viren und Malware macht.
Schritt 4: Klicken Sie abschließend auf die Schaltfläche Beenden.
#2: Aktivieren oder Deaktivieren des Dev-Schutzes über den Registrierungseditor
Zusätzlich zur Windows-Sicherheit können Sie mit dem Registrierungs-Editor auch den Dev Drive-Schutz aktivieren oder deaktivieren. Sie sollten besser eine Sicherungskopie Ihrer Registry erstellen. Falls etwas schief geht, können Sie es wiederherstellen, damit es wieder richtig funktioniert. Führen Sie anschließend die folgenden Schritte aus, um den Dev Drive-Schutz zu aktivieren oder zu deaktivieren.
MiniTool Partition Wizard DemoKlicken zum Download100%Sauber & Sicher
Schritt 1: Drücken Sie die Tasten Windows und R, um das Dialogfenster Ausführen zu öffnen.
Schritt 2: Geben Sie regedit in das Ausführen-Fenster ein und klicken Sie auf OK.
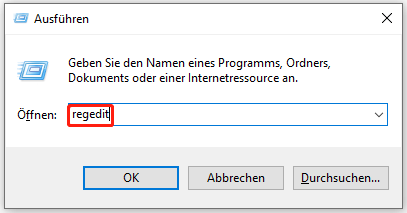
Schritt 3: Folgen Sie dem untenstehenden Pfad, um zum Ziel zu navigieren.
Tipps: Wenn kein Echtzeitschutz vorhanden ist, klicken Sie mit der rechten Maustaste auf den Ordner Windows Defender und wählen Sie Neu > Schlüssel. Benennen Sie ihn dann Real-Time Protection.
Computer\HKEY_LOCAL_MACHINE\SOFTWARE\Microsoft\Windows Defender\Real-Time Protection
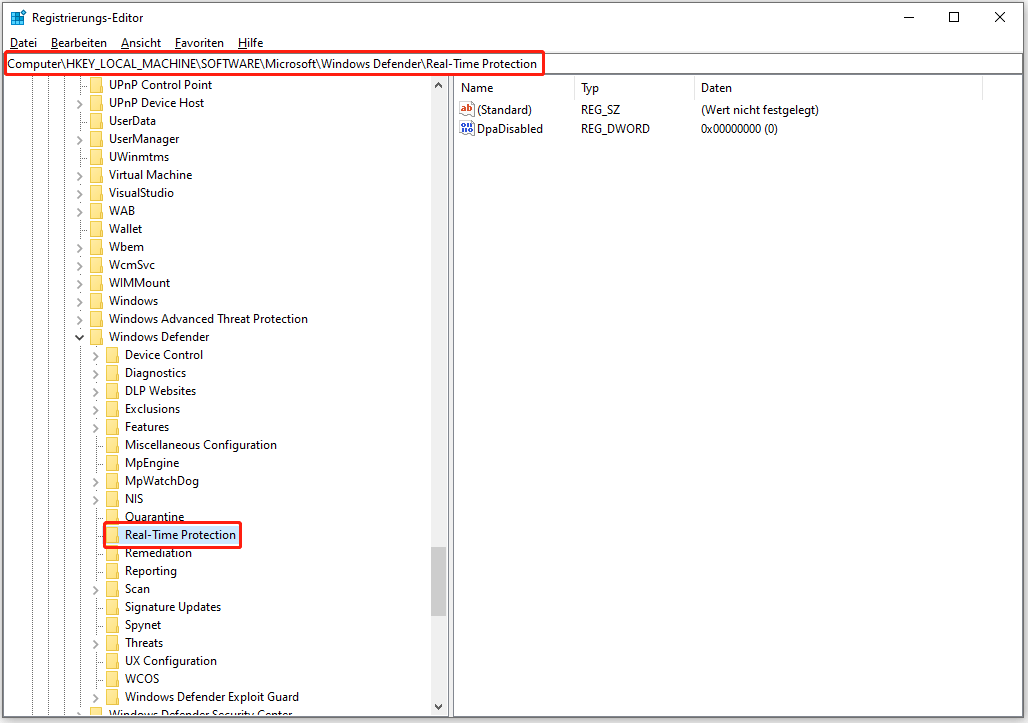
Schritt 4: Gehen Sie auf die rechte Seite des Fensters, klicken Sie mit der rechten Maustaste auf den leeren Bereich und klicken Sie dann auf Neu > DWORD-Wert(32-Bit).
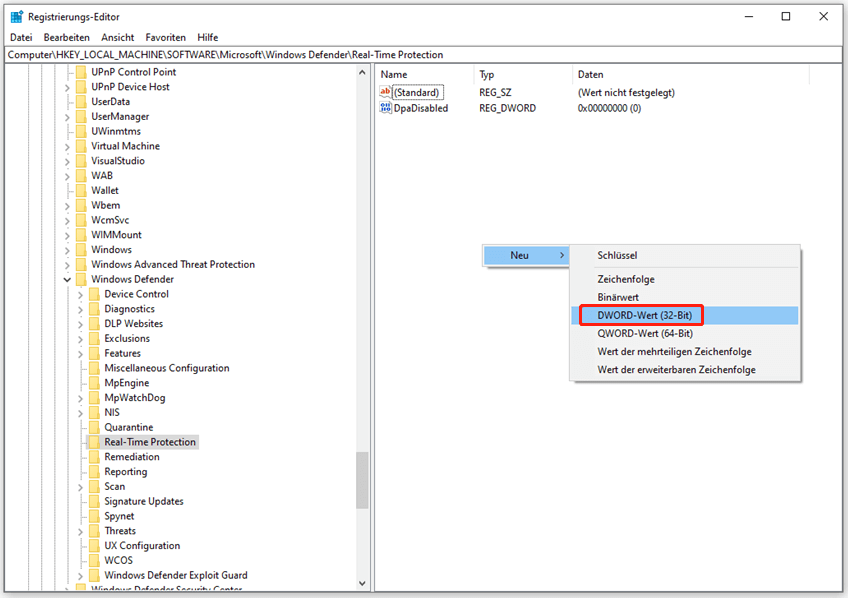
Schritt 5: Benennen Sie den neu erstellten DWORD-Wert-Eintrag als DisableAsyncScanOnOpen. Doppelklicken Sie dann darauf und setzen Sie den Wert auf 0, um den Dev Drive-Schutz zu aktivieren. Wenn Sie den Dev Drive-Schutz deaktivieren möchten, setzen Sie den Wert auf 1.
Schritt 6: Schließen Sie den Registrierungseditor und starten Sie den Computer neu.
Wie kann man den Dev Drive-Schutz aktivieren oder deaktivieren? Dieser Beitrag bietet Ihnen 2 Methoden. Wählen Sie eine davon, um den Dev Drive-Schutz zu aktivieren oder zu deaktivieren.