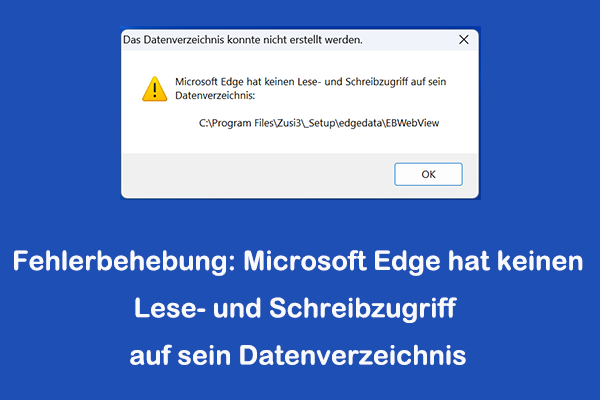Die Option Auf Taskleiste fixieren ausgegraut
Manchmal fehlt die Sprachenleiste in der Taskleiste, und Sie müssen die Option Auf Taskleiste fixieren anpassen, um sie zu aktivieren. Aber manchmal stellen Sie möglicherweise fest, dass die Option Auf Taskleiste fixieren nach einem Upgrade in Windows ausgegraut ist, was normalerweise bedeutet, dass die Sprach- oder Eingabeeinstellungen des Betriebssystems fehlerhaft sind. Viele Benutzer, die Sprachen oder Tastaturlayouts zu Windows hinzugefügt haben, stoßen eher auf dieses ärgerliche Problem. Die Sprachenleiste ist standardmäßig in der Taskleiste in der unteren rechten Ecke des Windows-Bildschirms angezeigt. Wenn diese Option nicht verfügbar ist, können Benutzer möglicherweise die anderen üblichen Funktionen auf dem Computer nicht verwenden.
Keine Sorge. Es gibt einige wirksame Möglichkeiten, dieses Problem zu beheben. Bevor Sie die folgenden fortgeschrittenen Methoden ausprobieren, können Sie zunächst versuchen, den Computer neu zu starten, um zu überprüfen, ob dies funktioniert. Wenn das Problem weiterhin besteht, müssen Sie weiterlesen, um die folgenden Methoden zu erfahren.
Methode 1: Deaktivieren der Desktop-Sprachenleiste
Wenn Sie Desktop-Sprachenleiste aktiviert haben, tritt das Problem auf, dass die Option Auf Taskleiste fixieren ausgegraut. Um dies zu beheben, müssen Sie die Einstellung deaktivieren, die die Eingabesprachen auf dem Desktop anzeigt. Hier sind die Schritte.
1. Klicken Sie mit der rechten Maustaste auf die Start-Schaltfläche und wählen Sie Einstellungen.
2. Klicken Sie im Navigationsbereich auf Zeit und Sprache.
3. Klicken Sie auf Sprache > Tastatur.
4. Deaktivieren Sie unter Wechseln der Eingabemethode das Kontrollkästchen Bei Verfügbarkeit Desktopsprachenleiste verwenden.
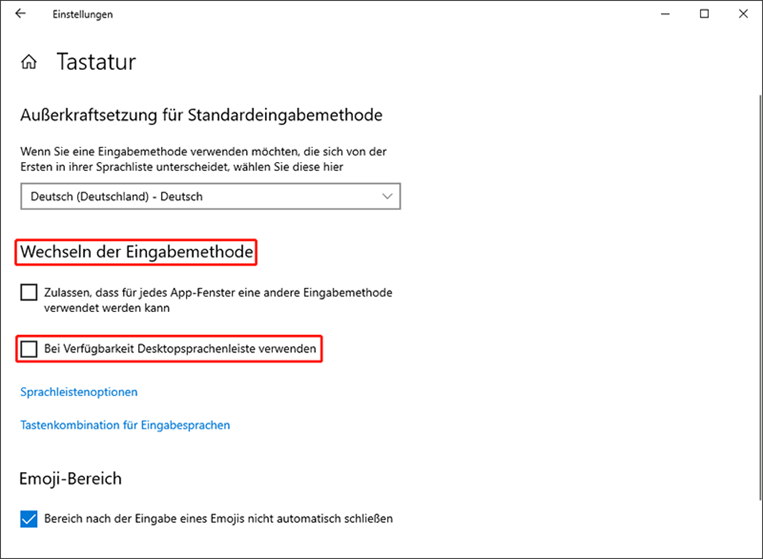
Methode 2: Wechseln zu einer anderen Tastatur
Wenn die Tastatur, die Sie verwenden, ein Problem hat, kann auch dieses Problem auftreten. In diesem Fall können Sie zu einer anderen Tastatur wechseln, um zu überprüfen, ob dies das Problem behebt. Hier ist eine Möglichkeit.
1. Drücken Sie die Tasten Win + I, um die Einstellungen zu öffnen.
2. Klicken Sie auf Zeit und Sprache > Sprache.
3. Klicken Sie im Abschnitt Bevorzugte Sprachen auf die Sprache, die Sie nicht verwenden, und wählen Sie Optionen.
4. Scrollen Sie nach unten zum Schnitt Tastatur, klicken Sie auf Tastatur hinzufügen und wählen Sie die neue Tastatur aus.
5. Gehen Sie anschließend zur Seite Tastatur, klicken Sie auf Sprachleistenoptionen, aktivieren Sie das Kontrollkästchen Auf Taskleiste fixieren und klicken Sie auf OK.
Methode 3: Neuinstallation der aktuellen Sprache
Wenn Ihre aktuelle Tastatur ein Problem hat, aber Sie diese Tastatur weiterhin verwenden möchten, können Sie sie neu installieren, um die Fehler zu beheben. Hier erfahren Sie, wie Sie dies tun.
1. Klicken Sie mit der rechten Maustaste auf die Start-Schaltfläche und wählen Sie Einstellungen, um diese zu öffnen. In den Einstellungen wählen Sie Zeit und Sprache > Sprache.
2. Klicken Sie unter Bevorzugte Sprachen auf Englisch (Vereinigte Staaten) und wählen Sie Entfernen.
3. Starten Sie den Computer nach der Entfernung neu, damit die Änderungen wirksam werden.
4. Gehen Sie zum Abschnitt Bevorzugte Sprachen, klicken Sie auf Sprache hinzufügen.
5. Wählen Sie Englisch (Vereinigte Staaten) aus der Liste aus und klicken Sie auf Weiter.
6. Starten Sie den PC nach der Installation neu, gehen Sie zu den Sprachleistenoptionen und aktivieren Sie das Kontrollkästchen Auf Taskleiste fixieren.
Methode 4: Bearbeiten des Registrierungs-Editors
Ein falscher Wert im Registrierungs-Editor kann die Ursache für das Problem sein, dass die Sprachenleiste Auf Taskleiste fixieren ausgegraut. Sie sollten den Wert im Registrierungs-Editor ändern. Gehen Sie dazu folgendermaßen vor.
1. Klicken Sie mit der rechten Maustaste auf die Start-Schaltfläche und wählen Sie Ausführen.
2. Geben Sie regedit in das Open-Feld ein und drücken Sie die Eingabetaste. Klicken Sie im UAC-Dialog auf Ja.
3. Geben Sie den folgenden Pfad in die Adressleiste ein und drücken Sie Enter:
Computer\HKEY_CURRENT_USER\SOFTWARE\Microsoft\CTF\LangBar
4. Doppelklicken Sie auf die DWORD ShowStatus, geben Sie 4 unter Wertdaten ein und klicken Sie auf OK, um die Änderung zu speichern.
MiniTool Power Data Recovery FreeKlicken zum Download100%Sauber & Sicher
Fazit
Wie kann man das Problem „Die Option Auf Taskleiste fixieren ausgegraut“ beheben? Sie können die in diesem Artikel beschriebenen Methoden je nach Ihren Vorlieben verwenden, um das Problem mit der ausgegrauten Taskleistenoption zu lösen. Wir hoffen, dass sie Ihnen weiterhelfen können.

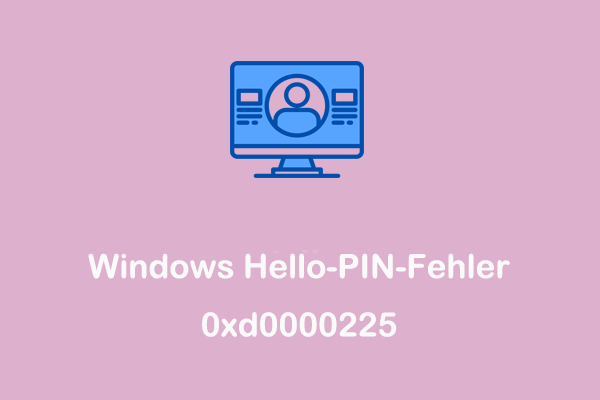
![[Gelöst] Tastatur schreibt falsche Zeichen/Buchstaben](https://images.minitool.com/de.minitool.com/images/uploads/2020/06/tastatur-schreibt-falsche-zeichen-thumbnail.jpg)