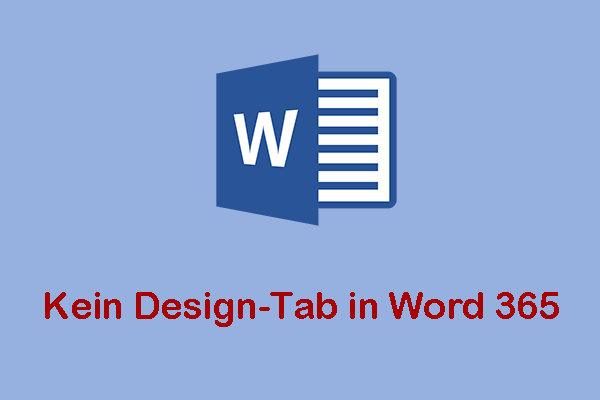Die Sprachenleiste ist wichtig, wenn Sie bei der Arbeit mehrere Sprachen verwenden müssen. Sie können die Eingabesprache ändern, indem Sie die Einstellungen in der Taskleiste anpassen. Aber die Sprachenleiste verschwindet möglicherweise eines Tages, wenn Sie den Computer öffnen. Wie kann man das Problem „Sprachenleiste fehlt in der Taskleiste“ beheben? Sie können Lösungen in diesem MiniTool-Beitrag finden.
Wenn Sie ein mehrsprachiger Benutzer sind, müssen Sie mit der Sprachenleiste in der rechten Ecke der Taskleiste vertraut sein. Sind Sie jemals auf das Problem „Sprachensymbol fehlt in der Taskleiste“ gestoßen? Dieses Problem kann verschiedene Ursachen haben, aber die entsprechenden Lösungen sind ganz einfach. Sie können dieses Problem mit der folgenden Anleitung lösen.
Wie man das Problem „Sprachensymbol fehlt in der Taskleiste“ behebt
Lösung 1: Sprachenleiste in den Einstellungen aktivieren
Möglicherweise wird die Sprachenleiste nicht in der Taskleiste angezeigt, weil Sie sie nicht aktiviert haben. Sie können sie konfigurieren, indem Sie die Schritte unten befolgen.
Schritt 1. Drücken Sie Win + I, um die Windows-Einstellungen zu öffnen.
Schritt 2. Geben Sie Erweiterte Tastatureinstellungen in das Suchfeld ein und drücken Sie die Eingabetaste.
Schritt 3. Wählen Sie das am besten passende Ergebnis aus.
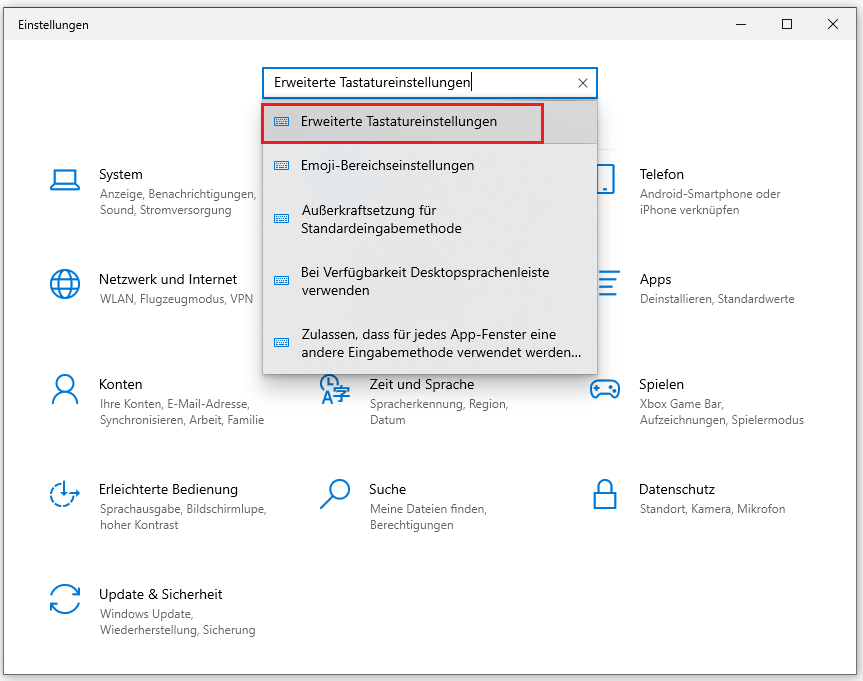
Schritt 4. Aktivieren Sie die Option Bei Verfügbarkeit Desktopsprachenleiste verwenden.
Schritt 5. Klicken Sie auf Sprachleistenoptionen und aktivieren Sie im Popup-Fenster die Option Auf Taskleiste fixieren.
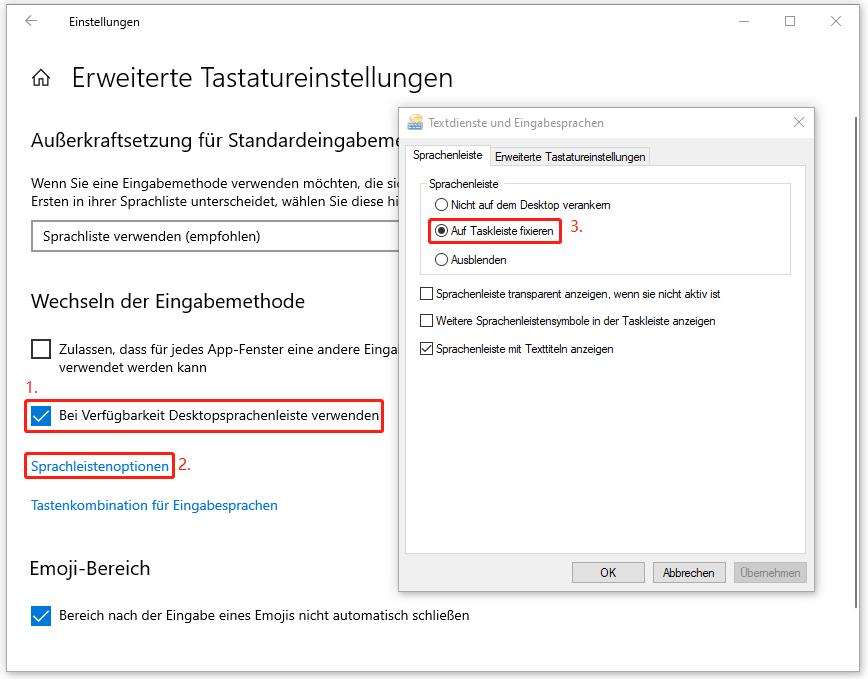
Schritt 6. Endlich klicken Sie auf Übernehmen und OK.
Danach überprüfen Sie, ob die Sprachenleiste erscheint. Sie können auch die Schritte in diesem Artikel befolgen, um das Sprachensymbol in der Taskleiste auszublenden.
Lösung 2: Microsoft IME beenden
Ein Eingabemethoden-Editor (englisch Input Method Editor, kurz IME) ermöglicht Ihnen die Eingabe in verschiedenen Sprachen. Wenn Sie manchmal feststellen, dass die Sprachenleiste nicht in der Taskleiste angezeigt wird, können Sie den Task-Manager überprüfen und den IME-Prozess beenden, um dieses Problem zu lösen.
Schritt 1. Klicken Sie mit der rechten Maustaste auf den leeren Bereich in der Taskleiste.
Schritt 2. Wählen Sie den Task-Manager aus dem Kontextmenü aus.
Schritt 3. Finden Sie den Prozess Microsoft IME und rechtsklicken Sie darauf.
Schritt 4. Wählen Sie Task beenden aus dem Kontextmenü aus.
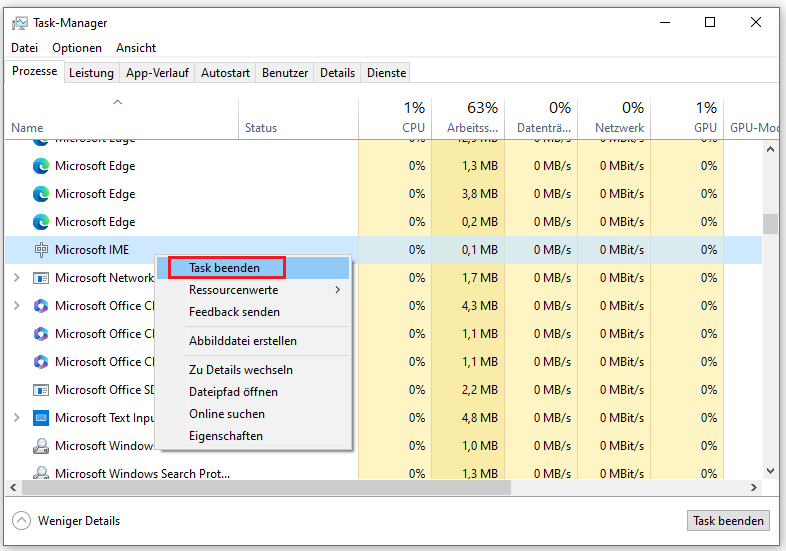
Wiederholen Sie die Schritte 3 & 4, um alle Microsoft IME-Tasks zu beenden.
Nachdem Sie alle IME-Tasks beendet haben, können Sie prüfen, ob der Fehler behoben wird. Wenn er weiterhin besteht, fahren Sie mit der nächsten Lösung fort.
Lösung 3: SFC-Befehl ausführen
Windows Recource Protection (WRP) ist für die Leistung der Sprachenleiste verantwortlich. Wenn diese Systemdatei beschädigt wird oder fehlt, treten vielleicht Probleme mit Ihrer Sprachenleiste auf. Sie können den sfc /scannow-Befehl ausführen, um alle Fehler in den Systemdateien zu scannen und zu korrigieren, so dass das Problem „Sprachenleiste fehlt in der Taskleiste“ behoben werden kann.
Schritt 1. Drücken Sie die Tasten Win + S und geben Sie Eingabeaufforderung in das Suchfeld ein.
Schritt 2. Wählen Sie im rechten Bereich Als Administrator ausführen aus.
Schritt 3. Geben Sie sfc /scannow ein und drücken Sie die Eingabetaste, um den Befehl auszuführen.
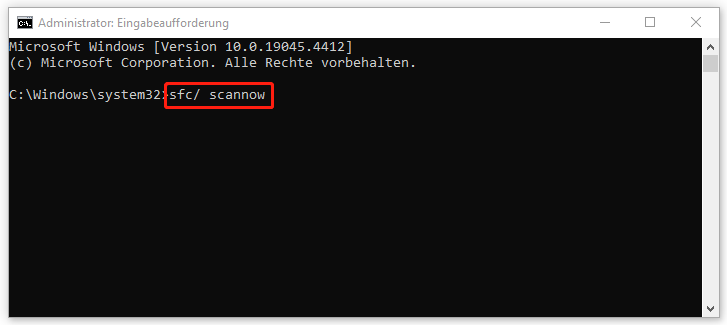
Wenn das Problem „Sprachenleiste fehlt“ durch beschädigt Dateien verursacht wird, kann diese Methode Ihnen bei der Behebung des Problems helfen.
Lösung 4: Dienst für Bildschirmtastatur ändern
Der Dienst für Bildschirmtastatur und Schreibbereich ist standardmäßig gestartet, um sicherzustellen, dass die Funktionen Bildschirmtastatur und Handschrift bei Bedarf funktionieren. Wenn der Dienste jedoch nicht ordnungsgemäß funktioniert, treten möglicherweise einige Leistungsprobleme wie „Sprachenleiste fehlt“ auf Ihrem Computer auf.
Schritt 1. Öffnen Sie das Ausführen-Fenster, indem Sie Win + R drücken.
Schritt 2. Geben Sie services.msc ein und drücken Sie die Eingabetaste, um das Fenster Dienste zu öffnen.
Schritt 3. Durchsuchen Sie im Popup-Fenster, um den Dienst für Bildschirmtastatur und Schreibbereich zu finden, und doppelklicken Sie darauf, um diesen Dienst zu öffnen.
Schritt 4. Wählen Sie Automatisch aus dem Dropdownmenü Starttyp aus und klicken Sie anschließend auf Übernehmen und OK.
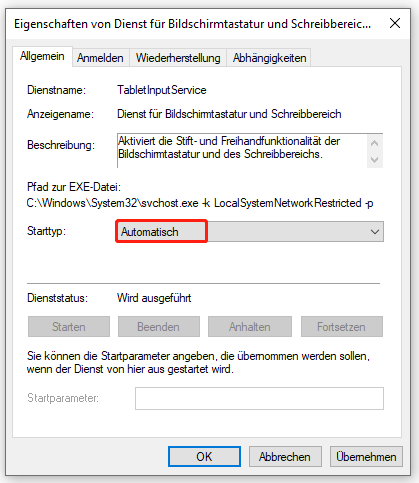
Starten Sie Ihren Computer neu, um die Änderung vollständig vorzunehmen. Und Sie können anschließend überprüfen, ob das Problem „Sprachenleiste wird nicht in der Taskleiste angezeigt“ immer noch besteht.
Lösung 5: Windows-Registrierung ändern
Die Windows-Registrierung enthält wichtige Informationen zu dem Windows-System, der Software und Firmware. Sie können die entsprechenden Unterschlüssel ändern, um viele Computerprobleme zu beheben. Um nach der Änderung der Registrierungsschlüssel irreversible Schäden an Ihrem Computer zu vermeiden, müssen Sie also zuerst der Registrierungsschlüssel sichern.
Schritt 1. Drücken Sie Win + R und geben Sie regedit in das Feld ein.
Schritt 2. Drücken Sie die Eingabetaste, um das Fenster Registrierungs-Editor zu öffnen.
Schritt 3. Navigieren Sie zu HKEY_LOCAL_MACHINE/SOFTWARE/Microsoft/Windows/CurrentVersion/Run.
Schritt 4. Klicken Sie mit der rechten Maustaste auf die leere Stelle im rechten Bereich und wählen Sie dann Neu > Zeichenfolge, um einen neuen Unterschlüssel zu erstellen.
Schritt 5: Benennen Sie den Unterschlüssel in CTFMON um.
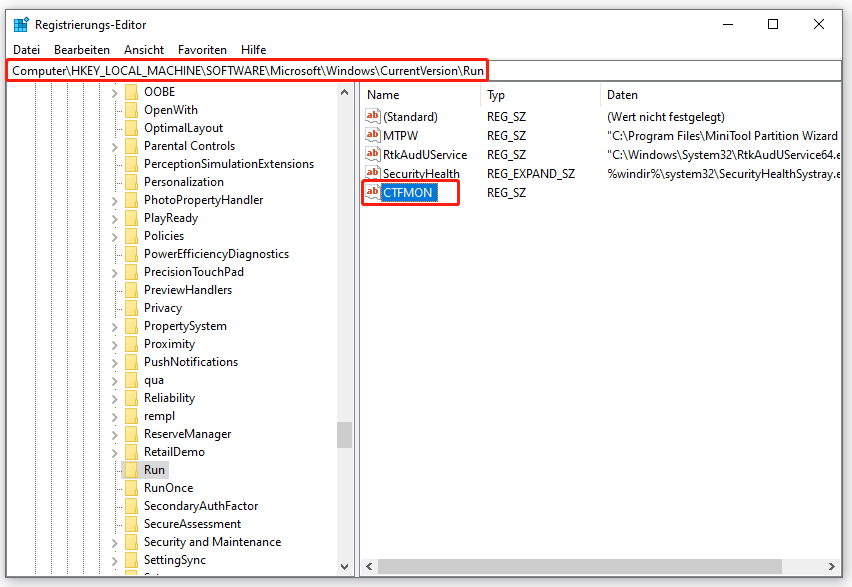
Schritt 6. Doppelklicken Sie auf den neu erstellten Unterschlüssel, kopieren Sie dann “ctfmon”=”CTFMON.EXE” und fügen Sie es in das Feld Wert ein.
Schritt 7. Klicken Sie auf OK, um die Änderung zu speichern.
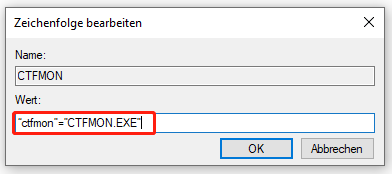
Sie können Ihren PC neu starten, um zu prüfen, ob die Sprachenleiste in der rechten Ecke der Taskleistet angezeigt wird.
Fazit
Hier kommt das Ende des Beitrags. Ich bin sicher, dass Sie jetzt wissen, wie Sie die Sprachenleiste in der Taskleiste einblenden können.
Wenn Sie außerdem Dateien von Ihrem Computer, einer externen Festplatte, einem USB-Laufwerk oder anderen Speichergeräten wiederherstellen möchten, können Sie die kostenlose Dateiwiederherstellungssoftware, MiniTool Power Data Recovery, verwenden. Mit dieser Software können Sie Fotos, Dokumente, Videos und andere Dateitypen sichern wiederherstellen. Probieren Sie zunächst die kostenlose Version aus.
MiniTool Power Data Recovery FreeKlicken zum Download100%Sauber & Sicher
Wenn Sie Probleme bei der Verwendung von MiniTool Power Data Recovery haben, kontaktieren Sie uns über [email protected].