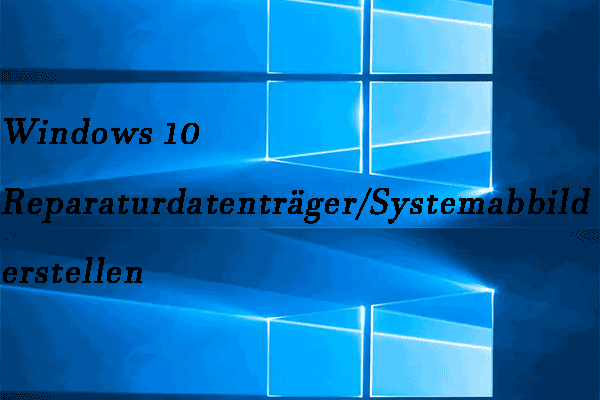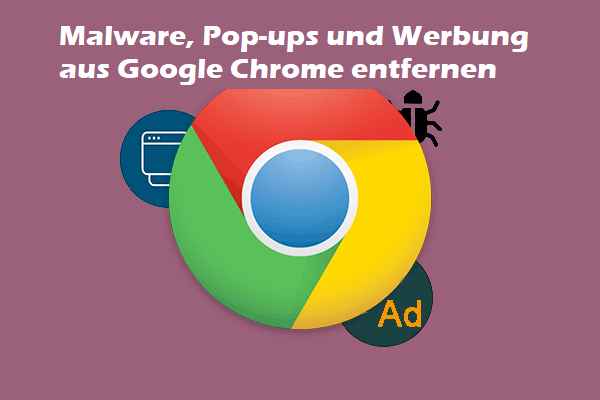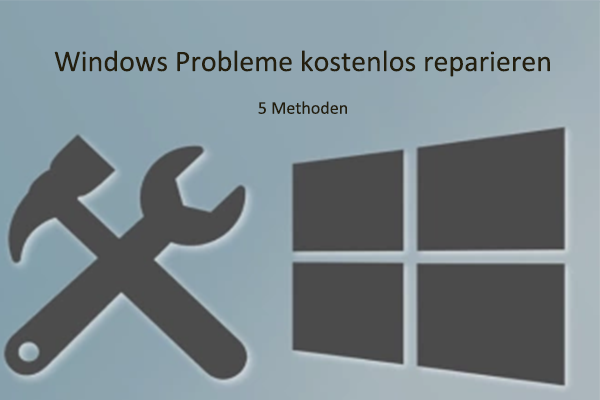Diese Website ist nicht erreichbar in Google Chrome, wie kann man das Problem beheben? Dieser Artikel bietet 8 Lösungen, die Ihnen helfen, dieses Problem zu lösen. Eine 100% saubere und kostenlose Datenwiederherstellungssoftware von MiniTool ist auch verfügbar, um Ihnen zu helfen, alle verlorenen Dateien von der lokalen Festplatte, externen Festplatte, USB-Laufwerk, SD-Karte und mehr wiederherzustellen.
Wie behebe ich diese Website, die in Google Chrome nicht erreicht werden kann?
Die meisten von Ihnen sind vielleicht schon einmal auf diesen Fehler „Diese Website ist nicht erreichbar“ gestoßen, wenn Sie versuchen, eine Website in Google Chrome auf Ihrem Windows-Computer zu öffnen. Wie kann man dieses Problem lösen? Dieser Artikel enthält 8 Lösungen, die Ihnen helfen, den Fehler in Google Chrome zu beheben.
Lösung 1. Installieren Sie den Google Chrome Browser neu
- Klicken Sie auf Start und geben Sie Systemsteuerung Wählen Sie Systemsteuerung App in der Liste, um die Systemsteuerung Windows 10 zu öffnen.
- Klicken Sie auf Programme und finden Sie die Google Chrome-App in der Liste.
- Klicken Sie mit der rechten Maustaste auf Google Chrome und klicken Sie auf Deinstallieren, um es zu deinstallieren. Laden Sie dann Google Chrome erneut herunter und installieren Sie es.
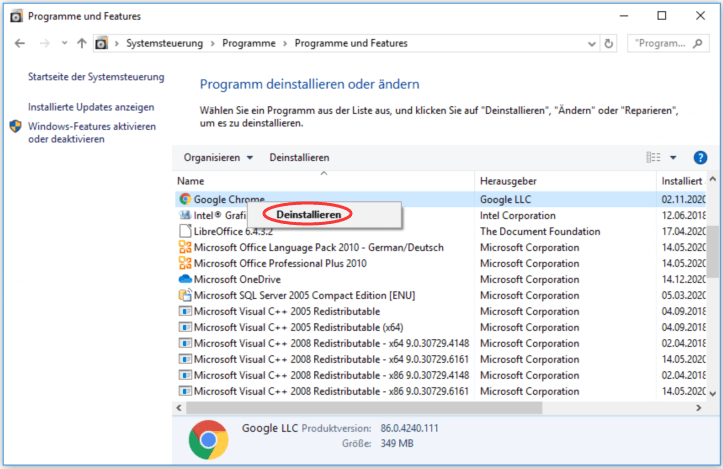
Lösung 2. Google-Einstellungen auf Standard zurücksetzen
- Sie können diesen Link chrome://flags/ im Google Chrome Browser eingeben und die Eingabetaste drücken, um die Website wie folgt zu öffnen.
- Klicken Sie auf die Schaltfläche Reset all, um die Chrome-Einstellungen zu aktualisieren. Dann können Sie sehen, ob der Google Chrome Fehler „Diese Website ist nicht erreichbar“ behoben ist.
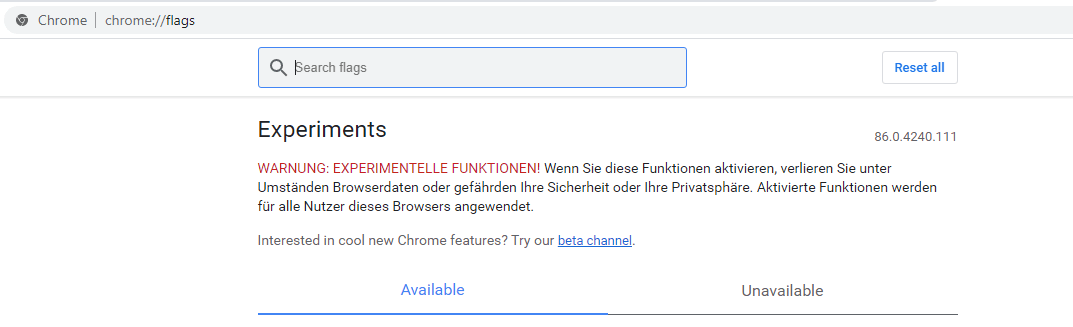
Lösung 3. Netzwerkadapter-Treiber aktualisieren
- Drücken Sie die Tasten Windows + R gleichzeitig, um Windows Ausführen zu öffnen. Geben Siemsc in das Feld Ausführen ein und drücken Sie die Eingabetaste, um den Geräte-Manager von Windows 10 zu öffnen.
- Klicken Sie auf Netzwerkadapter und erweitern Sie ihn. Finden Sie den Drahtlosnetzwerkadapter, klicken Sie mit der rechten Maustaste darauf, und klicken Sie auf die Option Treiber aktualisieren.
- Dann können Sie auf die Option Automatisch nach aktualisierter Treibersoftware suchen klicken, um den neuesten Netzwerkadapter-Treiber auf Ihrem Computer zu suchen und zu installieren.
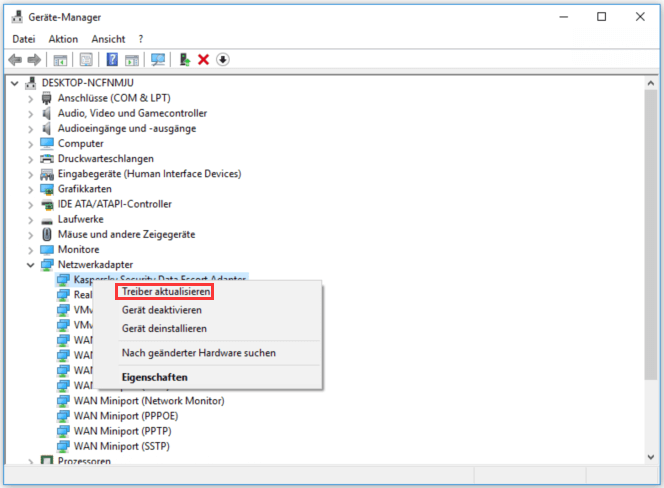
Lösung 4. DNS-Client neu starten, um den Fehler „Diese Website ist nicht erreichbar“ zu beheben
- Sie können auch Windows + R drücken, um das Windows-Ausführen zu öffnen. Geben Sie dannmsc ein, und drücken Sie die Eingabetaste, um das Fenster Dienste zu öffnen.
- Finden Sie DNS-Client in der Liste. Klicken Sie mit der rechten Maustaste auf DNS-Client und klicken Sie auf die Option Neu starten, um den DNS-Client auf Ihrem Computer neu zu starten.
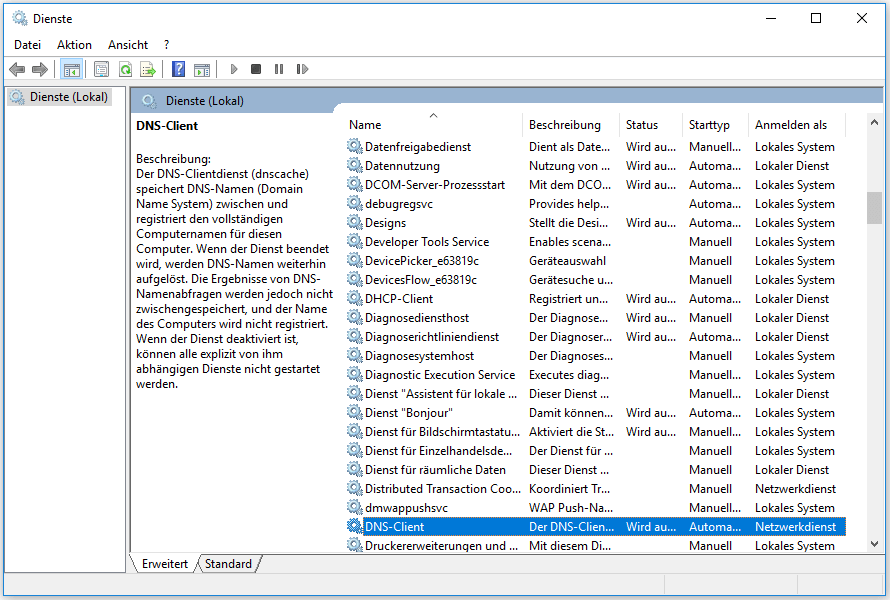
Lösung 5. Computer-IPv4-DNS-Adresse ändern
- Sie können mit der rechten Maustaste auf das WiFi-/Netzwerk-Symbol in der Taskleiste Ihres Computers klicken und dann auf Netzwerk- und Freigabecenter öffnen
- Klicken Sie anschließend auf Ihre aktuelle Netzwerkverbindung und dann auf Eigenschaften
- Doppelklicken Sie auf Internetprotokoll Version 4 (TCP/IPv4).
- Aktivieren Sie das Kontrollkästchen Folgende DNS-Serveradressen verwenden:, Geben Sie bei Bevorzugter DNS-Server die Nummer 8.8.8.8 und bei Alternativer DNS-Server die Nummer 8.8.4.4 ein. Diese Nummern sind Google Public DNS.
- Klicken Sie auf Einstellungen beim Verlassen validieren und dann auf OK. Prüfen Sie dann, ob diese Aktion den Chrome-Fehler „Diese Website kann nicht erreicht werden“ auf Ihrem Windows-Computer behebt.
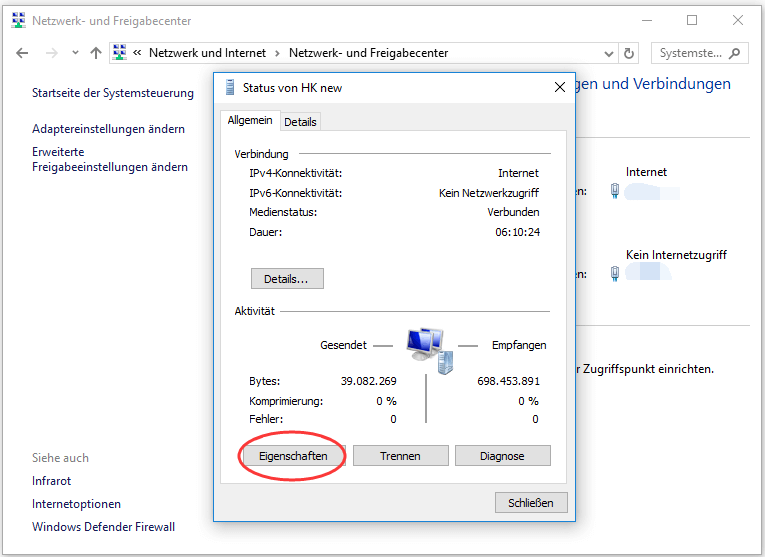
Lösung 6. TCP/IP zurücksetzen, um den Fehler „Diese Website ist nicht erreichbar“ zu beheben
Drücken Sie Windows + R, geben Sie cmd in das Feld Ausführen ein und drücken Sie Strg + Umschalt + Eingabe, um die Eingabeaufforderung als Administrator auszuführen.
Geben Sie die folgenden Befehlszeilen ein und drücken Sie nach der Eingabe jedes Befehls die Eingabetaste.
- ipconfig /release
- ipconfig /all
- ipconfig /flushdns
- ipconfig /renew
- netsh int ip set dns
- netsh winsock reset
Danach können Sie Ihren Windows 10-Computer neu starten und die Website erneut in Chrome öffnen, um zu sehen, ob Sie auf sie zugreifen können.
Lösung 7. Netzwerk-Problembehandlung ausführen
- Drücken Sie Windows + R, geben Sie ncpa.cpl im Feld Ausführen ein und drücken Sie die Eingabetaste.
- Im Fenster Netzwerkverbindungen können Sie mit der rechten Maustaste auf Ihre WiFi-Verbindung klicken und Diagnose wählen, um die Windows-Netzwerkdiagnose zu öffnen und Probleme zu erkennen.
- Wenn Sie die Fehlermeldung DHCP ist für „die drahtlose Netzwerkverbindung“ nicht aktiviert sehen, können Sie auf Diese Reparaturen als Administrator ausführen klicken und dann auf Diese Problembehandlung anwenden.
- Danach können Sie den Computer neu starten und überprüfen, ob der Fehler „Diese Website ist nicht erreichbar“ in Google Chrome behoben werden kann.
Lösung 8. Deaktivieren Sie das experimentelle QUIC-Protokoll
Sie können chrome://flags in Google Chrome kopieren und einfügen, die Option Experimental QUIC Protocol finden, auf das Pfeil-nach-unten-Symbol klicken und die Option Disable wählen.
Fazit
Mit diesen 8 Lösungen können Sie den Fehler „Diese Website ist nicht erreichbar“ in Google Chrome lösen.