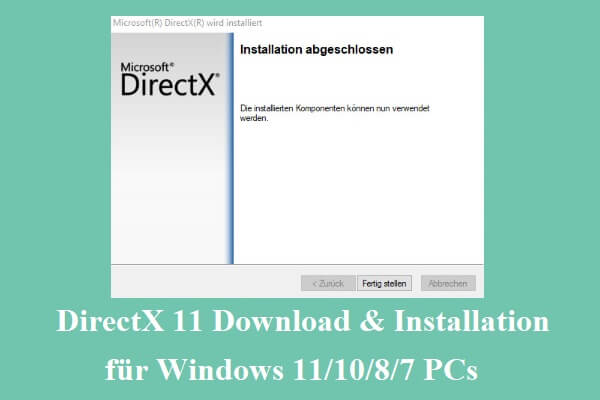Was ist DirectX? Wie überprüft man die DirectX-Version und wie aktualisiert man DirectX unter Windows 10 oder 11? Wie behebt man DirectX-Fehler? Wie speichert man Informationen aus dem DirectX-Diagnosetool? Dieser Beitrag gibt Antworten. Weitere Tipps und Tricks für den Computer finden Sie auf der offiziellen MiniTool Software-Website.
Was ist DirectX?
DirectX, entwickelt von Microsoft, ist eine Sammlung von Anwendungsprogrammierschnittstellen (APIs). Es wird mit dem Windows-Betriebssystem geliefert. Es wird hauptsächlich für Multimedia-Aufgaben wie 3D-Spiele, Grafiken, Netzwerkspiele, Videos und Audioverarbeitung usw. auf Windows-Computern verwendet. Viele Spiele und Grafikanwendungen benötigen eine bestimmte Version von DirectX, um ordnungsgemäß zu funktionieren. Windows 10 und Windows 11 haben DirectX 12 (Ultimate).
Welches DirectX habe ich? – Wie Sie die DirectX-Version überprüfen
Bevor Sie ein DirectX-Update durchführen, können Sie zunächst die DirectX-Version auf Ihrem Windows-Computer ermitteln. Wenn Sie nicht wissen, welche Version von DirectX auf Ihrem PC läuft, können Sie mit dem folgenden Verfahren überprüfen, welche DirectX-Version Sie haben.
- Drücken Sie Windows + R, geben Sie dxdiag ein, und drücken Sie die Eingabetaste, um das DirectX-Diagnoseprogramm zu öffnen.
- Klicken Sie auf die Registerkarte Systemund überprüfen Sie die DirectX-Versionsnummer unter Systeminformationen.
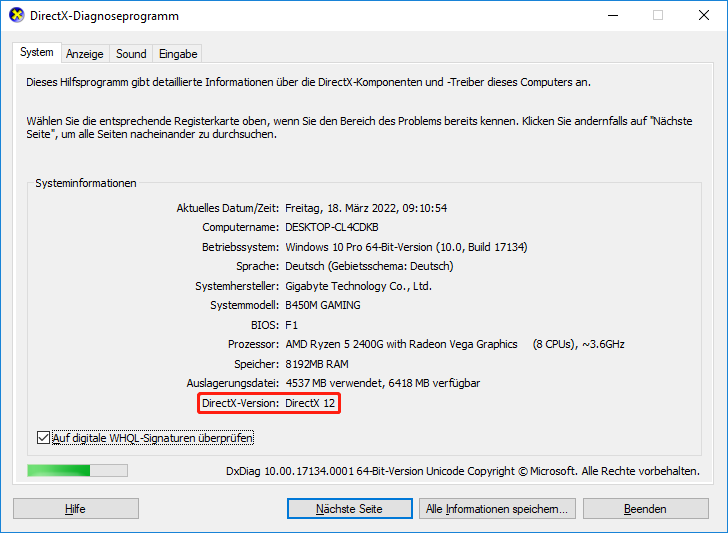
Wie Sie DirectX unter Windows 10/11 aktualisieren
Wenn Sie mit dem Betriebssystem Windows 10 arbeiten, haben Sie bereits die neueste Version von DirectX auf Ihrem Computer installiert.
Wenn Sie DirectX manuell aktualisieren möchten, können Sie Windows-Aktualisierung verwenden, um die neueste Version von DirectX zu installieren.
Für Windows 10:
Klicken Sie auf Start -> Einstellungen -> Update & Sicherheit -> Windows Update -> Nach Updates suchen. Windows sucht automatisch nach verfügbaren Updates, lädt sie herunter und installiert sie, einschließlich DirectX-Updates.
Für Windows 11:
- Klicken Sie auf Start und dann auf Einstellungen.
- Klicken Sie in der linken Leiste auf Windows Update.
- Klicken Sie im rechten Fenster auf die Schaltfläche Nach Updates suchen, um DirectX automatisch auf die neueste Version zu aktualisieren.
So speichern Sie Informationen aus dem DirectX-Diagnosetool
Windows wird mit einem DirectX-Diagnose-Tool geliefert, das Ihnen hilft, DirectX-bezogene Probleme zu beheben. Das DirectX-Diagnosetool liefert auch detaillierte Informationen über die auf Ihrem System installierten DirectX-Komponenten und -Treiber. Mit diesem Tool können Sie Informationen über das System Ihres Computers, den Bildschirm, den Ton und die Eingabegeräte überprüfen.
Wenn Sie möchten, können Sie alle Informationen aus dem DirectX-Diagnosetool extrahieren und in einer Textdatei speichern, um sie später zu verwenden. Lesen Sie unten, wie Sie vorgehen müssen.
- Drücken Sie Windows +R, geben Sie dxdiag ein und drücken Sie die Eingabetaste, um das DirectX Diagnostic Tool zu öffnen.
- Klicken Sie auf die Schaltfläche Alle Informationen speichern
- Geben Sie einen Namen für die .txt-Datei ein und klicken Sie auf Speichern, um DirectX-Informationen in eine Textdatei zu exportieren.
Wie Sie DirectX-Fehler in Windows 10/11 beheben – 4 Tipps
Lösung 1. Verwenden Sie das DirectX-Diagnosetool, um zu überprüfen, ob es Probleme mit DirectX gibt.
Lösung 2. Installieren Sie die Grafikkartentreiber neu.
- Drücken Sie Windows + X und wählen Sie Geräte-Manager.
- Erweitern Sie Display-Adapter.
- Klicken Sie mit der rechten Maustaste auf Ihre Grafikkarte und wählen Sie Gerät deinstallieren.
- Starten Sie Ihren Computer neu, um den Grafikkartentreiber neu zu installieren.
Lösung 3. Kehren Sie zur vorherigen Version von DirectX zurück. Prüfen Sie, wie Sie unter Windows directX herunterladen und installieren.
Lösung 4. Vergewissern Sie sich, dass Ihr PC die Mindestsystemanforderungen für die Ausführung von DirectX erfüllt.
Unterm Strich
Jetzt sollten Sie wissen, was DirectX ist, wie Sie die DirectX-Version überprüfen und die Informationen des DirectX-Diagnosetools speichern können, wie Sie ein DirectX-Update durchführen und wie Sie DirectX-Fehler beheben können.
Um gelöschte oder verlorene Dateien von PC, Laptop, Speicher-/SD-Karte, USB-Flash-Laufwerk, externer Festplatte usw. wiederherzustellen, können Sie das kostenlose MiniTool Power Data Recovery verwenden.