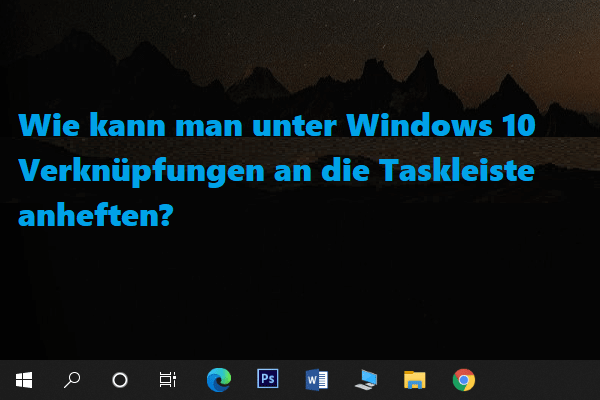Dieser Beitrag bietet 10 Möglichkeiten, wie Sie das Systeminformationsfenster unter Windows 10 oder Windows 11 einfach öffnen können, um die Systeminformationen Ihres Computers anzuzeigen. Um weitere Computertipps und -tricks zu finden, können Sie die Nachrichtenbibliothek von MiniTool Software besuchen.
Wenn Sie Ihre Computersysteminformationen unter Windows 10 oder Windows 11 finden möchten, können Sie eine der 10 folgenden Methoden ausprobieren. Sie ermöglichen Ihnen das einfache Öffnen und Anzeigen von Systeminformationen.
Weg 1. Systeminformationsfenster mit der Suche öffnen
- Klicken Sie auf das Startmenü oder das Suchfeld.
- Geben Sie Systeminformationen oder msinfo32
- Klicken Sie auf die Systeminformations-App, um sie zu öffnen. Dann können Sie die vollständigen Spezifikationen Ihres PCs unter Windows 10 oder 11 anzeigen.
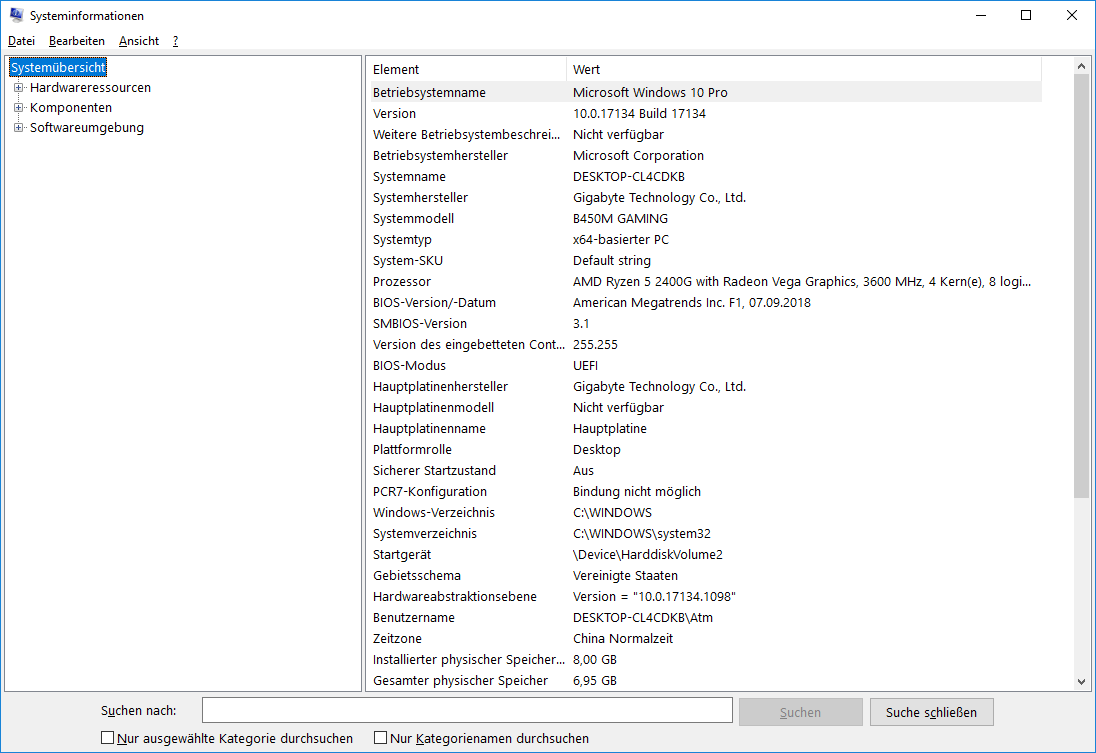
Weg 2. So finden Sie Systeminformationen im Startmenü
- Klicken Sie in der Taskleiste auf das Startmenü.
- Scrollen Sie nach unten, um die Windows-Verwaltungstools zu finden. Klicken Sie darauf, um es zu erweitern. Für Windows 11 können Sie auf Alle Apps klicken, um die vollständige Liste der Apps anzuzeigen.
- Klicken Sie auf Systeminformationen, um das Fenster Systeminformationen unter Windows 11/10 zu öffnen. Dann können Sie die detaillierten Systeminformationen Ihres Computers überprüfen.
Weg 3. Greifen Sie über Windows Run auf Systeminformationen zu
- Drücken Sie Windows + R, um das Windows-Dialogfeld Ausführen zu öffnen.
- Geben Sie msinfo32 ein und drücken Sie die Eingabetaste, um schnell das Windows-Systeminformationsfenster zu öffnen.
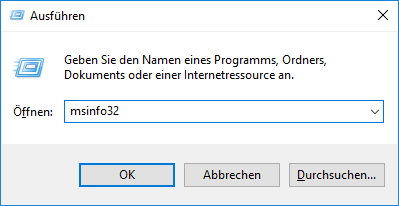
Weg 4. Öffnen Sie das Systeminformationsfenster mit CMD
- Drücken Sie Windows + R, geben Sie cmd ein und drücken Sie die Eingabetaste, um eine Eingabeaufforderung zu öffnen.
- Geben Sie den Befehl msinfo32 in das Eingabeaufforderungsfenster ein und drücken Sie die Eingabetaste, um die Systeminformations-App zu starten.
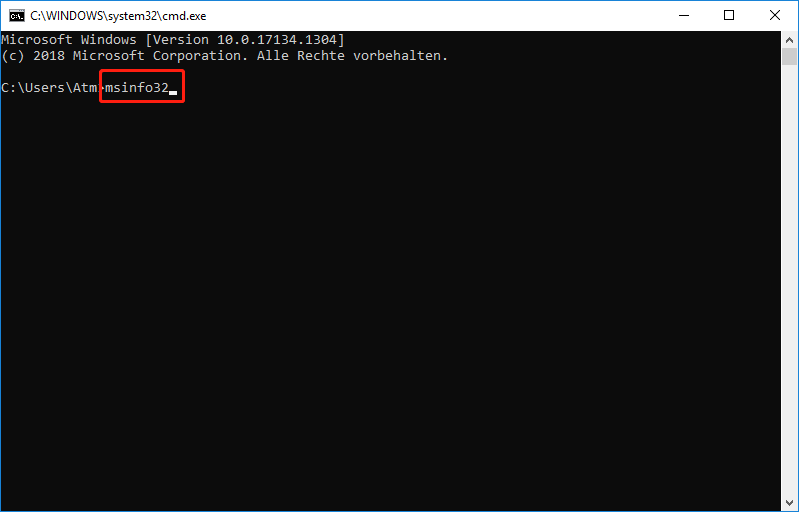
Weg 5. Systeminformationen unter Windows 11/10 mit PowerShell finden
- Klicken Sie mit der rechten Maustaste auf Start und wählen Sie Windows PowerShell (Admin) aus, um Windows PowerShell zu öffnen.
- Geben Sie msinfo32 ein und drücken Sie die Eingabetaste, um diesen Systeminformationsbefehl auszuführen und das Windows-Systeminformationsprogramm zu öffnen.
Weg 6. Grundlegende Systeminformationen unter Windows 10/11 in den Einstellungen anzeigen
- Wenn Sie grundlegende Systeminformationen anzeigen möchten, können Sie Windows + I drücken, um Einstellungen zu öffnen.
- Klicken Sie auf System und dann auf Info Hier sehen Sie grundlegende Informationen zu Ihrem Windows-Computersystem.
Weg 7. Überprüfen Sie Ihre Systeminformationen in der Systemsteuerung
- Drücken Sie Windows + R, geben Sie Systemsteuerung ein und drücken Sie die Eingabetaste, um die Systemsteuerung unter Windows zu öffnen.
- Klicken Sie auf System und Sicherheit -> System. In diesem Fenster sehen Sie die grundlegenden Informationen des Systems, wie Prozessor, RAM, Systemtyp, Computername usw.
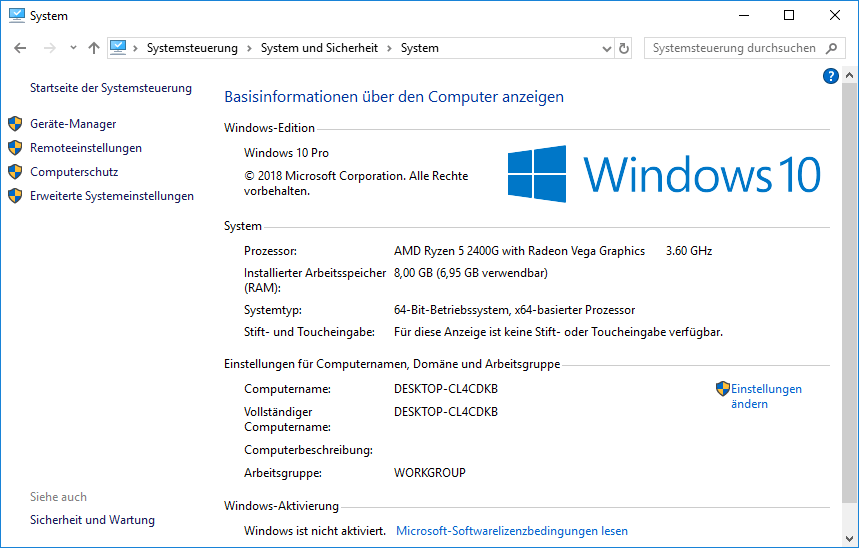
Weg 8. Klicken Sie auf Msinfo32-Anwendungsdatei, um die Systeminformationen zu öffnen
- Klicken Sie auf Dieser PC -> Laufwerk C -> Windows -> System32 und suchen Sie im Suchfeld nach msinfo32.
- Doppelklicken Sie auf die Anwendungsdatei msinfo32, um die Systeminformations-App zu starten.
Weg 9. Systeminformationen unter Windows 10 über Cortana öffnen
Sie können Cortana auch aufwecken und bitten, die Systeminformationen für Sie zu öffnen. Alternativ können Sie auf das Cortana-Symbol in der Taskleiste klicken und nach Systeminformationen suchen, um es zu öffnen.
Weg 10. Eine Verknüpfung für die Windows-Systeminformations-App erstellen
- Sie können eine Desktop-Verknüpfung für die Systeminformations-App erstellen, um sie bei Bedarf schnell zu starten. Klicken Sie mit der rechten Maustaste auf den Desktop-Bildschirm und wählen Sie Neu -> Verknüpfung.
- Geben Sie msinfo32 in das Fenster Verknüpfung erstellen Klicken Sie auf Weiter, um die Verknüpfung Systeminformationen zu benennen.
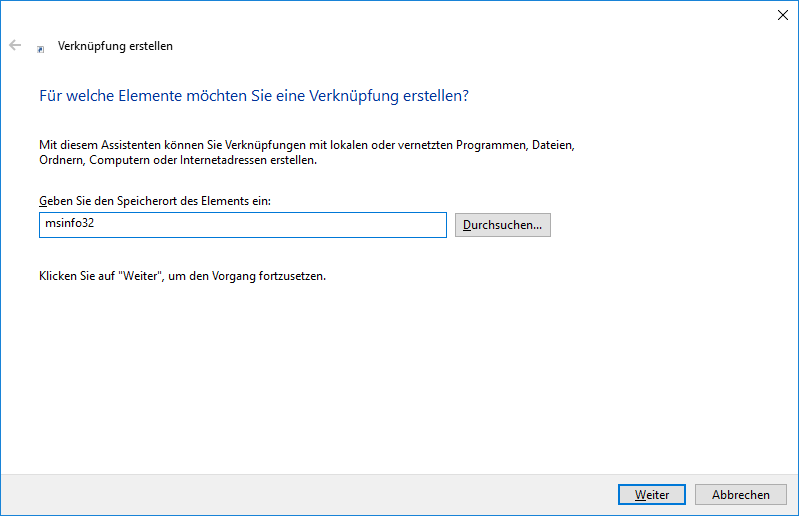
Fazit
Hier sind die 10 Möglichkeiten, mit denen Sie Systeminformationen einfach öffnen können, um die Systeminformationen Ihres Computers unter Windows 10 oder Windows 11 anzuzeigen. Ich hoffe, dass dieser Artikel Ihnen helfen kann.