Diese Anleitung erklärt, wie Sie den Ethernet-Treiber unter Windows 10 herunterladen und installieren oder wie Sie den (Realtek) Ethernet-Controller-Treiber unter Windows 10 aktualisieren, deinstallieren oder neu installieren. Für weitere Computerführer besuchen Sie bitte die MiniTool Software-Website.
Ethernet ist eine Technologie zur Verbindung von Geräten in einem kabelgebundenen lokalen Netzwerk (LAN) oder Weitverkehrsnetz (WAN). Es ermöglicht die Kommunikation der Geräte untereinander über ein Netzwerkprotokoll. Der Computer Ethernet-Adapter muss den Gerätetreiber installieren, um auf das Internet zugreifen zu können. Im Folgenden erfahren Sie, wie Sie den (Realtek) Ethernet-Treiber unter Windows 10 herunterladen, installieren und aktualisieren können, und wie Sie Probleme mit dem Ethernet-Treiber unter Windows 10 beheben können.
Herunterladen und Installieren des Ethernet-Treibers unter Windows 10
Der Ethernet-Treiber wird oft mit Ihrem Windows-System mitgeliefert und Sie müssen ihn nicht manuell herunterladen und installieren.
Wenn der Windows 10 Ethernet-Controller-Treiber fehlt, können Sie in der Regel auf der Website des Herstellers Ihrer Netzwerkkarte wie Realtek, Intel, AMD usw. nach dem richtigen Ethernet-Treiber suchen und ihn herunterladen. Sie können den Ethernet-Treiber auch auf der Website Ihres Computerherstellers herunterladen. Nach dem Herunterladen können Sie die Setup-Datei anklicken, um den Ethernet-Controller-Treiber unter Windows 10 zu installieren.
Empfohlener Artikel: Dell-Treiber herunterladen und aktualisieren für Windows 10 (4 Wege)
Ethernet/Netzwerkadapter-Treiber unter Windows 10 aktualisieren
Die Probleme mit der Ethernet-Verbindung können auf Treiberprobleme zurückzuführen sein. Wenn Sie den (Realtek) Ethernet-Controller-Treiber auf Ihrem Windows 10 Computer aktualisieren möchten, können Sie die folgenden Schritte ausführen.
- Öffnen Sie den Geräte-Manager unter Windows 10. Sie können die Tastenkombination Windows + Xdrücken und den Geräte-Manager auswählen, um ihn zu öffnen.
- Erweitern Sie dann die Kategorie Netzwerkadapter, klicken Sie mit der rechten Maustaste auf Ihren Ethernet-Netzwerkadapter und wählen Sie Treiber aktualisieren.
- Klicken Sie auf Automatisch nach aktualisierter Treibersoftware suchenund folgen Sie den Anweisungen, um die neueste Version Ihres Windows 10 Ethernet-Treibers zu installieren.
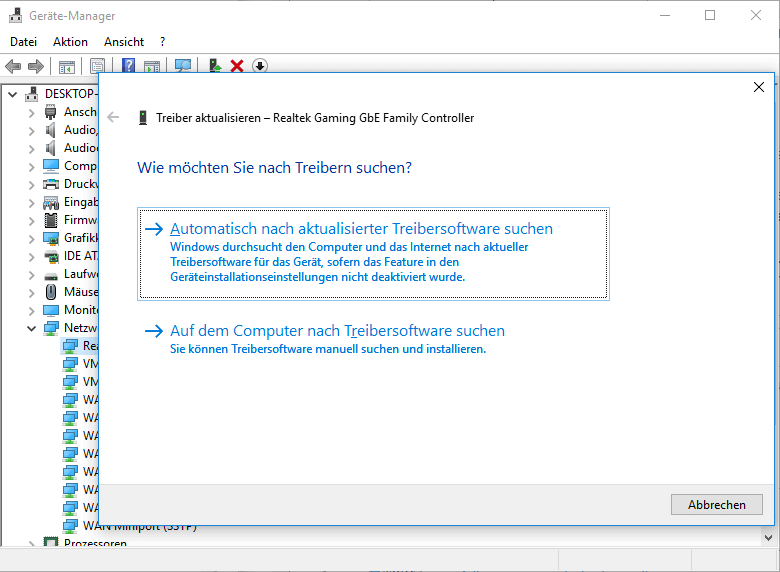
Wenn Sie den (Realtek) Ethernet-Controller-Treiber deinstallieren und neu installieren möchten, können Sie die Option Gerät deinstallieren wählen, um ihn zu deinstallieren, und dann den Computer neu starten, um den Treiber neu zu installieren.
Windows 10 Ethernet-Treiber-Probleme beheben – 6 Lösungen
Wenn Sie Probleme mit der Ethernet-Verbindung oder einer langsamen Internetgeschwindigkeit haben, können Sie die folgenden 5 Tipps ausprobieren, um die Netzwerkprobleme zu beheben.
Lösung 1. Das Netzwerkproblem kann durch einen veralteten Ethernet-Treiber verursacht werden. Sie können die obigen Schritte befolgen, um den (Realtek) Ethernet-Controller-Treiber auf Ihrem Windows 10 Computer zu aktualisieren.
Lösung 2. Deinstallieren Sie den Ethernet-Treiber und installieren Sie ihn neu. Sie können wie oben beschrieben vorgehen, um den Gerätemanager zu öffnen, mit der rechten Maustaste auf den Ethernet-Treiber klicken und Gerät deinstallieren wählen, um den Ethernet-Treiber von Ihrem Computer zu entfernen. Danach können Sie Ihren Computer neu starten, damit er den fehlenden Ethernet-Treiber automatisch installiert.
Lösung 3. Halten Sie Ihr Windows 10 Betriebssystem auf dem neuesten Stand, um Inkompatibilitätsprobleme zu vermeiden. Wenn der Ethernet-Treiber nicht mit Ihrem Windows 10-Betriebssystem kompatibel ist, sollten Sie ein Windows-Update durchführen. Drücken Sie Windows + I, um die Windows-Einstellungen zu öffnen. Klicken Sie auf Update & Sicherheit -> Windows Update, und klicken Sie auf die Schaltfläche Nach Updates suchen, um Windows 10 zu aktualisieren.
Lösung 4. Führen Sie die Windows Netzwerk-Troubleshooter aus. Klicken Sie mit der rechten Maustaste auf das Netzwerksymbol in der Taskleiste und wählen Sie Problembehandlung.
Lösung 5. Ausführen Winsock-Befehl um den Netzwerkadapter zurückzusetzen. Drücken Sie Windows + R, geben Sie cmd ein und drücken Sie Strg + Umschalt + Enter, um die Eingabeaufforderung in Windows 10 zu öffnen. Geben Sie den Befehl netsh winsock reset ein und drücken Sie Enter, um Probleme mit der Internetverbindung zu beheben.
Lösung 6. Installieren Sie eine kostenlose Software zur Treiberaktualisierung von einem zuverlässigen Drittanbieter, um Ihnen zu helfen, die Treiber auf Ihrem Windows 10 Computer automatisch zu aktualisieren, einschließlich des Realtek Ethernet Controller-Treibers.
Empfohlener Artikel: Herunterladen und Installieren von Treibern für Windows 10 – 5 Wege

