Mit dem Befehl Netsh-Winsock-Reset können Sie den Winsock-Katalog zurücksetzen und die Software Ihres Netzwerkadapters auf die Standardeinstellung zurücksetzen, wenn Sie Windows 10 Internet- oder Netzwerkprobleme haben. Lesen Sie die ausführliche Schritt-für-Schritt-Anleitung in diesem Tutorial. Die MiniTool-Software bietet Ihnen auch viele nützliche Lösungen für die Verwaltung von Computerfestplatten, die Datenwiederherstellung, die Systemsicherung und -wiederherstellung.
Wenn auf einem Windows 10-Computer Netzwerkprobleme auftreten, können Sie mit dem Befehl Netsh-Winsock-Reset den Winsock-Katalog zurücksetzen und die Software Ihres Computernetzwerkadapters auf die Standardeinstellungen zurücksetzen.
Winsock, kurz für Windows Socket, enthält Daten, mit denen Programme auf das Netzwerk zugreifen. Wenn ein Programm auf das Internet zugreifen muss, muss es Windows Socket verwenden.
Zur Behebung des Problems mit der Internetverbindung ist das Ausführen des Befehls Netsh-Winsock-Reset hilfreich. Lesen Sie die Schritt-für-Schritt-Anleitung unten, um zu wissen, wie man Netsh-Winsock-Reset-Befehl verwendet, um das Netzwerkprobleme zu beheben.
(2020) Windows 10 Reparaturdatenträger/Systemabbild erstellen
Verwendung des Befehls Netsh-Winsock-Reset unter Windows 10 in 3 Schritten
Es ist recht einfach, den Befehl zum Zurücksetzen von Winsock unter Windows 10 auszuführen, um den Winsock-Katalog auf die Standardeinstellung zurückzusetzen. Folgen Sie einfach den Anweisungen unten.
Schritt 1 – Führen Sie die Eingabeaufforderung als Administrator aus
Sie können gleichzeitig Windows + R auf der Tastatur drücken, um das Dialogfenster Ausführen zu öffnen. Geben Sie cmd in das Suchfeld ein. Drücken Sie Strg + Umschalt + Eingabetaste, um die Windows 10-Eingabeaufforderung als Administrator zu öffnen.
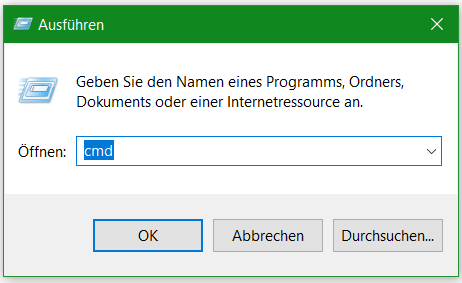
Sie können alternativ auf Start klicken, cmd eingeben, mit der rechten Maustaste auf die Desktop-App Eingabeaufforderung in der Liste klicken und Als Administrator ausführen auswählen, um die Eingabeaufforderung mit erhöhten Rechten zu öffnen.
Schritt 2 – Führen Sie den Netsh-Winsock-Reset-Befehl Windows 10 aus
Anschließend können Sie die folgende Befehlszeile zum Zurücksetzen von Netsh Winsock in das Eingabeaufforderungsfenster eingeben und die Eingabetaste drücken, um den Befehl auszuführen.
netsh winsock reset
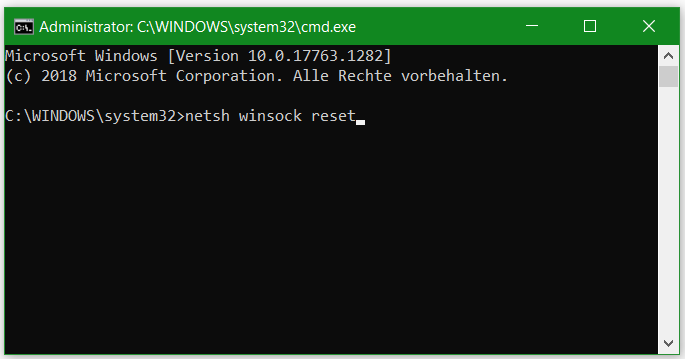
Schritt 3 – Starten Sie Ihren Windows 10-Computer neu
Nachdem der Netsh-Winsock-Reset-Vorgang abgeschlossen ist, können Sie Ihren Windows 10-Computer neu starten, damit dieser Windows 10 Winsock-Reset wirksam wird.
Verwandter Artikel: Windows 10 kostenlos sichern.
Welche Internetverbindungsprobleme kann Winsock-Reset Command lösen?
Winsock-Reset Win 10 kann viele Netzwerkprobleme für Sie lösen. Die allgemeinen Netzwerkprobleme können dadurch gelöst werden.
- Netzwerkproblem tritt auf, nachdem Sie Malware, Viren usw. entfernt haben.
- Zugriff auf Internet verweigert. Oder beim Browsen können Seiten nicht geöffnet werden. Und Ihnen zeigt sich die Fehlermeldung „Die Seite ist unerreichbar“.
- Auf dem Windows 10-Computer werden einige Popup-Netzwerkverbindungsfehler angezeigt.
- WiFi ist verbunden, aber kein Internetzugang aufgrund von Registrierungsfehlern.
- Durch das Zurücksetzen von TCP/IP wurde das Problem mit der Internetverbindung nicht behoben.
- Einige Probleme bei der DNS-Suche werden gefunden.
- IP-Adresse kann nicht erneuert werden.
- DHCP-Fehler.
- Eingeschränkte Internetverbindung unter Windows 10.
- Ihr Gerät kann nicht auf dasselbe Internet zugreifen, während andere Geräte problemlos die mit dem Internet verbinden.
- Andere Netzwerkprobleme unter Windows 10.
Endeffekt
Wenn Sie unter Windows 10 auf Netzwerkverbindungsprobleme stoßen, können Sie die obige Anleitung befolgen, um Internetprobleme mit dem Befehl Netsh-Winsock-Reset Win 10 zu beheben.
Wenn Sie andere Probleme auf Ihrem Windows 10-Computer haben, können Sie mit Starthilfe, SFC Scannow usw. Windows 10 reparieren.
Wenden Sie sich an MiniTool Power Data Recovery, um verlorene Daten oder versehentlich gelöschte Dateien auf einem Windows 10/8/7-Computer wiederherzustellen. Mit der kostenlosen Version dieser Software können Sie bis zu 1 GB Daten echt kostenlos wiederherstellen. Extrem intuitive Benutzeroberfläche und 100% sauber.
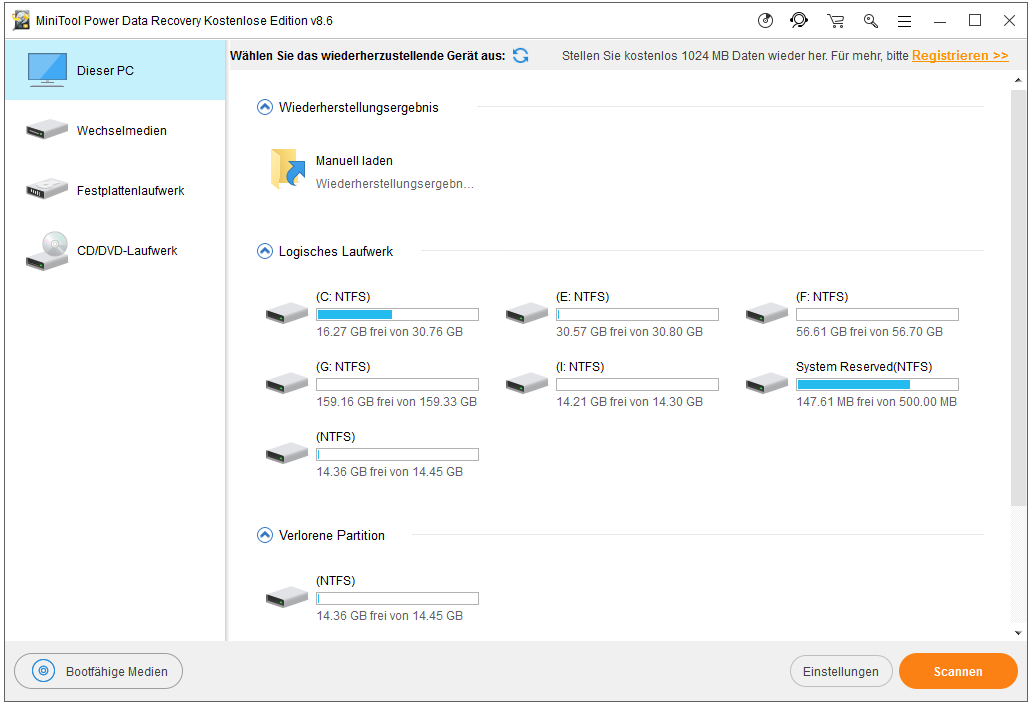
![Wie kann ich meine Datei/Daten innerhalb 3 Schritte wiederherstellen? [23 FAQs + Lösungen]](https://images.minitool.com/de.minitool.com/images/uploads/2019/11/kostenlose-wiederherstellung-meiner-dateien-thumbnail.png)