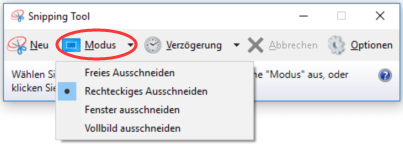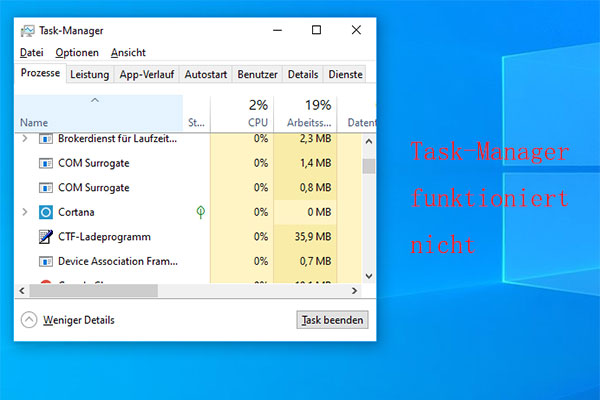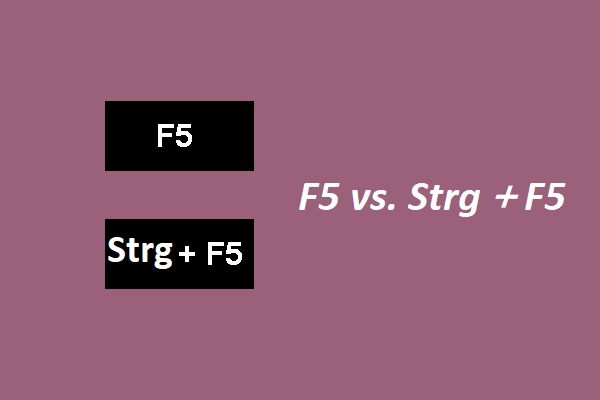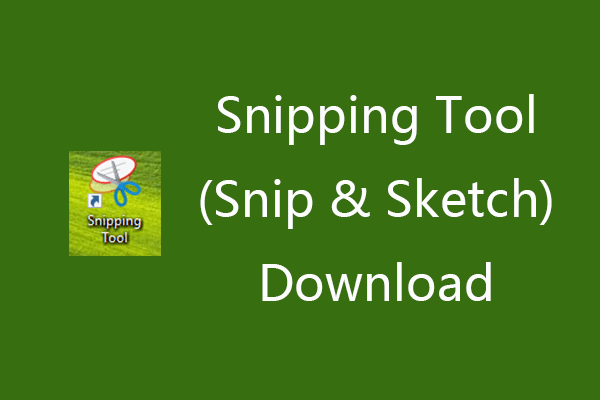Sind Sie auf das Problem gestoßen, dass Print Screen Taste nicht funktioniert? Wenn ja, sollten Sie diesen Beitrag lesen, in dem MiniTool zeigt, wie man dieses Problem mit 5 Lösungen beheben kann. Lesen Sie weiter, um sie zu erhalten.
Hallo, ich bin ein Gamer und muss manchmal Screenshots von dem, was ich tue, als Referenz, für Forenbeiträge usw. machen… Sie können sich meine Überraschung vorstellen, als ich auf meinem Windows 10 PC die Taste „Prt Sc“ drückte, aber nur nichts in der Zwischenablage bekam, als ich versuchte, in Windows Paint einzufügen… Was könnte die Ursache dafür sein und wie kann ich es beheben? — answers.microsoft.com
Viele von Ihnen stoßen möglicherweise auf das Problem Print Screen Taste funktioniert nicht, wenn Sie Ihren Desktop-Bildschirm mithilfe der Taste erfassen. Wenn ein Bitmap-Bild des aktuellen Bildschirms oder Screenshots nicht in der Windows-Zwischenablage gespeichert wird, nachdem Sie die Taste Print Screen (PrtSc) gedrückt haben, können Sie die folgenden Lösungen befolgen, um das Problem zu lösen.
Verwandter Artikel: Sie können einen Screenshot in Windows 10 in PDF konvertieren.
Lösung 1. Stoppen Sie Hintergrundprogramme
Viele Hintergrundprogramme wie OneDrive, Snippet-Tool oder Dropbox etc. können die Print Screen Taste übernehmen und verhindern, dass Sie Windows 10 Screenshots auf Ihrem Computer machen. Wenn dies der Fall ist, sollten Sie diese Programme durch die folgenden Schritte schließen:
Schritt 1: Drücken Sie gleichzeitig die Taste „Strg + Umschalt + Esc“, um den Task-Manager zu öffnen.
Schritt 2: Klicken Sie mit der rechten Maustaste auf Programme und wählen Sie Task beenden, um sie zu schließen.
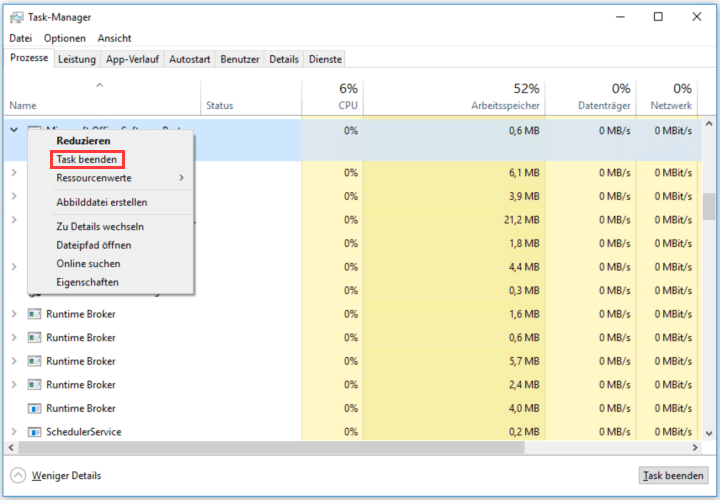
Lösung 2. Verwenden Sie Hotkey-Kombination
Wenn das Drücken einer einzelnen PrtSc-Taste nicht funktioniert, können Sie die folgenden Tastenkombinationen ausprobieren:
- Alt-Taste + PrintScreen: Damit wird das aktuell ausgewählte Fenster erfasst und Sie können dieses Bildschirmfoto mit dem Paint oder einem anderen Bearbeitungsprogramm speichern.
- WinKey + PrintScreen: Damit wird das Bildschirmfoto erfasst und dieses Bild an der Standardbildspeicherstelle der Festplatte gespeichert. Bitte beachten Sie, dass Sie für Laptops „Fn + WinKey + PrintScreen“ verwenden sollten.
Lösung 3. Prüfen Sie, ob eine F-Modus- oder F-Sperrtaste auf der Tastatur vorhanden ist.
Wenn auf Ihrer Tastatur eine F-Modus-Taste oder eine F-Sperrtaste vorhanden ist, kann die Print Screen Taste Windows 10 durch diese Tasten nicht funktionieren, da solche Tasten die Print Screen Taste deaktivieren können. Wenn dies der Fall ist, sollten Sie die Print Screen Taste aktivieren, indem Sie die F-Modus-Taste oder die F-Sperrtaste erneut drücken.
Lösung 4. Aktualisieren Sie den Tastaturtreiber
Ein alter oder falscher Tastaturtreiber kann auch dazu führen, dass Print Screen unter Windows 10 nicht funktioniert, damit Sie Windows 10 Screenshot nicht machen können. Daher können Sie versuchen, den Tastaturtreiber zu aktualisieren, um dieses Problem zu lösen. Bitte beachten Sie die folgenden Schritte:
Schritt 1: Drücken Sie die Tasten „Windows + X“ und wählen Sie dann Geräte-Manager aus dem Kontextmenü, um es zu öffnen.
Schritt 2: Erweitern Sie das Verzeichnis Tastaturen und klicken Sie dann mit der rechten Maustaste auf Ihrer verwendeten Tastatur. Wählen Sie dann Treiber aktualisieren.
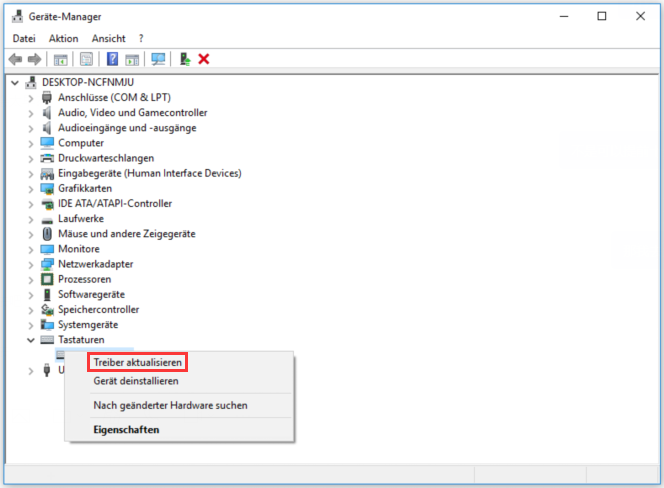
Schritt 3: Wählen Sie Automatisch nach aktualisierter Treibersoftware suchen und warten Sie, bis Windows den neuesten Treiber automatisch installiert.
Starten Sie dann Ihren PC erneut und schauen Sie, ob das Problem behoben wird. Falls nicht, können Sie dann die folgenden Schritte ausführen, um den Tastaturtreiber erneut zu aktualisieren:
Schritt 1: Gehen Sie auf die Website Ihres Herstellers und laden Sie die erforderlichen Treiber entsprechend herunter. Dann sollten Sie die Treiberdatei extrahieren, falls es sich um eine komprimierte Datei handelt.
Schritt 2: Öffnen Sie in ähnlicher Weise den Geräte-Manager, erweitern Sie Tastaturen, klicken Sie mit der rechten Maustaste auf Ihrer verwendeten Tastatur und wählen Sie Treiber aktualisieren.
Schritt 3: Wählen Sie Auf dem Computer nach Treibersoftware suchen. Klicken Sie dann auf Aus einer Liste verfügbarer Treiber auf meinem Computer auswählen. Wählen Sie schließlich den neuen Treiber aus der Liste aus und klicken Sie auf Weiter.
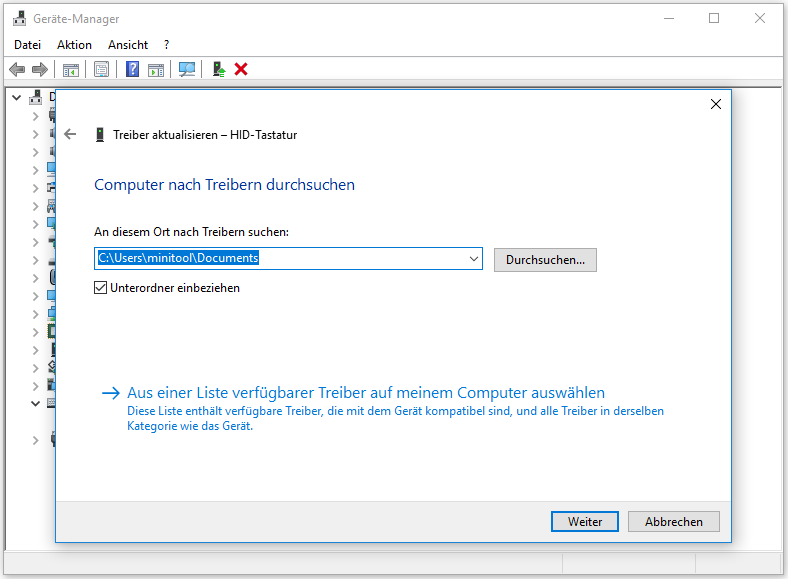
Starten Sie dann Ihren PC neu, um die Änderungen zu speichern und zu sehen, ob Sie das Problem Windows 10 Print Screen Taste funktioniert nicht behoben haben.
Lösung 5. Verwenden Sie ein Alternativwerkzeug
Wenn alle oben genannten Methoden das Bildschirmfotos-Problem unter Windows 10 nicht lösen können, können Sie ein alternatives Tool verwenden: Snipping Tool. Dieses in Windows eingebaute Tool kann einen Screenshot des Teils des derzeit aktiven Fensters oder des gesamten Bildschirms erstellen. Bitte beachten Sie die folgenden Schritte, um es zu verwenden:
Schritt 1: Drücken Sie die Tasten Windows + S, geben Sie Snipping Tool ein und klicken Sie auf die am besten angepasste Anwendung, um sie zu starten.
Schritt 2: Klicken Sie auf Modus und wählen Sie einen geeigneten Snippingmodus aus dem Popup-Menü.