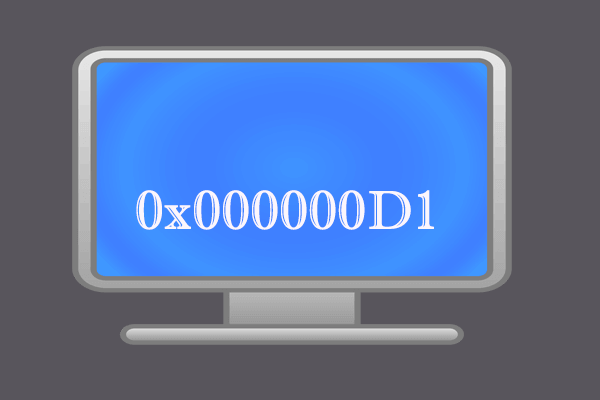Was ist die Ursache für den Druckerfehler 0x00000709? Wie kann man den Fehlercode 0x00000709 beheben? Dieser Beitrag von MiniTool zeigt Ihnen, wie Sie den Fehlercode 0x00000709 lösen können. Außerdem finden Sie bei MiniTool weitere Tipps und Lösungen für Windows.
Was ist die Ursache für 0x00000709?
Wenn Sie versuchen, einen neuen oder einen anderen Drucker als Standarddrucker einzurichten, erhalten Sie möglicherweise den Fehlercode 0x00000709. Sie erhalten auch die Fehlermeldung: Der Vorgang konnte nicht abgeschlossen werden. (Fehler 0x00000709). Überprüfen Sie den Druckernamen, und stellen Sie sicher, dass der Drucker mit dem Netzwerk verbunden ist.
Dieser Fehler kann durch einen Fehler in den Registrierungseinstellungen verursacht werden, durch den der vorherige Drucker als Standarddrucker bevorzugt wird.
Wissen Sie inzwischen, wie Sie den Fehlercode 0x00000709 lösen können? Wenn nicht, lesen Sie weiter und wir werden Ihnen im nächsten Teil die Lösungen zeigen.
Wie man den Fehlercode 0x00000709 behebt
In diesem Abschnitt wird erläutert, wie Sie den Druckerfehler 0x00000709 beheben können.
Weg 1. Korrupte Systemdateien reparieren
Um den Fehler 0x00000709 zu beheben, können Sie das Dateisystem überprüfen und beschädigte oder fehlende Dateien reparieren.
Hier ist die Anleitung.
- Öffnen Sie die Eingabeaufforderung als Administrator.
- Geben Sie im Befehlszeilenfenster den Befehl sfc /scannow ein und drücken Sie die Eingabetaste, um fortzufahren.
- Der Scanvorgang beginnt. Warten Sie, bis der Vorgang abgeschlossen ist. Schließen Sie das Befehlszeilenfenster erst, wenn Sie die Meldung Überprüfung 100% abgeschlossen
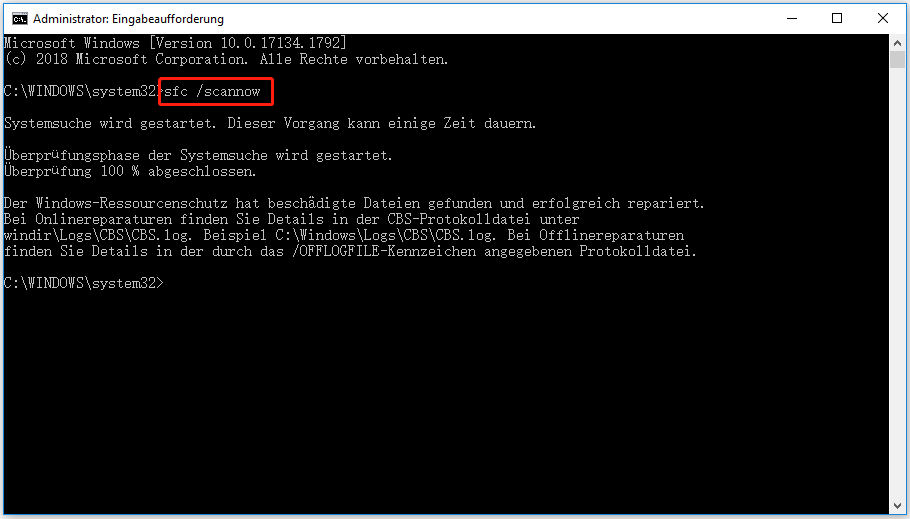
Sobald alle Schritte abgeschlossen sind, starten Sie Ihren Computer neu und überprüfen Sie, ob der Fehlercode 0x00000709 behoben ist.
Weg 2. Ändern Sie die Registry
Um den Fehlercode 0x00000709 zu beheben, können Sie auch die Registrierung ändern. Bevor Sie jedoch fortfahren, sollten Sie eine Sicherungskopie Ihrer Registrierung erstellen.
Danach werden wir Ihnen zeigen, wie Sie den Fehlercode 0x00000709 beheben können.
Hier ist die Anleitung.
- Drücken Sie die Windows-Taste und die R-Taste zusammen, um das Ausführungsdialogfeld zu öffnen.
- Geben Sie regedit in das Feld ein und klicken Sie auf OK, um fortzufahren.
- Navigieren Sie dann zu dem Pfad: HKEY_CURRENT_USERSoftwareMicrosoft WindowsNTCurrentVersionWindows.
- Wählen Sie in der rechten Leiste Device.
- Klicken Sie dann mit der rechten Maustaste darauf und wählen Sie Ändern, um den Wert in den Namen Ihres Druckers zu ändern. Bitte beachten Sie, dass Sie nur den Namen des Druckers ändern, nicht den Teil danach.
- Klicken Sie auf OK, um fortzufahren.
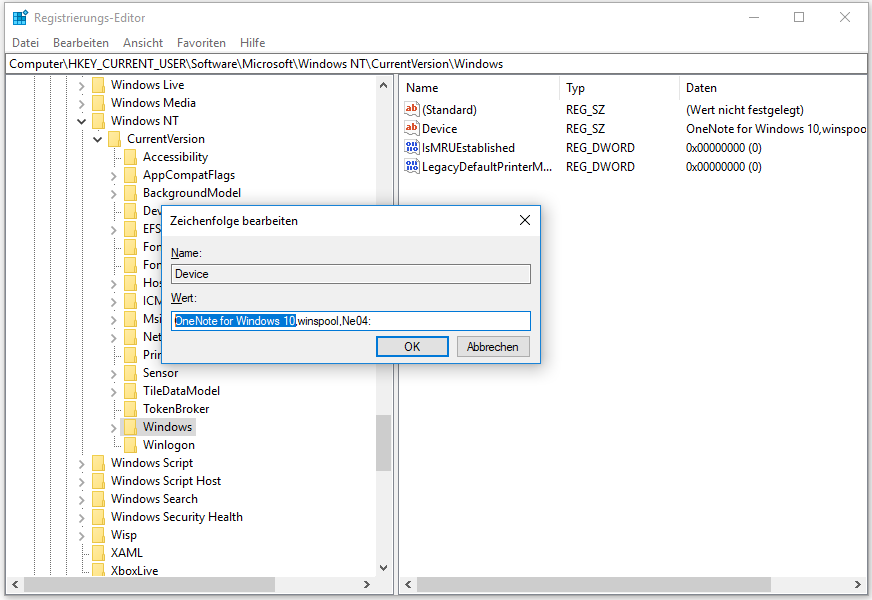
Nachdem alle Schritte abgeschlossen sind, starten Sie Ihren Computer neu und überprüfen Sie, ob der Fehlercode 0x00000709 behoben ist.
Weg 3. Als Administrator ausführen
Um den Druckerfehler 0x00000709 zu lösen, können Sie ihn als Administrator ausführen.
Hier ist die Anleitung.
- Öffnen Sie die Systemsteuerung.
- Wählen Sie Geräte und Drucker anzeigen unter Hardware und Sound.
- Klicken Sie mit der rechten Maustaste auf den Namen Ihres Druckers und wählen Sie Druckaufträge anzeigen.
- Wählen Sie dann Als Administrator öffnen.
- Wählen Sie dann im Hauptmenü Als Standarddrucker festlegen. Beachten Sie, dass Sie die Option Als Administrator öffnen möglicherweise nicht sehen, wenn der Drucker bereits als Administrator geöffnet ist.
Nachdem alle Schritte abgeschlossen sind, starten Sie Ihren Computer neu und überprüfen Sie, ob der Fehlercode 0x00000709 behoben ist.
Zusammenfassend hat dieser Beitrag 3 Möglichkeiten zur Lösung des Druckerfehlers 0x00000709 aufgezeigt. Wenn Sie auf denselben Fehler stoßen, versuchen Sie diese Lösungen. Wenn Sie eine bessere Idee haben, um diesen Fehler zu beheben, teilen Sie sie im Kommentarbereich mit.