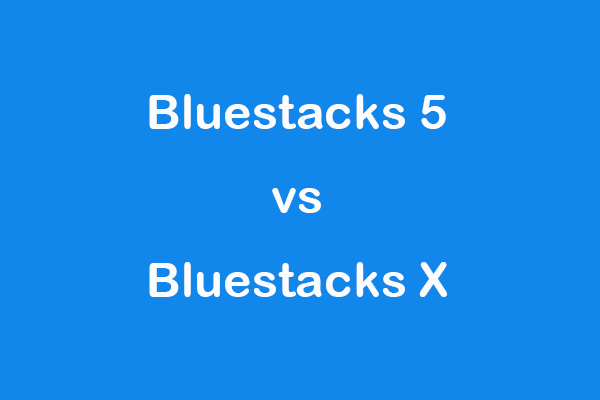Was verursacht Fehlercode: 232011? Einige häufige Gründe sind wie folgt:
- Browser-Cache und Datenbeschädigung
- Hardwarebeschleunigung aktiviert
- Veralteter Browser
- Adobe Flash Player deaktiviert
- Unerwünschte Browsererweiterung
Sehen wir uns jetzt an, wie der Fehlercode 232011 behoben werden kann. Es stehen 4 Methoden zur Verfügung.
Methode 1: Browser-Cache löschen
Eine große Menge an Cache und Cookies im Browser ist einer der Gründe für „Diese Videodatei kann nicht abgespielt werden. (Fehlercode: 232011)“ Problem. Sie können versuchen, Ihren Browser-Cache und Cookies zu löschen, um es zu beheben. Hier nehme ich Google Chrome als Beispiel, Sie können die folgenden Schritte ausführen:
Schritt 1: Öffnen Sie Google Chrome und klicken Sie auf die Schaltfläche mit den drei Punkten in der oberen rechten Ecke.
Schritt 2: Wählen Sie Weitere Tools und klicken Sie auf Browserdaten löschen.
Schritt 3: Stellen Sie im Popup-Fenster den Zeitbereich auf Alle Zeiten ein. Überprüfen Sie die Optionen Cookies und andere Websitedaten und Bilder und Dateien im Cache. Klicken Sie dann auf Daten löschen.
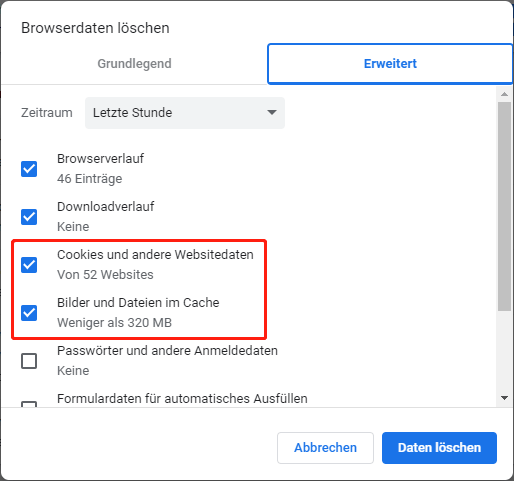
Starten Sie danach Ihren Browser neu und prüfen Sie, ob das Problem „Fehlercode: 232011“ behoben ist.
Lesen Sie bitte auch: [2022 Aktualisiert] So löschen Sie den System-Cache von Windows 10
Methode 2: Video im Inkognito-Modus abspielen
Wenn Sie auf den Fehlercode 232011 stoßen, können Sie versuchen, das Video im Inkognito-Modus in Google Chrome abzuspielen. Sie müssen auf das Drei-Punkte-Symbol in der oberen rechten Ecke von Google Chrome klicken. Wählen Sie dann Neues Inkognito-Fenster aus dem Dropdown-Menü.
Lesen Sie bitte auch: Inkognito-Modus aktivieren & deaktivieren [Chrome/Firefox]
Methode 3: Hardwarebeschleunigung deaktivieren
Wenn Sie immer noch den Fehlercode 232011 erhalten, können Sie versuchen, die Hardwarebeschleunigung zu deaktivieren, um das Problem zu beheben. So geht’s:
Schritt 1: Drücken Sie gleichzeitig die Tasten Windows und R, um das Dialogfeld Ausführen zu öffnen. Geben Sie im Feld Ausführen regedit ein und klicken Sie dann auf OK.
Schritt 2: Kopieren Sie HKEY_CURRENT_USER > Software > Microsoft > Avalon.Graphics und fügen Sie es in die Adressleiste ein, um es zu öffnen.
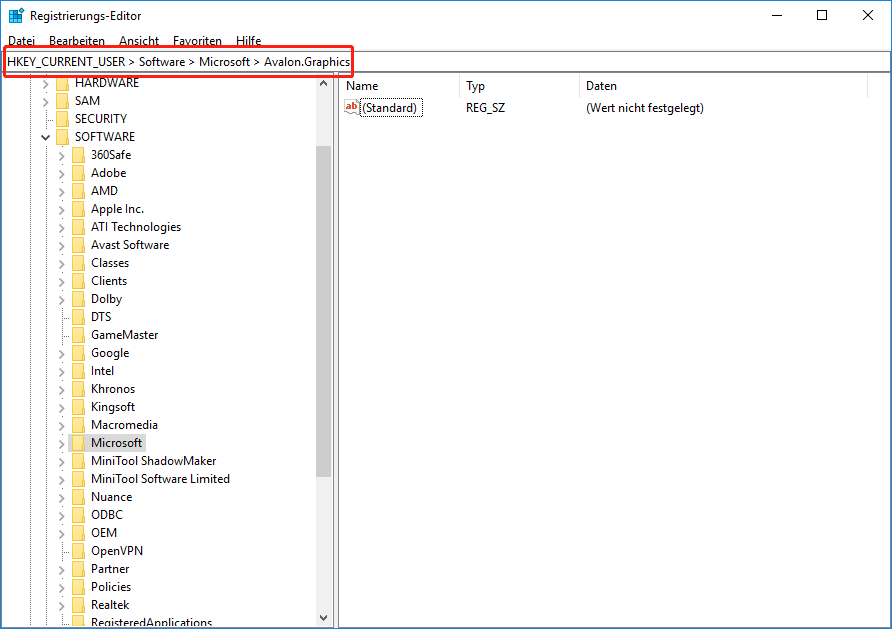
Schritt 3: Suchen Sie im rechten Bereich nach DisableHWAcceleration.
Schritt 4: Doppelklicken Sie auf DisableHWAcceleration und setzen Sie den Wert auf 1, um die Hardwarebeschleunigung unter Windows 10 zu deaktivieren.
Schritt 5: Klicken Sie abschließend auf OK, um die Einstellungen zu speichern. Überprüfen Sie dann, ob das Problem „Wenn YouTube nicht sofort mit der Wiedergabe beginnt“ behoben ist.
Methode 4: Browsererweiterungen deaktivieren
Das Deaktivieren aller Erweiterungen und Plugins behebt den Fehlercode: 232011. Die Schritte zum Entfernen einer Chrome-Erweiterung sind sehr einfach. Wenn Sie nicht wissen, wie Sie Erweiterungen aus Chrome entfernen, versuchen Sie diese Schritte:
Schritt 1: Öffnen Sie Chrome, klicken Sie auf die drei Punkte und wählen Sie Weitere Tools.
Schritt 2: Wählen Sie dann Erweiterungen aus einer Liste von Optionen aus.
Schritt 3: Scrollen Sie nach unten, um die Erweiterung zu finden, und klicken Sie auf die Schaltfläche Entfernen der Erweiterung. Entfernen Sie sie dann nacheinander.
Die Chrome-Erweiterung sollte dann erfolgreich entfernt und der Fehlercode: 232011 behoben sein.
Lesen Sie bitte auch: So entfernen Sie Erweiterungen von Chrome und anderen gängigen Browsern
Fazit
Nachdem Sie diesen Artikel gelesen haben, sollten Sie viele Informationen kennen. Bitte ergreifen Sie Maßnahmen entsprechend Ihrer tatsächlichen Situation. Wenn Sie andere Meinungen zum Fehlercode haben: 232011, können Sie ihn im Kommentarbereich teilen.