Dieser Artikel zielt darauf ab, eine detaillierte Information über Windows 10 Cache zu geben. Außerdem erfahren Sie, wie Sie Ihren Computer aufräumen können, indem Sie den Systemcache mit einigen effektiven Methoden von MiniTool Solution löschen.
Was ist ein Cache
Die meisten Windows-Benutzer haben vielleicht schon vom Cache gehört. Aber was ist ein Cache genau?
Der Windows-Cache ist ein spezieller Hochgeschwindigkeitsspeichermechanismus. Er kann entweder ein reservierter Bereich des Hauptspeichers oder ein unabhängiges Hochgeschwindigkeitsspeichergerät sein. Mit anderen Worten ist ein Cache eine Hardware- oder Softwarekomponente, die zum Speichern von Daten verwendet wird. Die im Cache gespeicherten Daten können entweder das Ergebnis einer früheren Anforderung oder eine Kopie der bereits an anderer Stelle gespeicherten Daten sein.
Mit einem Cache können die zukünftigen Anfragen nach den spezifischen Daten schnell beantwortet werden. Wenn Sie z. B. eine Webseite zum ersten Mal besuchen, werden die Informationen dieser Seite auf Ihrem Computer zwischengespeichert. Dann können Sie diese Seite beim nächsten Mal schnell erreichen, da die angeforderten Daten einfach und schnell im Cache gefunden werden können.
Der Speicherort für den Windows-Cache ist nicht festgelegt. Die zwischengespeicherten Daten von verschiedenen Ressourcen können in unterschiedlichen Pfaden gespeichert werden. Der bekannteste Speicherpfad des Caches in Windows dürfte C:WindowsTemp sein, in dem viele temporäre Systemdateien gespeichert werden.
Warum müssen Sie den System Cache von Windows 10 löschen?
Wie Sie im letzten Teil sehen können, sind die zwischengespeicherten Daten eine Reihe von temporären Dateien, die von Apps, Programmen oder dem Betriebssystem auf Ihrem Computer verwendet werden. Es ist wahr, dass Ihr Windows eine beträchtliche Menge an Cache speichern kann, wodurch Ihr System schnell läuft und reaktionsschnell ist.
Allerdings können die zwischengespeicherten Daten einige Probleme auf Ihrem Computer verursachen. Und Sie müssen den Systemcache von Zeit zu Zeit löschen. Hier sind einige Gründe, warum Sie dies tun müssen:
- Der Cache bringt nur dann Komfort, wenn Sie genügend freien Speicherplatz und freien RAM oder eine leistungsstarke CPU auf Ihrem Computer haben. Wenn Ihr Computer diese Anforderungen nicht erfüllen kann, kann der Cache Ihren PC in kurzer Zeit verlangsamen.
- Wenn Sie den Cache nicht regelmäßig leeren, sondern ihn sich im Laufe der Zeit ansammeln lassen, kann der Speicherplatz schnell erschöpft sein und Ihr Computer kann in gefürchtete Probleme wie den blauen Bildschirm von Windows 10 oder andere unvorhergesehene Probleme geraten.
- Manchmal können bestimmte Daten im Cache, die für die Funktion des Betriebssystems verwendet werden, beschädigt werden. Wenn Sie den beschädigten Cache nicht rechtzeitig löschen, kann Ihr PC abstürzen und die Leistung wird beeinträchtigt.
Daher sollte es für Windows-Benutzer zum Tagesablauf werden, den Cache regelmäßig zu löschen, um frische und intakte Daten zu erhalten.
So löschen Sie den System Cache auf Ihrem Windows 10 Computer
Nachdem wir gelernt haben, warum wir den Cache leeren müssen, ist es an der Zeit, Maßnahmen zu ergreifen, wenn Sie den Cache lange Zeit nicht verwaltet haben. Wissen Sie, wie man den Cache auf Windows 10-Computer löscht?
Es gibt verschiedene Arten von Cache, die an unterschiedlichen Orten gespeichert werden. Sie können also verschiedene Methoden verwenden, um diese Cache-Dateien zu löschen. Zum Glück zeigt dieser Beitrag, wie man Cache verschiedener Typen löschen kann, und Sie können es ausprobieren.
So löschen Sie den System Cache von Windows 10
- Temporäre Dateien in den Einstellungen löschen
- Das Dienstprogramm Datenträgerbereinigung verwenden
- Den Windows Store-Cache löschen
- Browser-Cache löschen
- Cache im Datei-Explorer löschen
- Systemwiederherstellungs-Cache löschen
- DNS-Cache löschen
- Mit MiniTool Partition Wizard System-Cache löschen Windows 10
Methode 1: Löschen Sie die temporären Dateien in den Einstellungen
Temporäre Dateien sind eine häufige Art von Cache auf Ihrem Computer. Standardmäßig werden temporäre Dateien unter dem Pfad C:UsersAdminAppDataLocalTemp gespeichert. Um sie zu löschen, können Sie Windows + R drücken, um das Fenster Ausführen zu öffnen, %temp% eingeben und auf OK klicken, um die Temp-Ordner zu öffnen. Löschen Sie dann alle temporären Dateien und Ordner darin.
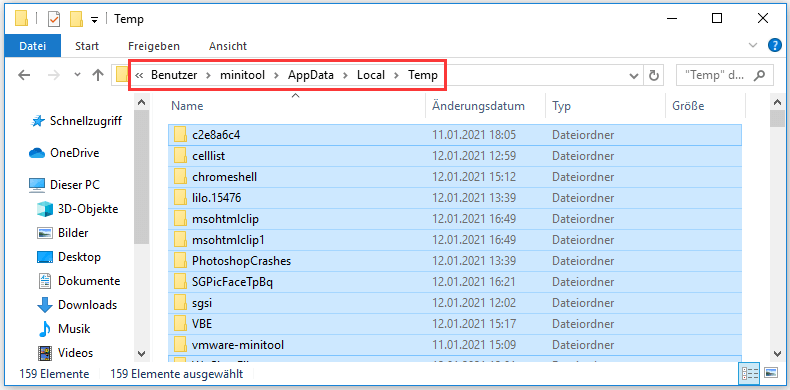
Wenn Sie jedoch andere System-Caches zusammen mit temporären Dateien löschen möchten, ist es besser, dies in den Windows-Einstellungen zu tun. Dies ist auch eine häufig verwendete Methode zum Entfernen von Cache für Windows-Benutzer. Hier ist, wie man es macht.
Schritt 1: Klicken Sie mit der rechten Maustaste auf die Schaltfläche Start und dann auf Einstellungen, um sie zu öffnen.
Schritt 2: Wählen Sie die Kategorie System.
Schritt 3: Wechseln Sie zur Registerkarte Speicher im linken Bereich und klicken Sie auf Speicherplatz jetzt freigeben unter dem Abschnitt Speicheroptimierung im rechten Bereich. Es beginnt mit dem Scannen der Daten auf Ihrer Festplatte und Sie müssen warten, bis der Prozess abgeschlossen ist.
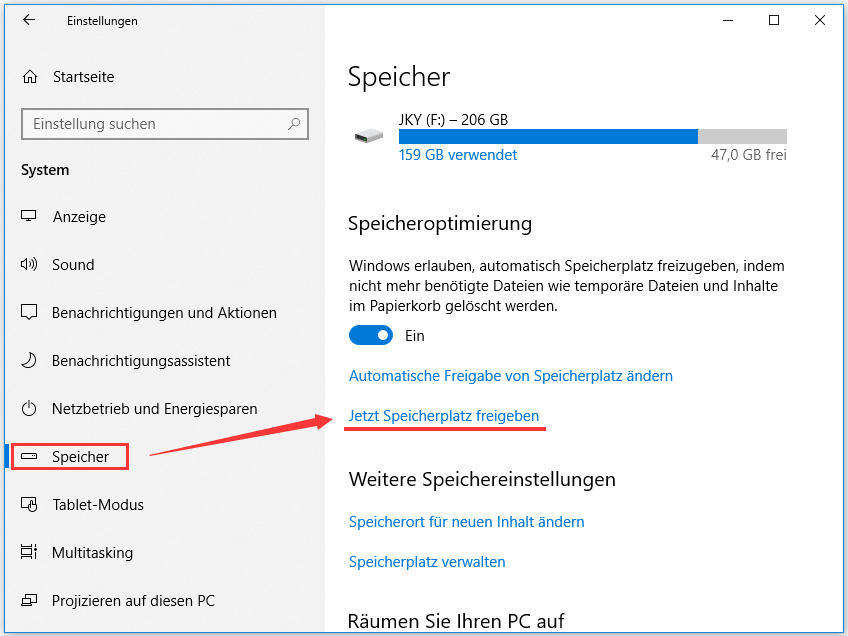
Schritt 4: Markieren Sie die Elemente, die Sie löschen möchten, und klicken Sie auf die Schaltfläche Dateien entfernen.
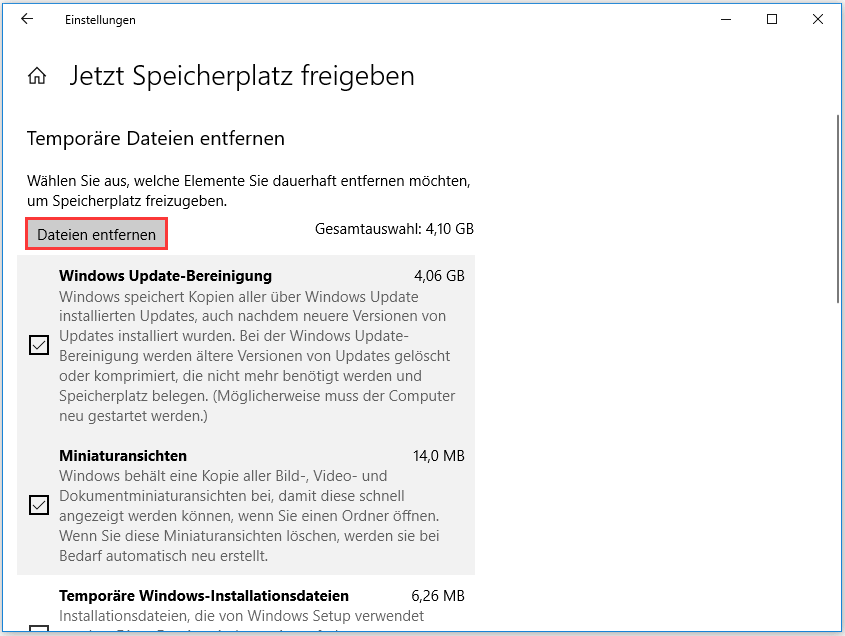
Danach warten Sie einfach geduldig, bis der Bereinigungsprozess abgeschlossen ist. Dies ist ein effektiver Weg, um verschiedene Caches zu löschen und ist auch eine gute Methode, um Speicherplatz freizugeben.
Methode 2: Verwenden Sie das Dienstprogramm Datenträgerbereinigung
Die Datenträgerbereinigung ist eine integrierte Funktion in Ihrem Windows 10. Sie können dieses Tool auch verwenden, um verschiedene Arten von Systemcache und andere unnötige Dateien zu löschen. Hier ist eine einfache Anleitung.
Schritt 1: Drücken Sie Windows + S, suchen Sie nach Datenträgerbereinigung und doppelklicken Sie auf das Suchergebnis, um dieses Tool zu öffnen.
Schritt 2: Wählen Sie im Popup-Fenster das Laufwerk, das Sie bereinigen möchten, aus dem Drop-down-Menü aus und klicken Sie auf OK.
Schritt 3: Warten Sie geduldig, bis das Tool das Scannen dieses Laufwerks beendet hat. Die Dateien, die bereinigt werden können, werden hier aufgelistet, und Sie müssen nur die Elemente markieren, die Sie löschen möchten.
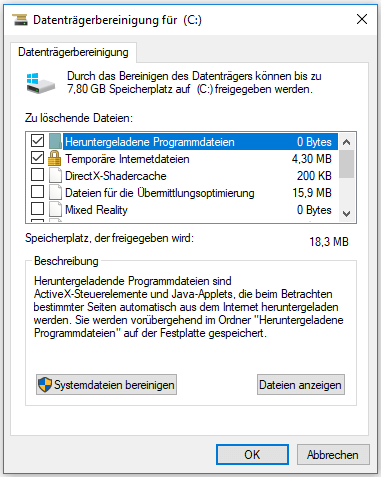
Schritt 4: Klicken Sie nun im gleichen Fenster auf Systemdateien bereinigen, um nach weiteren System-Caches zu suchen. Wenn Sie zum obigen Fenster zurückkehren, klicken Sie auf die Schaltfläche OK, um alle ausgewählten Dateien zu löschen.
Methode 3: Löschen Sie den Windows Store-Cache
Der Windows Store erstellt temporäre Dateien, wenn Sie Apps herunterladen. Manchmal können Sie bei der Verwendung des Windows Stores auf bestimmte Probleme stoßen. Es besteht die Möglichkeit, dass der Windows Store-Cache beschädigt oder fehlerhaft ist. Daher ist eine der Methoden zur Lösung von Problemen im Zusammenhang mit der Store-App, den Cache zu löschen.
Um den Windows Store-Cache zu entfernen, geben Sie einfach wsreset.exe in den Ausführen-Dialog ein und klicken Sie auf OK. Dann wird die Eingabeaufforderung ohne Text angezeigt. Sie müssen geduldig warten, da es den Store-Cache im Hintergrund löscht. Sobald dies abgeschlossen ist, wird die Store-App gestartet und das Fenster der Eingabeaufforderung verschwindet automatisch.
Methode 4: Löschen Sie die Browser-Cache
Wenn Sie Websites mit Ihrem Browser besuchen, werden einige Cache-Dateien erstellt. Sie können diese zwischengespeicherten Daten in Ihrem Browser löschen. Wie kann man den Cache im Browser löschen? Hier nehme ich Google Chrome als Beispiel:
Schritt 1: Öffnen Sie Ihren Chrome. Klicken Sie auf das Drei-Punkte-Symbol und wählen Sie Weitere Tools > Browserdaten löschen.
Schritt 2: Setzen Sie den Zeitraum auf Gesamte Zeit und markieren Sie Bilder und Dateien im Cache und klicken Sie auf Daten löschen, um den gesamten Browser-Cache zu löschen. Natürlich können Sie auch andere Elemente zum Löschen auswählen.
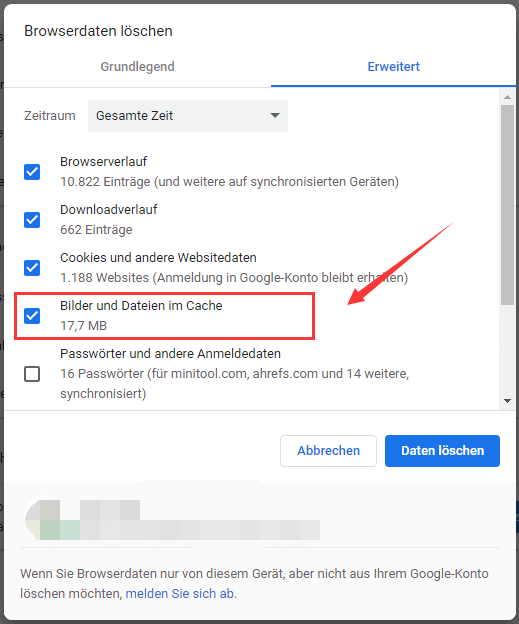
Dann werden die zwischengespeicherten Dateien Ihres Browsers bald entfernt.
Methode 5: Löschen Sie den Cache im Datei-Explorer
Da die meisten zwischengespeicherten Dateien im Datei-Explorer zu finden sind, können Sie auch in den Datei-Explorer gehen, um bestimmte Arten von Cache gezielt zu löschen. Außer den bereits erwähnten temporären Dateien sind hier einige andere Caches aufgelistet, die üblicherweise im Datei-Explorer verwaltet werden.
- Windows-Miniaturbild-Cache: Um den Windows-Miniaturbild-Cache zu löschen, können Sie zu „C:BenutzerBenutzernameAppDataLocalMicrosoftWindowsExplorer“ gehen. Dann wird der Explorer-Ordner geöffnet und löschen Sie alle Dateien, die das Wort thumbcache in ihrem Namen tragen.
- Windows-Symbol-Cache: Dies ist eine versteckte Datei namens db unter dem Verzeichnis „C:BenutzerBenutzernameAppDataLocal“. Außerdem können Sie diese Art von Cache auch im Explorer-Ordner finden und diese Dateien haben iconcache in ihrem Namen.
- Windows-Update-Cache: Dieser ist ebenfalls standardmäßig versteckt. Sie können zu „C:WindowsSoftwareDistributionDownload“ gehen und den gesamten Inhalt des Ordners Download löschen, um den Windows-Update-Cache zu löschen.
- Datei-Explorer-Verlauf: Neben dem Cache, der von Ihrem System oder von anderen Ressourcen erstellt wird, hat auch der Datei-Explorer einen eigenen Cache. Sie können ihn ebenfalls löschen, um die Leistung zu verbessern oder Speicherplatz freizugeben. Gehen Sie einfach auf die Registerkarte Ansicht und klicken Sie in der Menüleiste auf Optionen. Auf der Registerkarte Allgemein klicken Sie unter dem Abschnitt Datenschutz auf die Schaltfläche Löschen.
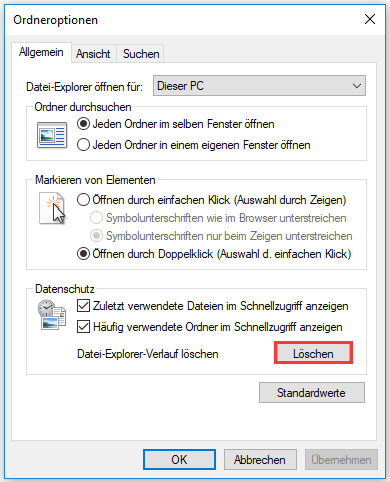
Methode 6: Löschen Sie den Systemwiederherstellungs-Cache
Es ist eine gute Wahl, vor großen Ereignissen wie Windows-Updates zum Schutz des Systems einen Systemwiederherstellungspunkt zu erstellen. Denn bestimmte Vorgänge können riskant sein und Probleme auf Ihrem Computer verursachen oder sogar Ihr System zum Absturz bringen. Mit dem Stammwiederherstellungspunkt können Sie Ihren Computer auf ein früheres Datum zurücksetzen, um verschiedene Probleme zu beheben.
Sie können den maximalen Speicherplatz für den Systemschutz festlegen. Wenn der zugewiesene Speicherplatz zur Neige geht, müssen Sie möglicherweise die älteren Wiederherstellungspunkte löschen, um Platz für neue zu schaffen. Sie können die folgenden Schritte ausführen, um den Cache der Systemwiederherstellungspunkte zu löschen.
Schritt 1: Geben Sie Wiederherstellung in die Suchleiste ein und doppelklicken Sie auf Wiederherstellungspunkt erstellen aus dem Suchergebnis.
Schritt 2: Wählen Sie unter der Registerkarte Computerschutz Ihr Systemlaufwerk aus und klicken Sie auf die Schaltfläche Konfigurieren.
Schritt 3: Klicken Sie im neuen Fenster auf die Schaltfläche Löschen.
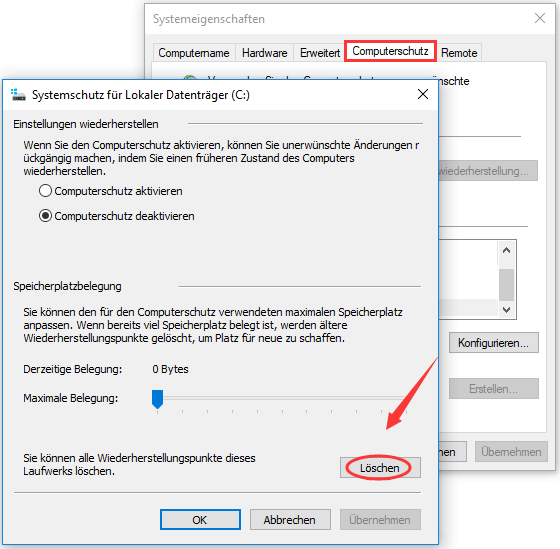
Dieser Vorgang löscht alle Wiederherstellungspunkte für dieses Laufwerk und Sie können einen neuen Wiederherstellungspunkt erstellen.
Methode 7: Löschen Sie den DNS-Cache
Wenn Sie bestimmte Probleme beim Surfen im Internet haben, ist das Löschen des DNS-Caches eine weitere gute Lösung. Auch dies ist ein recht einfacher Vorgang.
Sie müssen nur die Eingabeaufforderung öffnen und den Befehl ipconfig/flushdns eingeben und die Eingabetaste drücken. Weitere Informationen zum Leeren des DNS-Caches finden Sie in diesem Beitrag: DNS-Resolver-Cache in Windows 10/8.1/7 leeren.
Methode 8: Mit MiniTool Partition Wizard löschen Sie den System-Cache Windows 10
Nachdem Sie einige Arten von Cache in Windows 10 kennengelernt haben und wissen, wie Sie mit dem Löschen der zwischengespeicherten Daten Ihren Computer aufräumen können, möchten Sie vielleicht sofort den Cache für Ihren PC löschen. Aber warten Sie noch einen Moment. Ich stelle Ihnen ein nützliches Programm eines Drittanbieters vor – MiniTool Partition Wizard, mit dem Sie den Cache bequem entfernen können.
Dies ist ein umfassender Festplattenmanager, der für Windows-Benutzer entwickelt wurde. Es bietet die Funktion Speicher-Analysator, die Ihnen hilft, den belegten Speicherplatz auf der Festplatte intuitiv zu sehen. Sie können dieses Tool auch verwenden, um den Systemcache zu löschen. Laden Sie es einfach herunter und installieren Sie es auf Ihrem Computer, um es auszuprobieren.
MiniTool Partition Wizard FreeKlicken zum Download100%Sauber & Sicher
Schritt 1: Starten Sie MiniTool Partition Wizard und klicken Sie in der Symbolleiste auf Speicher-Analysator, um die Funktion zu aktivieren.
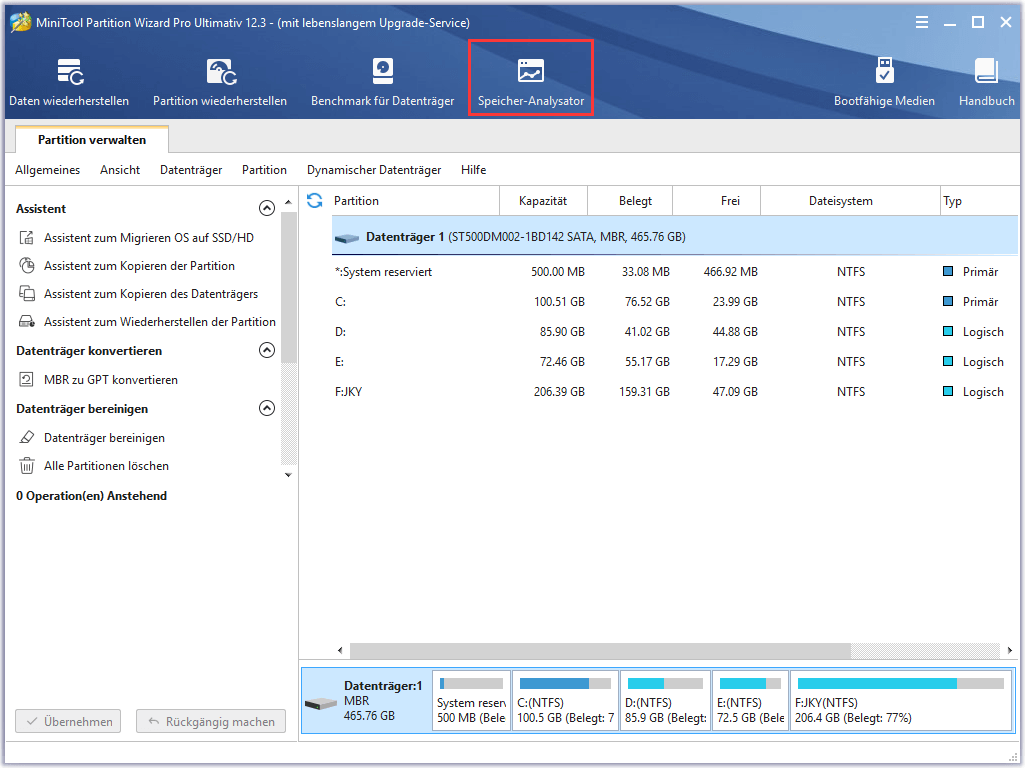
Schritt 2: Wählen Sie die zu scannende Festplatte aus dem Dropdown-Menü aus und klicken Sie auf die Schaltfläche Scannen.
Schritt 3: Nach Abschluss des Scanvorgangs werden alle auf diesem Laufwerk gespeicherten Dateien oder Ordner angezeigt. Um bestimmte zwischengespeicherte Dateien zu löschen, wählen Sie Dateiansicht und geben den Dateinamen in das leere Feld ein. Aktivieren Sie dann je nach Bedarf Nur Dateinamen abgleichen oder Ganzen Pfad abgleichen und klicken Sie auf die Schaltfläche Übernehmen, um die gewünschten Dateien zu filtern.
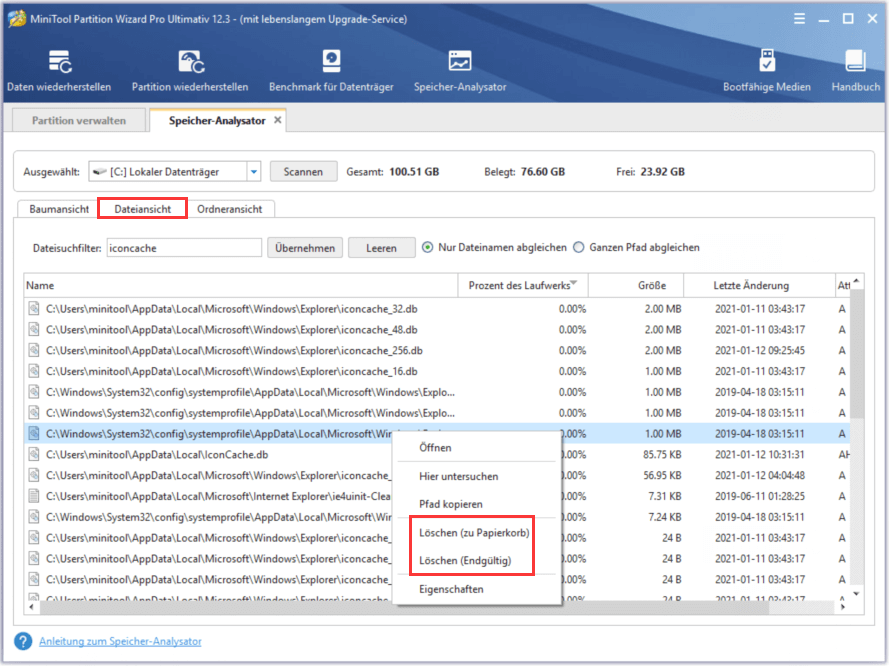
Schritt 4: Klicken Sie nun mit der rechten Maustaste auf die zwischengespeicherten Dateien, die Sie entfernen möchten, und wählen Sie entweder Löschen (zu Papierkorb) oder Löschen (Endgültig).
Unterm Strich
Dieser Beitrag hat vorgestellt, wie Sie Ihren Computer mithilfe vom Löschen des Cache aufräumen können. Wenn Ihnen der Speicherplatz ausgeht oder Sie einige Probleme auf Ihrem Computer bemerken, zögern Sie nicht, den Cache zu löschen. Jetzt sind Sie an der Reihe. Wählen Sie einfach eine Methode zum Löschen eines bestimmten Cache-Typs nach Ihren Bedürfnissen.
Wenn Sie Probleme mit diesem Beitrag haben, lassen Sie es uns bitte wissen. Sie können entweder eine Nachricht im Kommentarbereich unten hinterlassen oder eine E-Mail an [email protected] schicken.
System Cache löschen Windows 10 FAQ
- Drücken Sie Windows + R, um Ausführen zu öffnen.
- Geben Sie cmd ein und drücken Sie die Eingabetaste, um die Eingabeaufforderung zu öffnen.
- Geben Sie den Befehl cleanmgr.exe ein und drücken Sie die Eingabetaste, um die Festplatte aufzurufen.
- Wählen Sie das gewünschte Laufwerk zum Ausführen der Datenträgerbereinigung aus.
- Öffnen Sie das Fenster Ausführen und geben Sie regedit ein und klicken Sie auf OK, um den Registrierungseditor zu öffnen.
- Navigieren Sie zum folgenden Pfad: HKEY_CURRENT_USERSoftwareMicrosoftWindowsCurrentVersionExplorerRunMRU
- Löschen Sie im rechten Fensterbereich alle Zeichenfolgen außer der Zeichenfolge Default.
![RAM-Cache unter Windows 10/11 leeren [8 Wege]](https://images.minitool.com/de.minitool.com/images/uploads/2022/08/ram-cache-leeren-windows-10-thumbnail.jpg)