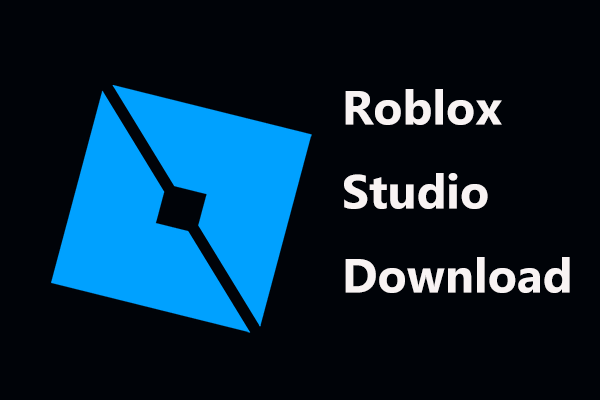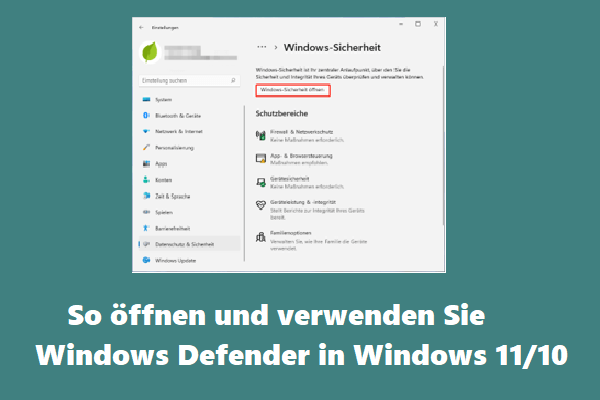In dieser diversifizierten Roblox-Welt macht die Flexibilität des Spiels Spieler zu einem Schöpfer, der anderen viel Spaß machen kann. Einige Benutzer berichteten jedoch, dass sie auf einen Fehlercode 403 auf Roblox gestoßen waren. Um diesen Fehlercode loszuwerden, kann dieser Artikel von MiniTool im Fehlercode 403 Roblox hilfreich sein.
Warum tritt der Fehlercode 403 Roblox auf?
Wenn Sie auf den Link klicken, verbietet das Roblox 403 Fehler, was bedeutet, dass Sie kein Recht haben, die Seite anzuzeigen, und der Seiteninhalt wurde versteckt.
Der Grund ist kompliziert. Aufgrund Ihres leistungsstarken und radikalen antiviralen Virus können Sie auf dieser Seite begrenzt sein. Andernfalls ist Ihre IP-Adresse bestimmte Websites verboten oder in der Blockliste enthalten, die möglicherweise mit Ihrem VPN zusammenhängen.
Beschädigte und zerstörte Dateien können zum Fehler „Zugriff verweigert werden“ führen. Um den Fehlercode von Roblox 403 zu beheben, können Sie den nächsten Teil lesen und Ihren Ausweg finden.
Fehlercode 403 Roblox beheben
Lösung 1: Windows Defender scannen
Wenn ein Virus im Computer (Roblox 403 Fehler verbietet), können Sie überprüfen, ob Ihr Computer sicher oder nicht mit Hilfe von Windows Defender ist.
Schritt 1: Gehen Sie zu Einstellungen in Start und klicken Sie auf Update und Sicherheit.
Schritt 2: Wechseln Sie zu Windows-Sicherheit und wählen Sie dann Virus- und Bedrohungsschutz.
Schritt 3: Hier können Sie basierend auf Ihrer Situation einen schnellen Scan auswählen oder auf Scanoptionen klicken, um andere Optionen auszuwählen- Vollständige Überprüfung, Benutzerdefinierte Überprüfung– und Microsoft Defender Offline Scan.
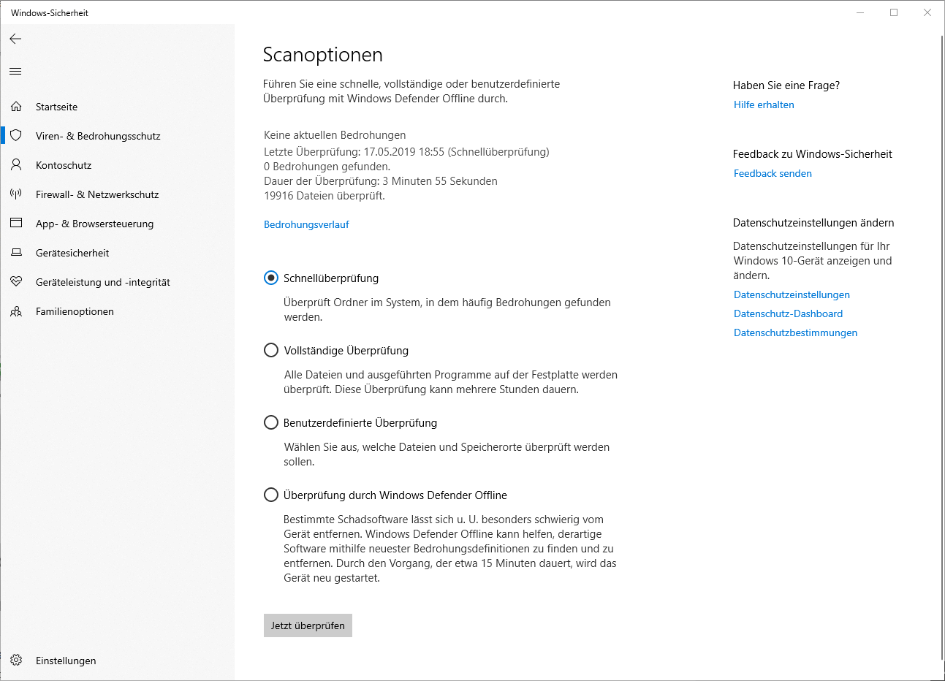
Schritt 4: Klicken Sie auf Jetzt überprüfen, und startet den Prozess. Sie müssen eine Weile warten, bis der Vorgang abgeschlossen ist.
Wenn Sie hier kein Virus finden, können Sie zu anderen Methoden wechseln.
Lösung 2: SFC-Befehl verwenden
Sie können die Eingabeaufforderung verwenden, um die Integrität des Systems zu überprüfen und zu überprüfen. Spezifische Schritte sind wie folgt.
Schritt 1: Geben Sie die Eingabeaufforderung in der Suchleiste ein und wählen Sie sie als Administrator aus, um sie auszuführen.
Schritt 2: Geben Sie sfc/scannow ein und drücken Sie die Eingabetaste.
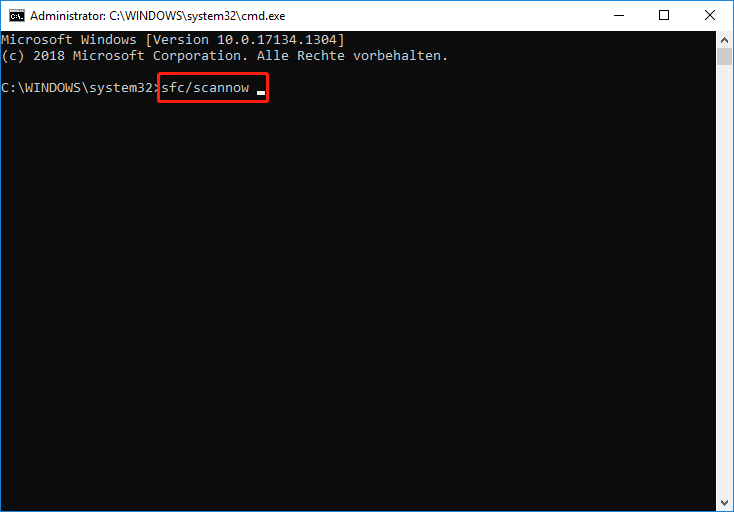
Der Prozess beginnt und dauert einige Zeit. Nach dem Abschluss können Sie überprüfen, ob der Fehler „Zugriff verweigert wird“ vorhanden ist.
Lösung 3: Antiviren und VPNs deaktivieren
Wenn Sie einige Antiviren oder Firewalls von Drittanbietern haben, können Sie sie für einen Moment deaktivieren oder deinstallieren, um zu überprüfen, ob sie der Fehler sind. Wenn dies der Fall ist, sollten Sie sich besser zu anderen Antiviren ändern.
Wenn Sie VPN verwenden, können Sie ihn schließen, um den Zugriff auf die Seite zu verhindern, dass die von Ihnen geänderte IP-Adresse.
Lösung 4: Einträge vom Registrierungsredakteur löschen
Diese Methode kann eine Gefahr darstellen, denn wenn Sie versehentlich die falsche Registrierung löschen oder ändern, können einige schwerwiegende Konsequenzen auftreten. Es wird empfohlen, zuerst Ihre Daten zu sichern.
Schritt 1: Öffnen Sie das Feld Ausführen, indem Sie die Windows + R-Taste drücken.
Schritt 2: Geben Sie regedit ein, um einen Registrierungseditor zu bilden, und klicken Sie dann auf die Eingabetaste.
Schritt 3: Klicken Sie mit der rechten Maustaste auf HKEY_CURRENT_USER und dann die Berechtigungen im Dropdown-Menü…
Schritt 4: Stellen Sie sicher, dass Sie den Benutzer vollständig gesteuert haben. (Der Benutzername kann unterschiedlich sein)
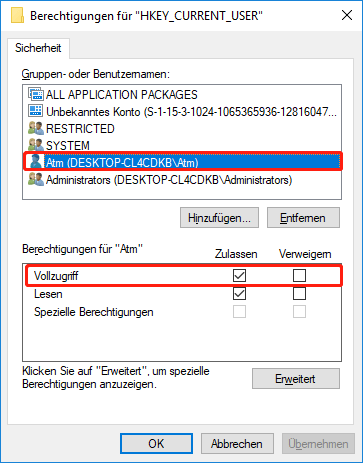
Schritt 5: Wiederholen Sie dieselben Aktionen wie Schritt 3 und 4 im Ordner HKEY_LOCAL_MACHINE-SOFTWARE.
Starten Sie den Computer neu und öffnen Sie Roblox. Überprüfen Sie, ob das Problem verschwunden ist.
Lösung 5: Roblox deinstallieren und neu installieren
Wenn die obige Methode für Sie nutzlos ist, können Sie Roblox deinstallieren und neu installieren.
Schritt 1: Öffnen Sie die Einstellungen und öffnen Sie dann die App.
Schritt 2: Finden Sie Roblox und klicken Sie darauf. Wählen Sie Deinstallation aus und deinstallieren Sie sie erneut, um die App zu löschen.
Danach können Sie Roblox erneut installieren. Wenn Sie Hilfe benötigen, können Sie sich auf diesen Artikel beziehen: So herunterladen, installieren, spielen und aktualisieren Sie Roblox im PC.
Fazit
Wenn Sie Teil dieses Roblox-Universums werden, wird Ihre Kreativität veröffentlicht. Dies ist eine erstaunliche Plattform, die hier die virtuelle Welt und die Geschichte erlebt hat. Manchmal scheinen einige Fehler Ihre Erstellung zu unterbrechen, aber alle Fehler können behoben werden. Ich hoffe, dass dieser Artikel von Fehlercode 403 Roblox Ihnen helfen kann.