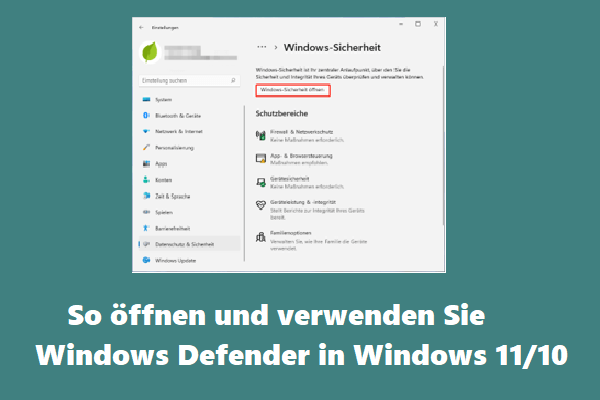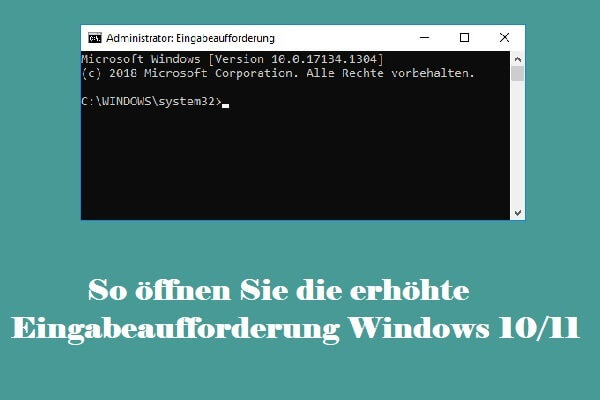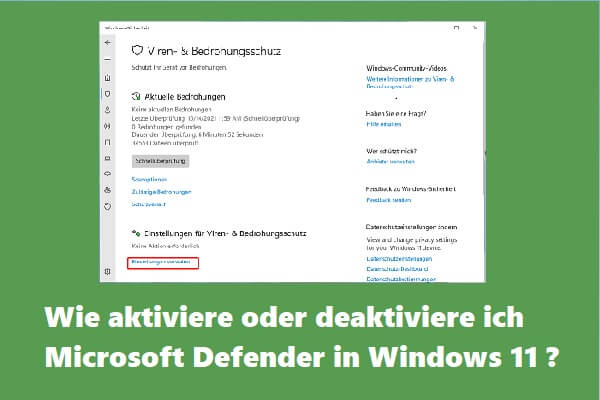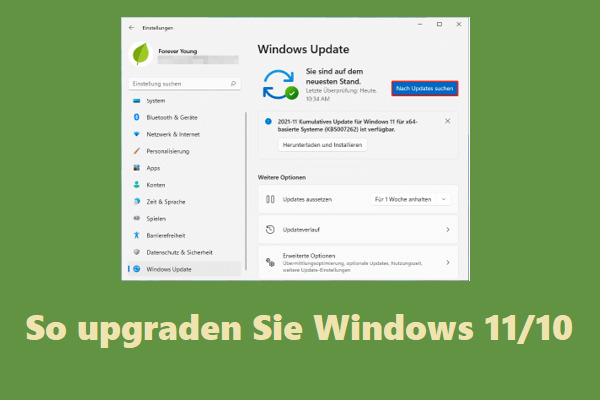Der nicht funktionierende Offline-Scan von Windows Defender ist ein häufiges Problem auf Ihrem Windows 11/10-PC. Wenn Sie feststellen, dass es bei 93/92 stoppt, können Sie versuchen, es zu beheben. In diesem Beitrag bietet Ihnen MiniTool Solution mehrere Möglichkeiten, das Problem einfach zu lösen, um das Antivirenprogramm zu verwenden, um Ihren PC gut vor Malware und Viren zu schützen.
Windows Defender-Offline-Scan
Windows Defender, auch bekannt als Windows Security, ist ein leistungsstarkes Antivirenprogramm, das in Windows 10/11 integriert ist. Damit können Sie Ihren PC ganz einfach vor Viren und Malware schützen, und Ihr PC ist immer in Echtzeit geschützt. Sobald bestimmte Bedrohungen erkannt werden, blockiert und entfernt Windows Defender sie.
Das Programm bietet eine Scan-Option namens Offline-Scan. Es kann verwendet werden, um Offline-Tiefenscans auszuführen, um jede Art von Bedrohung zu finden und zu entfernen, einschließlich Viren, Ransomware, Rootkits, Trojaner und andere Malware, die möglicherweise von keinem anderen Antivirenprogramm erkannt wird, während Windows ausgeführt wird.
Um einen Windows Defender-Offline-Scan auszuführen, gehen Sie zu Einstellungen, klicken Sie auf Update und Sicherheit > Windows-Sicherheit (Windows 10) oder System > Datenschutz und Sicherheit (Windows 11), wählen Sie Windows-Sicherheit > Viren- und Bedrohungsschutz > Scan-Optionen und aktivieren Sie das Kontrollkästchen Microsoft Defender offline scannen. Klicken Sie dann auf Jetzt scannen.
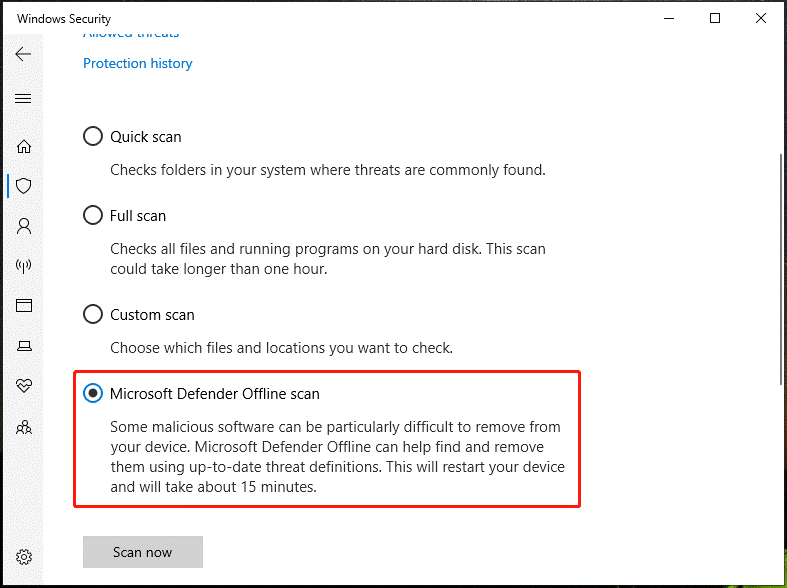
Windows Defender Offline-Scan dauert zu lange und funktioniert nicht
Manchmal stoppt der Offline-Scan von Windows Defender und bleibt für lange Zeit bei 93/92 hängen, obwohl diese Scan-Option für den PC-Schutz sehr leistungsfähig ist. Windows Defender scheint das Scannen gestoppt zu haben, nachdem bestimmte Aktualisierungen an seiner Datenbank vorgenommen wurden.
Abgesehen von dem Problem, dass der Offline-Scan von Windows Defender nicht funktioniert, können beim Ausführen dieses Antivirenprogramms manchmal andere Probleme auftreten, z. B. Windows Defender kann nicht geöffnet werden, Fehlercode 0x800106ba, 0x80073afc, Behebung Sie benötigen eine neue App, um diesen Windowsdefender-Link zu öffnen usw.
Was ist, wenn Sie Probleme damit haben, dass der Offline-Scan von Windows 10 Defender nicht funktioniert oder in Windows 11 hängen bleibt/einfriert? Machen Sie es sich leicht, in den folgenden Abschnitten finden Sie einige nützliche Lösungen.
So beheben Sie Windows Defender Offline-Scan nicht abgeschlossen wird/funktioniert
Entfernen Sie Windows-Sicherheitsupdates
Berichten zufolge kann dies helfen, Probleme zu lösen, die durch installierte Windows-Sicherheitsupdates verursacht werden. Befolgen Sie einfach die folgenden Schritte, um es auf diese Weise zu versuchen:
Schritt 1: Geben Sie unter Windows 11/10 cmd in die Suchleiste ein, klicken Sie mit der rechten Maustaste auf Eingabeaufforderung und wählen Sie Als Administrator ausführen.
Schritt 2: Geben Sie im CMD-Fenster den Befehl ein – C:ProgramFilesWindowsDefenderMpCmdRun.exe –removedefinitions und drücken Sie die Eingabetaste.
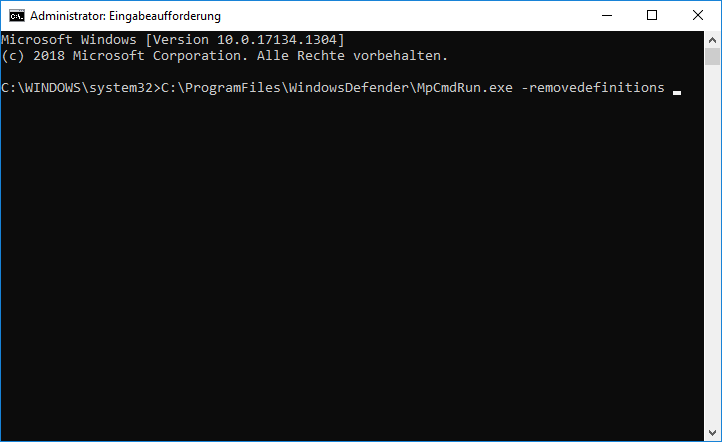
Führen Sie keine Windows Defender-Aktualisierung durch. Wenn Sie dies tun möchten, stellen Sie sicher, dass Microsoft dieses Ärgernis behoben hat.
Offline-Scan über die Eingabeaufforderung ausführen
Wenn der Windows Defender-Offline-Scan über die Windows Defender-App bei 93/92 oder einem anderen Prozentsatz stoppt, können Sie eine andere Methode ausprobieren, um zu überprüfen, ob er immer noch nicht funktioniert. Die Eingabeaufforderung ist ein Befehlszeilentool, mit dem Sie viele Vorgänge ausführen können, einschließlich der Durchführung von Offline-Scans.
Wie führen Sie einen Windows Defender-Offline-Scan über die Eingabeaufforderung aus? Folgen Sie den unteren Schritten.
Schritt 1: Öffnen Sie die Eingabeaufforderung mit Administratorrechten in Windows 10/11.
Schritt 2: Geben Sie in der CMD-Oberfläche PowerShell Start-MpWDOScan ein und drücken Sie die Eingabetaste.
Schritt 3: Sie erhalten dann die Meldung „Sie werden gleich abgemeldet“ und Windows wird in weniger als einer Minute neu gestartet, um einen Offline-Scan durchzuführen.
Schritt 4: Microsoft Defender Offline beginnt mit dem Laden und ein Befehlsfenster wird angezeigt, um Ihnen „Ihr PC wird gescannt“ anzuzeigen, wie unten gezeigt.
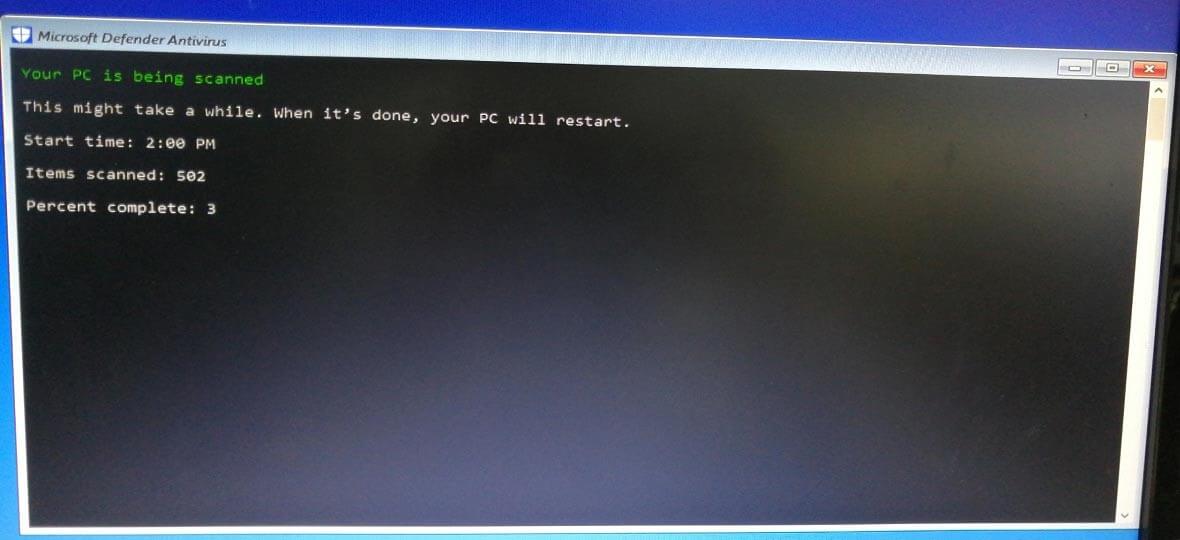
Dieser Vorgang dauert einige Minuten und Sie sollten geduldig warten, bis der Scan abgeschlossen ist. Danach wird der PC automatisch auf den Desktop geladen.
Zusätzlich können Sie den Windows Defender-Offline-Scan über PowerShell durchführen. Geben Sie einfach Powershell in die Suchleiste ein, klicken Sie mit der rechten Maustaste auf Windows PowerShell und wählen Sie Als Administrator ausführen. Geben Sie im Befehlsfenster Start-MpWDOScan ein und drücken Sie die Eingabetaste. Anschließend wird Windows 11/10 neu gestartet, um den Scan auszuführen.
Wenn der Windows Defender-Offline-Scan über die Eingabeaufforderung nicht funktioniert oder PowerShell weiterhin angezeigt wird, können Siec mit der Problembehandlung fortfahren.
Suchen Sie nach Ausschlüssen
Laut Benutzern kann dieses Problem ausgelöst werden, wenn das gesamte C-Laufwerk ohne ihr Wissen zur Ausschlussliste hinzugefügt wird. Um dies zu beheben, versuchen Sie, den Ausschluss zu entfernen. Sie können auch versuchen, zu sehen, ob dies funktioniert.
Um zu erfahren, was Windows Defender-Ausschlüsse sind, lesen Sie diesen verwandten Artikel – Was Sie über Windows Defender-Ausschlüsse wissen sollten.
Schritt 1: Klicken Sie in den Einstellungen auf der Registerkarte Windows Defender oder Windows-Sicherheit (wie Sie zu dieser Registerkarte gelangen, wurde in Teil 1 erwähnt) auf Viren- und Bedrohungsschutz.
Schritt 2: Klicken Sie im Abschnitt Einstellungen für Viren- und Bedrohungsschutz auf Einstellungen verwalten.
Schritt 3: Scrollen Sie nach unten, um Ausschlüsse zu finden, und klicken Sie auf Ausschlüsse hinzufügen oder entfernen.
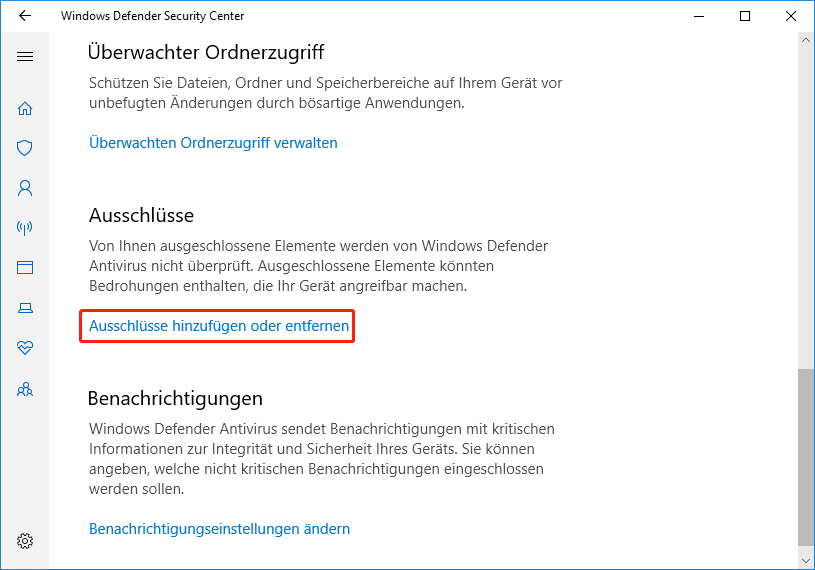
Schritt 4: Wählen Sie im Popup-Fenster Ausschlüsse aus und klicken Sie auf Entfernen. Überprüfen Sie nach dem Entfernen aller auf Laufwerk C: enthaltenen Ausschlüsse, ob das Problem – Windows Defender hat das Scannen im Offline-Scanmodus gestoppt – behoben ist.
Öffnen Sie die Windows Defender-Dienste
In einigen Foren haben Benutzer erwähnt, dass Probleme mit dem Offline-Scannen von Windows Defender mit gestoppten Windows Defender-Diensten zusammenhängen. Sie sollten sicherstellen, dass diese Dienste ausgeführt werden.
Schritt 1: Geben Sie Dienste in die Suchleiste in Windows 10/11 ein und klicken Sie auf das genaue Ergebnis in der Liste, um diese Anwendung auf Ihrem PC auszuführen. Oder Sie können Windows + R drücken, services.msc eingeben und auf OK klicken.
Schritt 2: Suchen Sie nach Windows Defender-bezogenen Diensten und stellen Sie sicher, dass sie ausgeführt werden. Wenn ein Dienst gestoppt wird, starten Sie ihn neu.
Erstellen Sie die Wiederherstellungspartitionen neu
Diese Methode funktioniert, wenn der Windows Defender-Offline-Scan bei 92/93 oder einem anderen % stoppt. Normalerweise würden Sie eine Neuinstallation von Windows verwenden und dann die Wiederherstellungspartition löschen, was dazu führen kann, dass Windows Defender nicht mehr funktioniert.
In diesem Fall können Sie versuchen, eine In-Place-Upgrade-Reparaturinstallation durchzuführen. Dies kann auch gelöschte Partitionen neu erstellen.
Schritt 1: Laden Sie dazu die ISO-Datei für Windows 10/11 herunter und hängen Sie diese ISO-Datei ein, um das Laufwerk zu erhalten.
Schritt 2: Öffnen Sie den Treiber und doppelklicken Sie auf die Datei setup.exe, um das direkte Upgrade zu starten.
Alternativ können Sie das Media Creation Tool herunterladen und ausführen, um diesen PC zu aktualisieren.
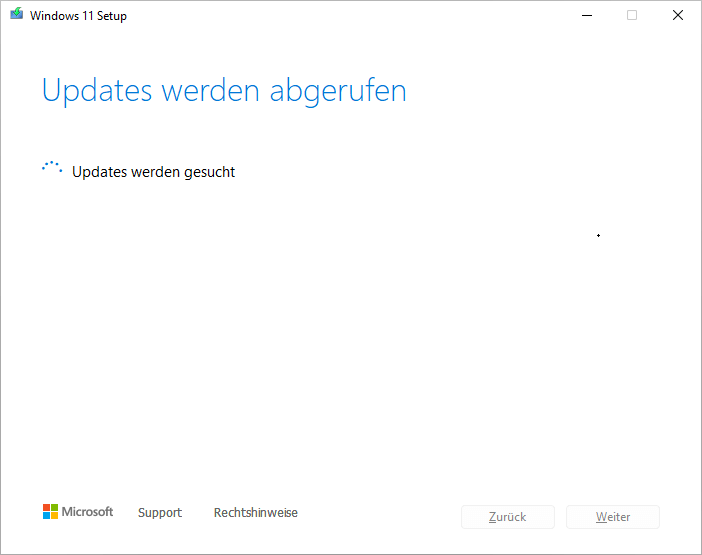
Weitere Informationen zu bestimmten Vorgängen finden Sie in den folgenden Artikeln:
- Was ist DirectX? DirectX Update, Welches DirectX habe ich?
- So führen Sie ein Windows 11-In-Place-Upgrade durch
Probieren Sie ein Antivirenprogramm eines Drittanbieters aus
Wenn der Offline-Scan von Windows Defender zu lange dauert und immer noch nicht funktioniert, sollten Sie ein Antivirenprogramm eines Drittanbieters verwenden. Obwohl Windows Defender eine zuverlässige Software zum Entfernen von Malware und Viren ist, gibt es einige andere Software, die mit erweiterten Funktionen ausgestattet ist.
Auf dem Markt sind McAfee, Avast und Bitdefender leistungsstarke Antivirenprogramme, die Sie ausprobieren können. In unserem vorherigen Beitrag kennen Sie die Schwächen des Windows Defender.
- Windows Defender VS Avast: Welches ist besser für Sie?
- Windows Defender vs. McAfee: Welches ist besser für Ihren PC?
- Ist Windows Defender besser als McAfee, Avast oder Bitdefender?
Führen Sie SFC-, DISM- und CHKDSK-Scans aus
Befolgen Sie die nachstehenden Anweisungen, um diese Scans durchzuführen.
Schritt 1: Öffnen Sie die Eingabeaufforderung mit Administratorrechten in Windows 11/10.
Schritt 2: Geben Sie sfc /scannow ein und drücken Sie die Eingabetaste. System File Checker startet einen Scan für das gesamte System, um nach beschädigten oder fehlenden Systemdateien zu suchen. Einmal erkannt, repariert Windows die Beschädigung.
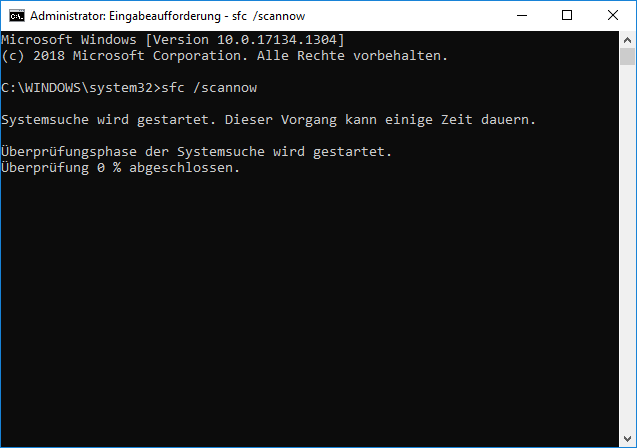
Manchmal schlagen SFC-Befehle fehl und bleiben in der Validierung hängen. Wenn Sie dieses Problem stört, finden Sie die Lösung in diesem Beitrag – Windows 10 SFC /Scannow Stuck at 4/5/30/40/73 etc? 7 Methoden zum Ausprobieren!
Wenn Ihr Windows Defender nach Abschluss des Scans immer noch keinen Offline-Scan ausführen kann, versuchen Sie, einen DISM-Scan auszuführen. Geben Sie einfach die Befehlszeile in das CMD-Fenster ein – DISM /Online /Cleanup-Image /RestoreHealth und drücken Sie die Eingabetaste. Dieser Vorgang kann einige Zeit dauern und Sie sollten ihn nicht unterbrechen.
Außerdem empfehlen einige Benutzer, einen CHKDSK-Scan durchzuführen, was Sie tun sollten:
Geben Sie im CMD-Fenster chkdsk /f N: ein und drücken Sie die Eingabetaste. Hier ist N der Treiberbuchstabe. Wenn Sie das Laufwerk C scannen möchten, müssen Sie Y eingeben, um den Computer neu zu starten, nachdem Sie den ersten Befehl ausgeführt haben.
Aktualisieren Sie Windows 11/10
Manchmal kann Windows Update eine gute Lösung für einige Systemprobleme sein, einschließlich des nicht funktionierenden Windows Defender Offline-Scans.
Schritt 1: Gehen Sie zu den Windows 10-Einstellungen, klicken Sie auf Update > Sicherheit > Windows Update. Oder klicken Sie in den Windows-Einstellungen auf Windows Update.
Schritt 2: Suchen Sie nach verfügbaren Updates. Wenn einige erkannt werden, laden Sie sie herunter und installieren Sie sie auf Ihrem PC.
Führen Sie eine Systemwiederherstellung durch
Wenn Sie zuvor einen Wiederherstellungspunkt erstellt haben, können Sie eine Systemwiederherstellung durchführen, um den PC in einen normalen Zustand zurückzusetzen.
Schritt 1: Geben Sie Wiederherstellungspunkt erstellen in die Suchleiste ein und klicken Sie auf das Ergebnis.
Schritt 2: Klicken Sie auf der Registerkarte Systemschutz auf Systemwiederherstellung.
Schritt 3: Wählen Sie basierend auf der erstellten Zeit einen geeigneten Wiederherstellungspunkt und klicken Sie auf Fertig stellen.
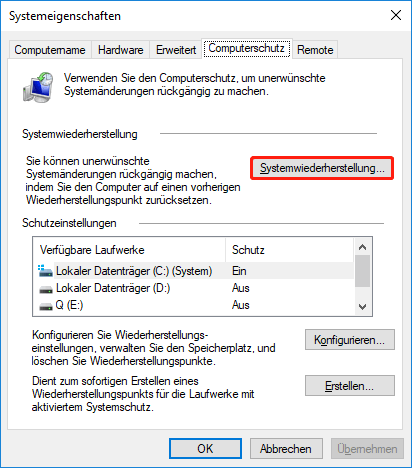
Nachdem Sie diese Möglichkeiten ausprobiert haben, sollte das Problem, dass der Offline-Scan von Windows Defender nicht funktioniert, einfach behoben werden. Ihr PC ist durch dieses Antivirenprogramm gut geschützt.
Manchmal kann das Problem auftreten, dass der Windows Defender-Schnellscan nicht funktioniert. Die Lösungen ähneln der Behebung, dass der Offline-Scan nicht funktioniert. Wenn Sie dies auch treffen, versuchen Sie diese Möglichkeiten hier.
Vorschlag: Sichern Sie Ihre Dateien oder Ihr System
Manchmal reicht es nicht aus, nur Windows Defender laufen zu lassen, um Ihren PC sicher zu halten, insbesondere gehen Daten unerwartet verloren und das System stürzt plötzlich aufgrund von Viren oder Malware ab. Wir empfehlen daher, ein Backup für Ihren PC zu erstellen.
Um diese Arbeit zu erledigen, können Sie eine professionelle Sicherungssoftware um Hilfe bitten. Hier empfehlen wir dringend die Verwendung von MiniTool ShadowMaker. Es wurde entwickelt, um Dateien/Ordner, Festplatten, Partitionen und Systeme zu sichern. Automatische Sicherung, differenzielle oder inkrementelle Sicherung werden unterstützt. Außerdem können mit dieser Software auch Dateisynchronisierung und Festplattenklonen realisiert werden.
Wenn Sie daran interessiert sind, klicken Sie auf die folgende Herunterladen-Schaltfläche, um die Testversion zu erhalten und alle Funktionen in 30 Tagen zu genießen.
MiniTool ShadowMaker TrialKlicken zum Download100%Sauber & Sicher
Folgen Sie dann den Anweisungen, um eine Sicherung zu starten.
Schritt 1: Doppelklicken Sie auf diese Software, um sie zu öffnen.
Schritt 2: Klicken Sie auf Testversion behalten, um fortzufahren.
Schritt 3: In der Sicherungsschnittstelle hat MiniTool ShadowMaker Systempartitionen als Sicherungsquelle ausgewählt. Wenn Sie Dateien sichern möchten, gehen Sie zu Quelle > Ordner und Dateien, um Elemente zu überprüfen, und klicken Sie auf OK.
Schritt 4: Wählen Sie ein Ziel zum Speichern der Bilddatei aus, indem Sie auf Ziel klicken.
Schritt 5: Klicken Sie auf Jetzt sichern, um die Sicherungsaufgabe sofort auszuführen.
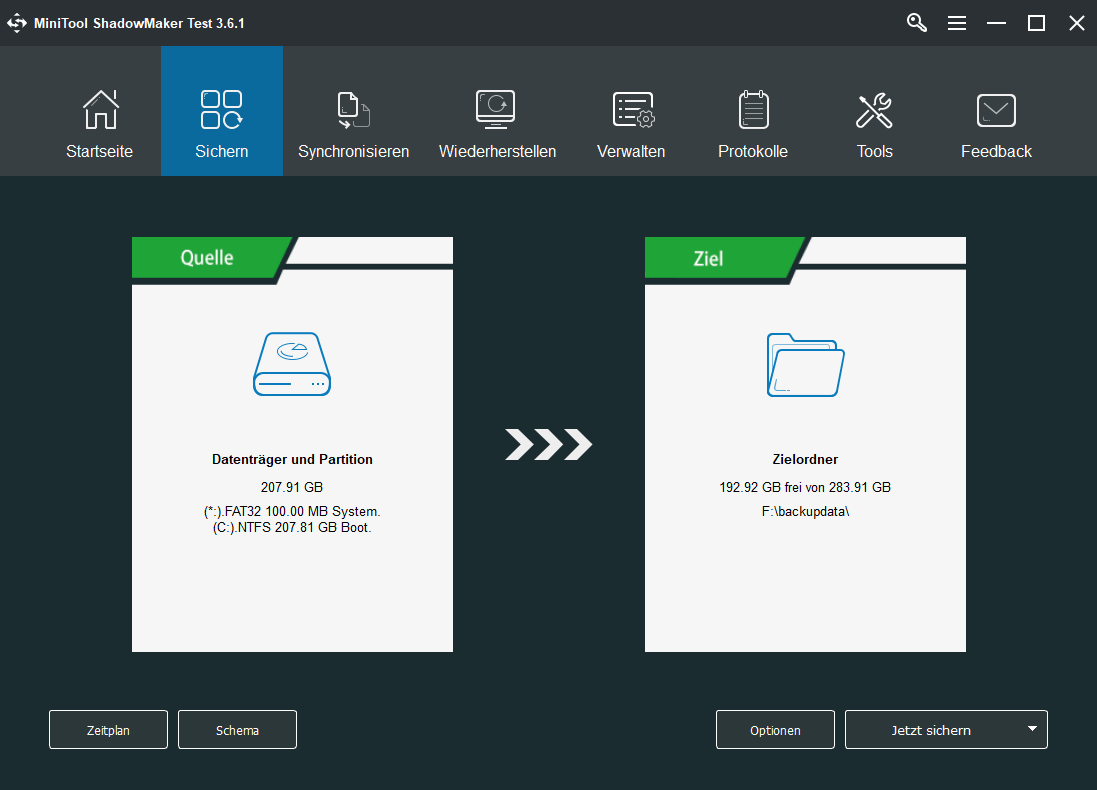
Zusätzlich können Sie Ihre Daten über die Synchronisieren-Funktion sichern. Nach der Synchronisierung können Sie den Zielspeicherort direkt finden, um Ihre gesicherten Dateien anzuzeigen, ohne dass eine Image-Wiederherstellung erforderlich ist. Um viele Informationen zu erhalten, lesen Sie diesen Beitrag – Backup vs. Sync: Was sind die Unterschiede zwischen ihnen.
Fazit
Funktioniert der Offline-Scan von Windows Defender nicht? Der Offline-Scan von Windows Defender stoppt bei 93, 92 usw.? Wenn dieses Problem auf Ihrem Windows 10/11-PC auftritt, probieren Sie diese Methoden in diesem Beitrag aus, und Sie können das Problem leicht beseitigen.
Wenn Sie andere nützliche Lösungen zur Behebung Ihres Problems finden, teilen Sie uns dies im Kommentar unten mit. Vielen Dank im Voraus.