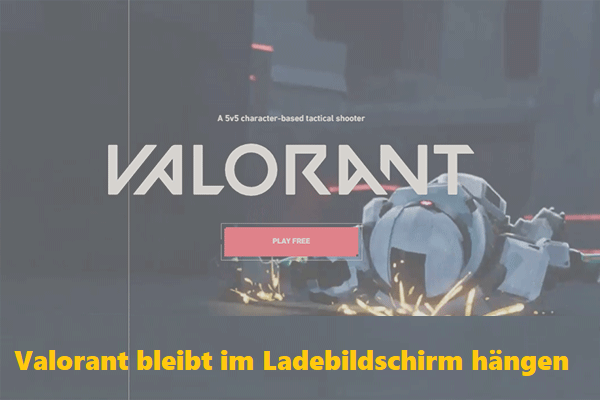Wie bei allen anderen Spielen gibt es auch in Valorant einige Störungen und Fehler. Darin steht der Fehlercode Val 7. Um es loszuwerden, haben wir unser Bestes getan, um Ihnen in diesem Artikel auf der MiniTool-Website einige Problemumgehungen zu geben, ich hoffe, es hilft Ihnen.
Fehlercode Val 7 Windows 10/11
Viele Leute erhalten den Val-Fehlercode 7, wenn sie Valorant spielen. Die Gründe sind vielfältig, z. B. Serverausfall, Sperrung des Benutzerkontos usw. Wenn Sie sich jetzt auch über dieses Problem ärgern, versuchen Sie Folgendes, um den Valorant-Fehlercode Val 7 sofort zu beheben.
Wie behebt man den Fehlercode Val 7 Windows 10/11?
Lösung 1: Überprüfen Sie den Serverstatus
Es gibt umfangreiche Serverprobleme in Valorant. Wenn Sie also auf den Fehlercode Val 7 stoßen, können Sie den Serverstatus von Valorant überprüfen. Glücklicherweise ist diese Lösung ziemlich einfach. Gehen Sie einfach zu Riot Games Service Status und wählen Sie Ihre bevorzugte Sprache und Ihr bevorzugtes Spiel aus. Sobald es ein Serverproblem gibt, können Sie nur darauf warten, dass der Hersteller den Valorant-Fehlercode 7 für Sie behebt. Wenn es kein Problem gibt, können Sie die folgenden Lösungen ausprobieren.
Lösung 2: Starttyp des VGC-Dienstes ändern
Im Allgemeinen können Ressourcenoptimierer von Drittanbietern das Standardverhalten des VGC-Dienstes ändern, um Ihre Systemressourcen zu schonen. Um den Fehlercode Val 7 zu beheben, können Sie versuchen, den Starttyp des VGC-Dienstes zu ändern.
Schritt 1. Drücken Sie Win + R, um das Dialogfeld Ausführen zu öffnen.
Schritt 2. Geben Sie services.msc in das Feld ein und drücken Sie die Eingabetaste, um Dienste zu starten.
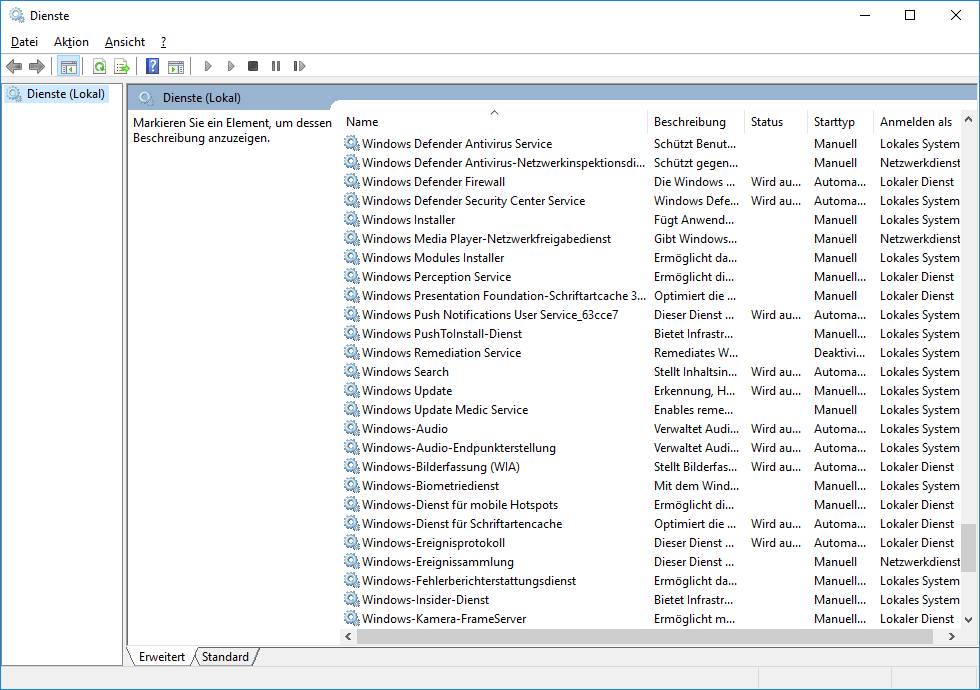
Schritt 3. Drücken Sie Ja, wenn Sie nach Administratorrechten gefragt werden.
Schritt 4. Suchen Sie den vgc-Dienst und klicken Sie mit der rechten Maustaste darauf, um Eigenschaften auszuwählen.
Schritt 5. Stellen Sie auf der Registerkarte Allgemein den Starttyp auf Automatisch ein und klicken Sie auf Starten, um diesen Vorgang anzuwenden.
Schritt 6. Starten Sie das Spiel erneut und prüfen Sie, ob der Valorant-Fehlercode 7 noch vorhanden ist.
Lösung 3: Dieses Spiel zur Whitelist hinzufügen
Wenn Vanguard keinen vollständigen Zugriff auf die Windows Defender-Firewall hat, wird manchmal auch der Valorant-Fehlercode 7 ausgelöst. Daher ist es eine gute Option, Valorant und Riot Vanguard durch die Windows Defender-Firewall zuzulassen.
Schritt 1. Öffnen Sie Systemsteuerung > System und Sicherheit > Windows Defender-Firewall > Eine App oder Features durch die Windows Defender Firewall zulassen.
Schritt 2. Klicken Sie auf Einstellungen ändern und scrollen Sie nach unten, um Andere App zulassen auszuwählen.
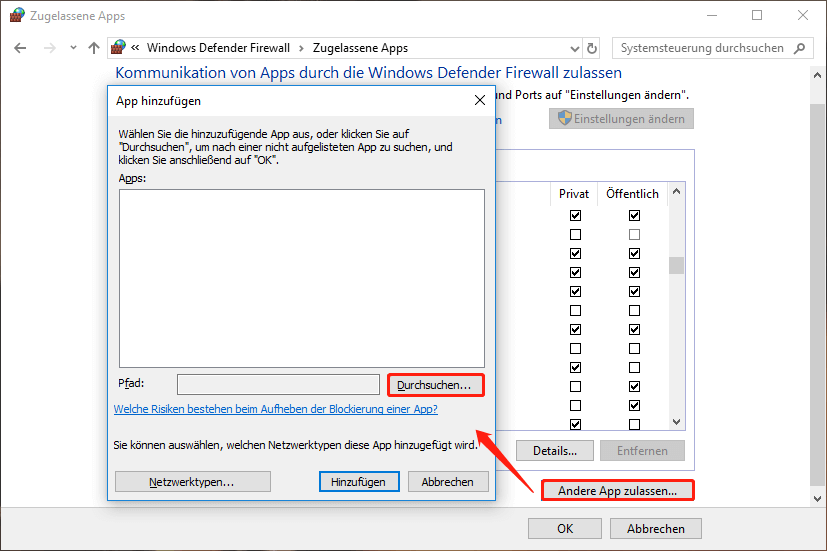
Schritt 3. Klicken Sie auf Durchsuchen, um den Riot Vanguard-Ordner zu suchen, und klicken Sie dann auf Hinzufügen und OK.
Schritt 4. Starten Sie Ihren PC neu und starten Sie das Spiel neu, um zu sehen, ob der Fehlercode Val 7 noch vorhanden ist.
Lösung 4: Installieren Sie Riot Vanguard neu
Die Neuinstallation von Riot Vanguard ist eine zeitaufwändige, aber effektive Methode, um Val 7-Fehlercodes zu beheben. So geht’s:
Schritt 1. Beenden Sie Valorant Client und Riot Client.
Schritt 2. Suchen Sie den Riot Vanguard-Ordner in Programme und klicken Sie mit der rechten Maustaste darauf, um Löschen auszuwählen.
Schritt 3. Geben Sie cmd in die Suchleiste ein, um die Eingabeaufforderung zu finden, und klicken Sie mit der rechten Maustaste darauf, um Als Administrator ausführen auszuwählen.
Schritt 4. Führen Sie die folgenden Befehle aus und vergessen Sie nicht, die Eingabetaste zu drücken:
- sc löschen vgc
- sc löschen vgk
Schritt 5. Öffnen Sie Valorant und es beginnt automatisch mit der Installation.
Schritt 6. Nachdem der Installationsvorgang abgeschlossen ist, starten Sie Ihr Gerät neu, um zu sehen, ob der Fehlercode Val 7 verschwindet.
Lösung 5: Wenden Sie sich an das Support-Team
Wenn der oben genannten Methoden für Sie nicht funktioniert, können Sie Ihre E-Mails überprüfen, um festzustellen, ob Sie jemand gemeldet hat, und Ihr Konto möglicherweise gesperrt wird. Möglicherweise ist das Verbot unfair und unangemessen, sodass Sie sich an das Riot Support Team wenden können, um ein Ticket einzureichen.
Empfohlener Artikel: