Valorant ist ein beliebtes Spiel für Microsoft Windows. Leider haben einige Benutzer das Problem, dass Valorant im Ladebildschirm stecken bleibt. Um das Problem zu lösen, stellt MiniTool Partition Wizard einige Lösungen vor.
Valorant ist ein First-Person-Helden-Shooter, der von Riot Games entwickelt und am 2. Juni 2020 veröffentlicht wurde. Benutzer können dieses Spiel auf Microsoft Windows spielen, wenn ihr PC die Valorant-Systemanforderungen erfüllt. Allerdings bleiben einige Benutzer beim Spielen von Valorant im Ladebildschirm stecken.
Warum bleibt Valorant im Ladebildschirm stecken?
Das Problem kann durch verschiedene Faktoren verursacht werden. Es kann einige Zeit dauern, den Übeltäter zu finden, aber Sie brauchen sich keine Sorgen zu machen. Hier finden Sie einige Lösungsvorschläge, die Sie nacheinander ausprobieren können, um das Problem mit dem Ladebildschirm von Valorant zu beheben.
Der Valorant-Fehlercode VAL 5 ist ein weiteres häufiges Problem, auf das Sie beim Spielen des Spiels stoßen können. Und Sie können auf den Link klicken, um einige mögliche Lösungen zu erhalten.
Lösung 1: Starten Sie Ihren PC neu
Manchmal kann ein einfacher Neustart der einfachste und schnellste Weg sein, um häufige Probleme zu lösen. Wenn Sie das Problem haben, dass Valorant im Ladebildschirm stecken bleibt, können Sie versuchen, Ihren Computer neu zu starten und dann das Spiel erneut zu starten, um zu überprüfen, ob es funktioniert.
Wenn das Problem weiterhin besteht, können Sie mit der nächsten Lösung fortfahren.
Lösung 2: Führen Sie das Spiel als Administrator aus
Sie könnten auch ein Problem mit Valorant haben, wenn das Spiel keine administrativen Berechtigungen hat. Um das Problem zu lösen, können Sie Valorant als Administrator ausführen.
Schritt 1: Klicken Sie mit der rechten Maustaste auf die Valorant-Verknüpfung auf dem Desktop und wählen Sie Eigenschaften.
Wenn Sie keine Valorant-Verknüpfung haben, können Sie den Datei-Explorer öffnen und zu der ausführbaren Datei von Valorant navigieren. Klicken Sie dann mit der rechten Maustaste darauf und wählen Sie Eigenschaften.
Schritt 2: Wechseln Sie im Popup-Fenster auf die Registerkarte Kompatibilität und aktivieren Sie Dieses Programm als Administrator ausführen.
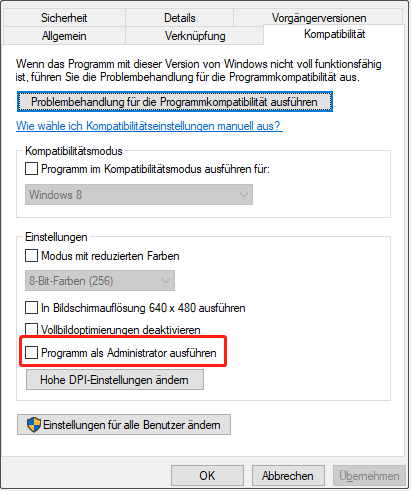
Schritt 3: Klicken Sie auf Übernehmen und OK, um die Änderungen zu speichern.
Dann können Sie auf die Valorant-Verknüpfung doppelklicken, um das Spiel zu starten.
Lösung 3: Netzwerkverbindung prüfen
Wenn Sie eine schlechte Netzwerkverbindung haben, kann es auch sein, dass Valorant im Ladebildschirm stecken bleibt.
Um eine stabilere Netzwerkverbindung zu erhalten, können Sie Ihren Computer anstelle von Wi-Fi über ein Kabel mit dem Internet verbinden. Sie können auch ihr Netzwerkgerät neu starten um Probleme mit dem Netzwerk zu beheben.
Darüber hinaus können Sie auch ein VPN verwenden, um das Problem zu lösen.
Lösung 4: Aktualisieren Sie Ihren Grafikkartentreiber
Wenn Ihr Grafikkartentreiber veraltet oder beschädigt ist, können auch Probleme beim Spielen auftreten, z.B. wenn der Ladebildschirm von Valorant hängen bleibt. In diesem Fall müssen Sie den Treiber Ihrer Grafikkarte aktualisieren.
Schritt 1: Klicken Sie mit der rechten Maustaste auf die Windows-Schaltfläche in der Taskleiste und wählen Sie Geräte-Manager.
Schritt 2: Doppelklicken Sie auf die Kategorie Display-Adapter. Klicken Sie dann mit der rechten Maustaste auf Ihre Grafikkarte und wählen Sie Treiber aktualisieren.
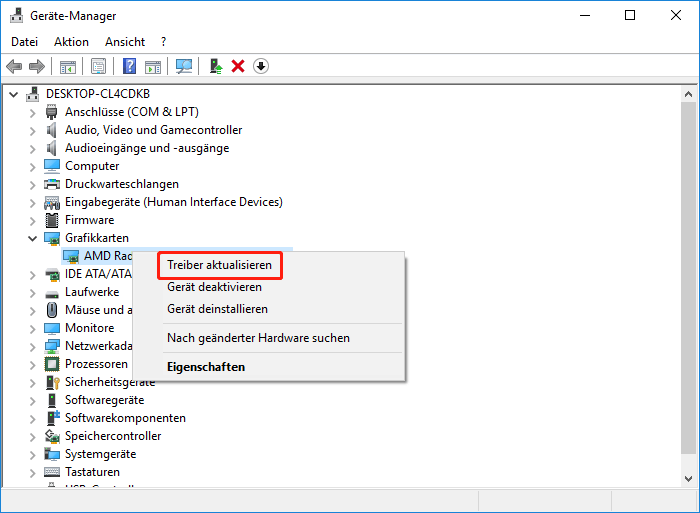
Schritt 3: Wählen Sie im Pop-up-Fenster Automatisch nach aktualisierter Treibersoftware suchen und folgen Sie den Anweisungen auf dem Bildschirm, um das Problem zu lösen.
Darüber hinaus müssen Sie möglicherweise auch Windows-Updates installieren, falls solche verfügbar sind.
Lösung 5: Valorant neu installieren
Wenn Sie alle oben genannten Lösungen ausprobiert haben, das Problem „Valorant bleibt im Ladebildschirm stecken“ aber immer noch besteht, sollten Sie eine Neuinstallation des Spiels in Betracht ziehen.
Schritt 1: Drücken Sie Win + S, um das Windows-Suchprogramm zu öffnen. Suchen Sie dann nach Systemsteuerung und öffnen Sie sie.
Schritt 2: Wählen Sie in der Systemsteuerung in der oberen rechten Ecke Ansicht nach Kategorie. Klicken Sie dann auf Programm deinstallieren.
Schritt 3: Scrollen Sie in der Liste der installierten Programme und Funktionen nach unten, um Valorant zu finden. Klicken Sie mit der rechten Maustaste auf Valorant und wählen Sie Deinstallieren. Folgen Sie dann den Anweisungen auf dem Bildschirm, um den Vorgang abzuschließen.
Schritt 4: Klicken Sie mit der rechten Maustaste auf Riot Vanguard und wählen Sie Deinstallieren, um Riot Vanguard zu deinstallieren.
Vanguard ist ein Anti-Cheat-Programm, das zusammen mit Valorant installiert wird, aber Sie müssen es manuell deinstallieren, wenn Sie Valorant deinstallieren.
Schritt 5: Laden Sie Valorant herunter und installieren Sie es erneut und überprüfen Sie, ob es ordnungsgemäß funktioniert.
![[4 Möglichkeiten] Windows 11 erkennt den zweiten Monitor nicht](https://images.minitool.com/de.minitool.com/images/uploads/2022/07/windows-11-den-zweiten-monitor-nicht-erkennt-thumbnail.jpg)


