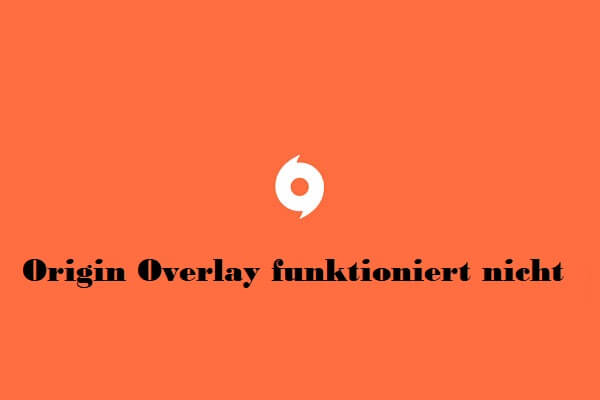Fehler: Final Fantasy VII Rebirth DX12 wird auf Ihrem System nicht unterstützt
Final Fantasy VII Rebirth ist ein sehr beliebtes Action-Rollenspiel, und seine PC-Version wurde offiziell am 23. Januar 2025 veröffentlicht. Obwohl diese Version erhebliche Verbesserungen in der Grafik und Leistung hat, hat es auch einige Probleme, wie die Final Fantasy VII Rebirth DX12 Fehler, die in diesem Artikel diskutiert werden.
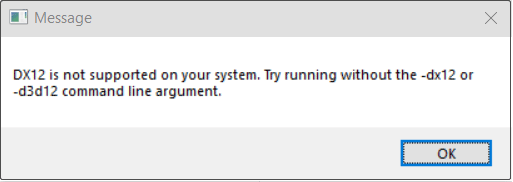
Der Final Fantasy VII Rebirth DirectX-Fehler kann aus vielen Gründen auftreten, z. B. wenn die Grafikkarte DirectX 12 oder damit verbundene erweiterte Funktionen nicht unterstützt, die Installationsdateien des Spiels beschädigt sind oder fehlen, die DirectX-Versionen nicht kompatibel, die Spieleinstellungen falsch sind usw.
Wenn Sie nach Lösungen suchen, um den Fehler zu beheben, probieren Sie die folgenden Workarounds aus.
Final Fantasy VII Rebirth DX12-Fehler beheben
Lösung 1. Überprüfen Sie Ihre Systemvoraussetzungen
Final Fantasy VII Rebirth hat hohe Systemanforderungen an Grafikkarten, Speicher, Betriebssystemversionen usw. Wenn der Final Fantasy VII Rebirth DX12-Fehler erscheint, bedeutet dies in der Regel, dass die Grafikkarte die Mindestanforderungen nicht erfüllt.
Nach offiziellen Angaben müssen Sie sicherstellen, dass die Grafikkarte die Funktionen von DirectX 12 Ultimate und Shader Model 6.6 unterstützt. Sie können die offizielle Website des Grafikkartenherstellers besuchen, um zu überprüfen, ob Ihr Grafikkartenmodell DirectX 12 Ultimate unterstützt. Wenn nicht, müssen Sie Ihre Hardware aufrüsten.
Lösung 2. Laden Sie die Fix Game Mod herunter
Für den Final Fantasy VII Rebirth DirectX-Fehler hat die bekannte Mod-Community Nexus Mods eine Ersatzmod d3d12.dll veröffentlicht. Sie können diese .dll-Datei herunterladen, um die ursprüngliche Datei zu ersetzen, damit der Fehler behoben wird und die Spielfunktionen verbessert werden, insbesondere für Grafikkarten der Serie 16. Den Downloadpfad der Mod finden Sie in dieser Steam-Community-Diskussion.
Nachdem Sie die Mod-Datei heruntergeladen haben, gehen Sie zu folgendem Ort und ersetzen die d3d12-Datei:
C:\Program Files (x86)\Steam\steamapps\common\FINAL FANTASY VII REBIRTH\End\Binaries\Win64.
Beachten Sie, dass dieser Pfad je nach Ihren Installationseinstellungen unterschiedlich sein kann.
Lösung 3. Fügen Sie -dx12 oder -d3d12 zu den Startoptionen hinzu
Wenn Ihr System DirectX 12 unterstützt, aber DirectX 12 nicht korrekt verwendet, kann dies zu Kompatibilitätsproblemen führen. In diesem Fall können Sie manuell -dx12 oder -d3d12 zu den Startoptionen hinzufügen, um das Spiel zur Verwendung von DirectX 12 zu zwingen.
Ich zeige Ihnen am Beispiel von Steam, wie Sie diese Optionen hinzufügen:
Klicken Sie im Bibliotheksbereich von Steam mit der rechten Maustaste auf Final Fantasy VII Rebirth und wählen Sie Eigenschaften.
Unter dem Abschnitt STARTOPTIONEN geben Sie -dx12 ein. Starten Sie dann das Spiel und überprüfen Sie, ob der DX12-Fehler verschwindet. Wenn dies nicht funktioniert, geben Sie -d3d12 ein und überprüfen Sie, ob das Problem behoben ist.
Lösung 4. Deaktiviere das In-Game-Overlay
Das Steam-Overlay kann manchmal mit dem Grafik-Rendering des Spiels oder DirectX in Konflikt geraten, was die Ursache für den Final Fantasy VII Rebirth DX12-Fehler oder andere Spielprobleme sein kann. In diesem Fall können Sie versuchen, das Steam-In-Game-Overlay zu deaktivieren und überprüfen, ob es hilft.
Öffnen Sie den Steam-Client, klicken Sie auf das Steam-Symbol in der oberen linken Ecke und wählen Sie dann Einstellungen. Wenn das neue Fenster erscheint, gehen Sie auf die Registerkarte Im Spiel und schalten Sie die Schaltfläche neben Steam Overlay im Spiel aktivieren aus.
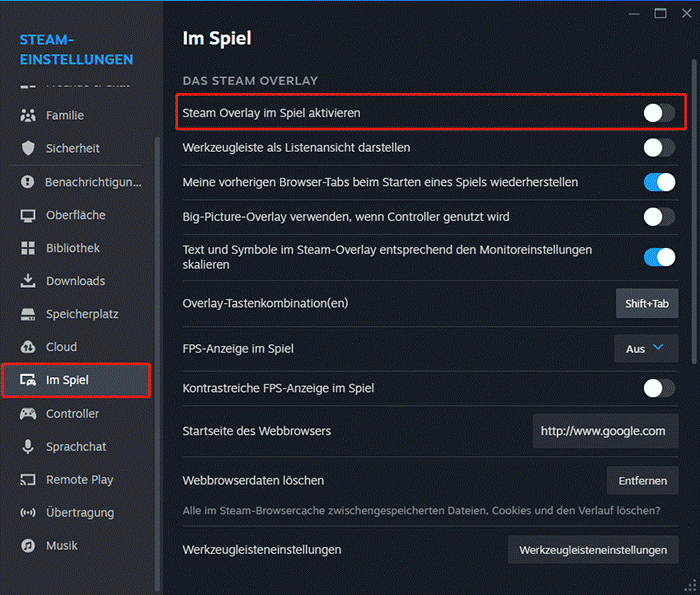
MiniTool Power Data Recovery FreeKlicken zum Download100%Sauber & Sicher
Fazit
Zusammenfassend lässt sich sagen, dass Sie, wenn der Final Fantasy VII Rebirth DX12-Fehler unter Windows auftritt, Ihre Grafikkarte aufrüsten, -dx12 oder -d3d12 manuell zu den Startoptionen hinzufügen, Steam-Overlay deaktivieren oder die Mod herunterladen müssen, um die Datei d3d12.dll zu ersetzen.
![Bloodborne PC: Ist es verfügbar und wie kann man es spielen? [Vollständige Anleitung]](https://images.minitool.com/de.minitool.com/images/uploads/2022/09/bloodborne-pc-thumbnail.jpg)