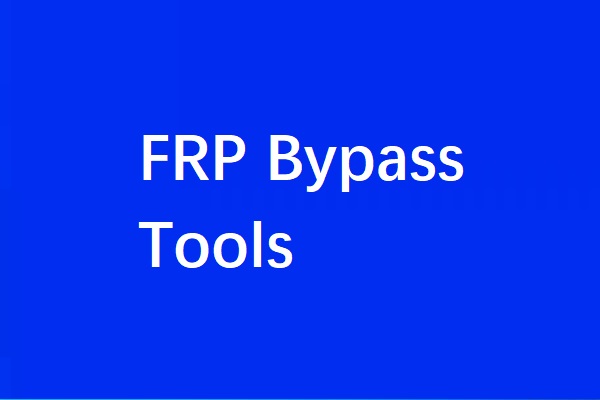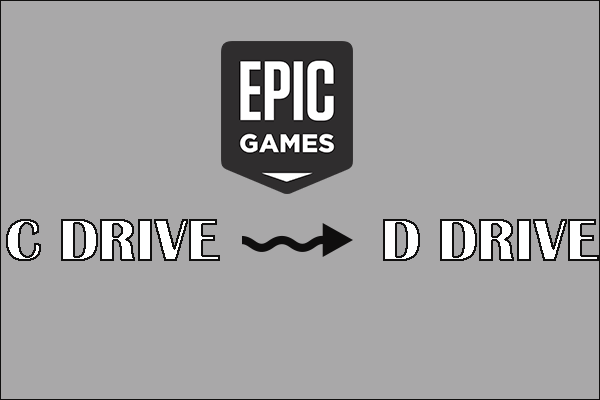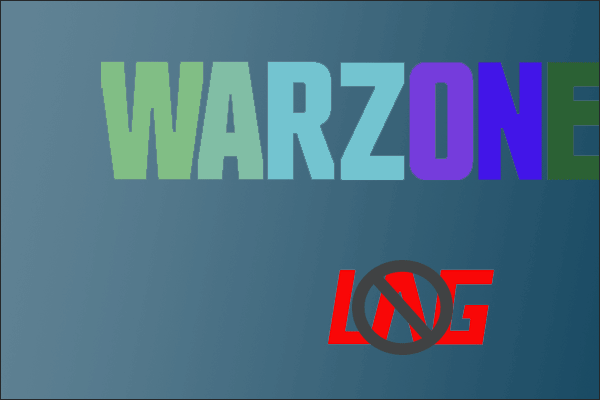Über Bloodborne
Bloodborne, ein Action-Rollenspiel, wurde von FromSoftware entwickelt und von Sony Computer Entertainment im März 2015 veröffentlicht. Das Spiel wird aus einer Third-Person-Perspektive gespielt. Das Gameplay konzentriert sich auf strategische waffenbasierte Kämpfe und Erkundung.
Das Spiel ist bei Millionen von Spielern dank des großartigen Gameplays, des hohen Schwierigkeitsgrads, der Atmosphäre, des Sounddesigns, des Lovecraft-Themas und des vernetzten Weltdesigns beliebt. Allerdings ist es PS4-exklusiv, was bedeutet, dass Spieler auf anderen Plattformen außer PS4 es nicht spielen können.
In Anbetracht dieser Tatsache haben sich viele Spieler schon seit Jahren eine PC-Portierung von Bloodborne gewünscht. Ist Bloodborne jetzt auf dem PC? Wie kann man Bloodborne auf dem PC spielen? Bitte lesen Sie den Beitrag weiter.
Ist Bloodborne auf dem PC?
Obwohl Bloodborne jetzt nicht auf dem PC verfügbar ist, kann es immer noch auf Computern über Cloud Streaming gespielt werden. Dafür müssen Sie eine PlayStation Plus Premium-Mitgliedschaft abschließen, die Sie 17,99 Dollar pro Monat kostet.
Das Spiel war über PlayStation Now zum Preis von 9,99 $/Monat spielbar. Dieser Service bietet Cloud Streaming und einen einzigartigen Katalog von herunterladbaren PS4-Spielen. Allerdings hat Sony den Preis nach der neusten Einführung des Tier-Systems angehoben. Daher müssen die Spieler nun höhere Gebühren für den Dienst zahlen.
Lesen Sie weiter:
Interessanterweise werden PS4-Exklusivtitel wie Bloodborne immer häufiger mit Patches versehen, die es ermöglichen, Spiele in 4K und mit 60fps zu spielen. Außerdem haben Spiele wie Ghost of Tsushima, Days Gone und God of War alle kostenlose PS5-Updates erhalten.
Die beiden letztgenannten Titel sowie Bloodborne stehen auf der Liste der PlayStation Plus Collection-Spiele. Bloodborne kann nur von PS5-Besitzern heruntergeladen werden, bis das Remaster erscheint.
Wie man Bloodborne auf dem PC spielt (zwei Methoden)
Kann ich Bloodborne auf dem PC spielen? Die kurze Antwort lautet „Ja“. Es gibt zwei Methoden, mit denen Sie Bloodborne auf dem PC spielen können.
Methode 1: Über PlayStation Plus
Hier erfahren Sie, wie Sie Bloodborne mit PlayStation Plus auf dem PC spielen können.
Schritt 1: Kaufen Sie eine PlayStation Plus Premium-Mitgliedschaft im offiziellen Sony Store.
Schritt 2: Laden Sie die PlayStation Plus-App auf Ihren Computer herunter.
Schritt 3: Loggen Sie sich nach dem Öffnen der App in Ihr PlayStation-Konto ein.
Schritt 4: Verbinden Sie den PS4-Controller über Bluetooth oder USB-Kabel mit Ihrem PC.
Schritt 5: Suchen Sie nach Bloodborne in der App-Bibliothek.
Schritt 6: Drücken Sie auf Stream und fahren Sie fort.
Der größte Nachteil dieser Methode ist, dass sie einen kostenpflichtigen Service (PS Plus) und ein PlayStation-Konto erfordert. Sie ist teurer als eine native Version von Bloodborne PC.
Lesen Sie auch: Brauchen Sie PlayStation Plus/Xbox Live, um Warzone zu spielen?
Methode 2: Über einen PS4-Emulator
Mit einem PS4-Emulator wie PCSX4 können Sie Bloodborne auch auf dem PC spielen. Aufgrund der Grafikqualität und der schlechten Optimierung von Bloodborne kommt es jedoch häufig zu Abstürzen und Verlangsamungen. Sie brauchen also einen wirklich leistungsstarken PC, um den Emulator und das Spiel ohne Probleme spielen zu können.
Außerdem sollten Sie eine kompatible Kopie des Spiels vorbereiten. Wenn Ihr PC über einen Diskettensteckplatz verfügt, kann der Emulator eine Originalkopie des Spiels lesen und ausführen. Zusammenfassend lässt sich sagen, dass diese Methode einen inoffiziellen Mechanismus verwendet, der die Nutzung der Online-Optionen verhindern kann.
Wird Bloodborne auf den PC kommen?
Das ist sehr wahrscheinlich. Zunächst einmal hat Sony gut durchdachte Verbesserungen für den PC-Markt vorgenommen. Horizon Zero Dawn zum Beispiel, von dem die Entwickler behaupteten, dass es nie für den PC erscheinen würde, kam endlich für den PC. Danach landeten viele „Nur auf PlayStation“-Titel nach und nach in Windows.
Nachdem Sony das Studio Nixxes übernommen hatte, spezialisierte es sich darauf, Konsolenportierungen für den PC zu erstellen. Wie Sie sehen, möchte Sony in die PC-Umsetzung seiner Spiele investieren. Man muss nur auf die offizielle Ankündigung des PC-Veröffentlichungsdatums von Bloodborne warten.
Bevor die PC-Version von Bloodborne erscheint, können Sie Bloodborne mit den oben genannten Methoden auf dem PC spielen.
Neue Funktionen von Bloodborne PC
Das Souls-Spiel funktioniert auf der PS4 hervorragend, ganz zu schweigen von der PS5. Mit der verbesserten Hardware der PS5 wird überraschend ein Patch oder Remaster aufgespielt werden. Die Anzahl der verfügbaren Tweaking-Optionen auf dem PC ist unermesslich.
Sobald Sie Bloodborne betreten, landen Sie im gothischen und verfallenen Yharnam. Die Umgebung gibt Ihnen ein unheimliches Gefühl, das Sie bei den meisten Spielen auf dem Markt nicht erfahren. Es kann sein, dass Sie sich fürchten, wenn Ihr Körper gleichzeitig Adrenalin ausstößt, während Sie das Spiel kämpfen.
Die Spielmechanik ist reibungslos, der Ton ist düster und die Umgebung ergänzt das auf eine Bloodborne-spezifische Weise. Wenn Sie Bloodborne auf dem PC spielen, werden Sie ein gutes Spielerlebnis haben, besonders bei 60fps.
In der PC-Version von Bloodborne kommt viel Kreativität zum Vorschein. So gibt es zum Beispiel jede Menge witzige Mods, wie zum Beispiel, dass der Jäger Blasenpistolen hat oder dass die Gegner Shreks sind.
Bloodborne PC Erscheinungsdatum
Wird Bloodborne auf dem PC erscheinen? Einem Tweet zufolge ist Bloodborne PC nicht für den 20. September 2022 angekündigt worden. Dies ist die letzte Information über die PC-Version von Bloodborne. Trotzdem bedeutet es nicht, dass Bloodborne nicht in Zukunft für den PC erscheinen wird. Alles, was Sie tun müssen, ist mit Geduld zu warten.
Bloodborn PC Systemanforderungen
Um Bloodborne reibungslos auf dem PC spielen zu können, müssen Sie sicherstellen, dass Ihr PC die Systemanforderungen des Spiels erfüllt.
Mindestanforderungen für Bloodborne auf PC
- Prozessor: Intel Core i3-2100 3.1GHz oder AMD FX-6300
- ARBEITSSPEICHER: 4GB
- Grafikkarte: NVIDIA GTX 750 Ti oder AMD Radeon HD 7950 (DirectX 11 kompatibel)
- Integrierte Grafikkarte: Intel Core i5 Intel HD-Grafik (Gen 4)
- Größe der Spielinstallation: 25 GB
- Betriebssystem: Windows 7 (64-Bit)
Empfohlene Anforderungen für Bloodborne auf PC
- Prozessor: Intel Core i7-37704 3.4GHz oder AMD FX-8350 oder besser
- ARBEITSSPEICHER: 8 GB
- Grafikkarte: NVIDIA GTX 970 4GB oder AMD Radeon R9 290X (DirectX 11 kompatibel)
- Größe der Spielinstallation: 25 GB
- Betriebssystem: Windows 10 (64-bit)
Im Folgenden sind die Anforderungen für Bloodborne PC Remastered aufgeführt.
- Betriebssystem: Windows 7 SP1 64-Bit, Windows 8.1 64-Bit, Windows 10 64-Bit
- Prozessor: AMD FX 8150 3.6Gz oder Intel Core i7 2600 3.4GHz
- Grafikkarte: NVIDIA GeForce GTX 750, ATI Radeon HD 7850
- DirectX: Version 11
- Arbeitsspeicher: 8GB
- Freier Festplattenspeicher: 50 GB
- Netzwerk: Breitband-Internetverbindung
Was tun, wenn Ihr PC nicht über genügend Speicherplatz verfügt?
Wenn Ihr Computer nicht über den erforderlichen Festplattenspeicher verfügt, können Sie Bloodborne möglicherweise nicht auf dem PC spielen oder es kommt zu Einfrier-, Verzögerungs- oder Absturzproblemen während des Spiels. Daher ist es wichtig, den Speicherplatz zu erhöhen, bevor Sie die PC-Version von Bloodborne spielen.
Sie haben drei Möglichkeiten, um mehr Speicherplatz auf dem Computer zu erhalten.
Option 1: Speicherplatz freigeben
Eine einfache Methode, den freien Speicherplatz zu vergrößern, ist das Freigeben von Festplattenplatz durch das Löschen von platzraubenden und nutzlosen Daten (einschließlich Dateien, Ordnern oder Anwendungen). Als Erstes müssen Sie herausfinden, was auf Ihrer Festplatte Platz wegnimmt. Mit anderen Worten: Sie sollten die großen Dateien auf der Festplatte finden.
Um dies mit Leichtigkeit zu tun, kommt MiniTool Partition Wizard zum Einsatz. Seine Funktion Speicher-Analysator hilft Ihnen, herauszufinden, wie viel Platz eine Datei/Ordner/Anwendung einnimmt. Hier ist die Anleitung, wie Sie den Speicher-Analysator verwenden.
Schritt 1: Laden Sie MiniTool Partition Wizard herunter und installieren Sie es, indem Sie auf die Schaltfläche unten klicken und den Anweisungen auf dem Bildschirm folgen, nachdem Sie die Setup-Datei ausgeführt haben.
MiniTool Partition Wizard DemoKlicken zum Download100%Sauber & Sicher
Schritt 2: Starten Sie MiniTool Partition Wizard, um die Hauptschnittstelle zu öffnen, und klicken Sie dann in der oberen Symbolleiste auf Speicher-Analysator.
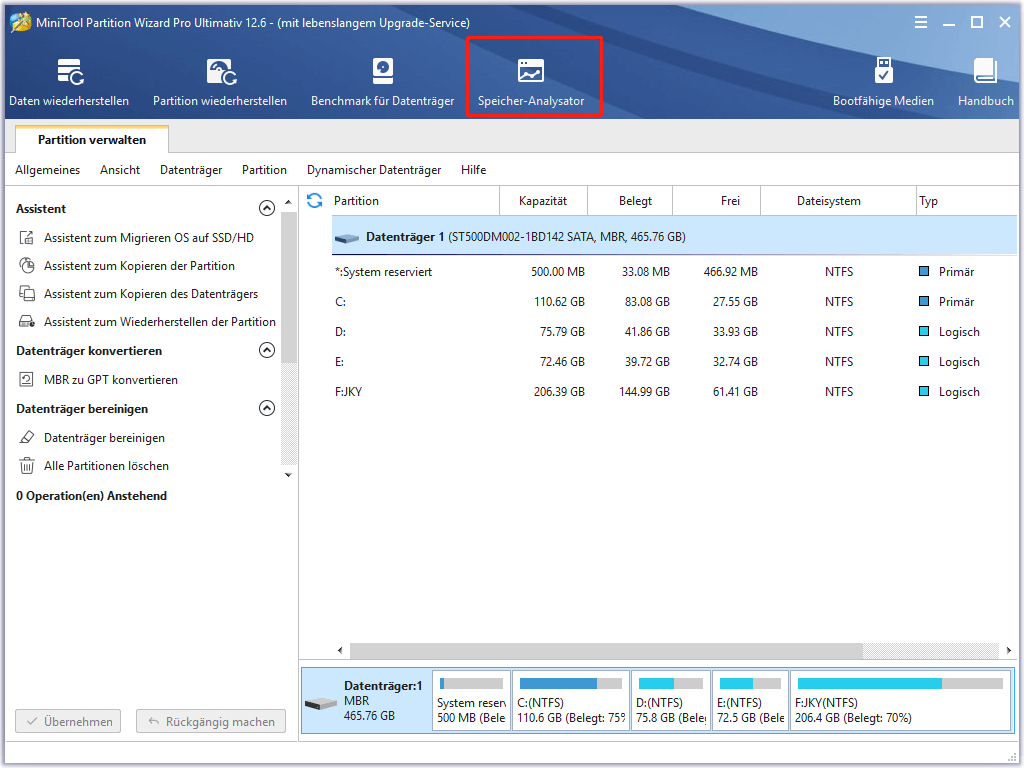
Schritt 3: Wählen Sie im nächsten Fenster den Laufwerksbuchstaben der Zielpartition und klicken Sie auf Scannen. Daraufhin wird das ausgewählte Laufwerk automatisch gescannt.
Bei Bedarf können Sie auch einen Ordner zum Scannen auswählen.
Schritt 4: Sobald der Scanvorgang abgeschlossen ist, wird das Scanergebnis angezeigt. Es wird auf drei Arten angezeigt (Strukturansicht, Dateiansicht und Ordneransicht). Sie können zwischen ihnen wechseln, indem Sie auf die entsprechende Option klicken. Um die größten auf dem Laufwerk gespeicherten Dateien/Ordner direkt zu finden, sollten Sie zur Datei- oder Ordneransicht navigieren.
Nachdem Sie die platzraubenden und unbrauchbaren Dateien oder Ordner gefunden haben, klicken Sie mit der rechten Maustaste darauf und tippen Sie auf Löschen (Zu Papierkorb) oder Löschen (Endgültig).
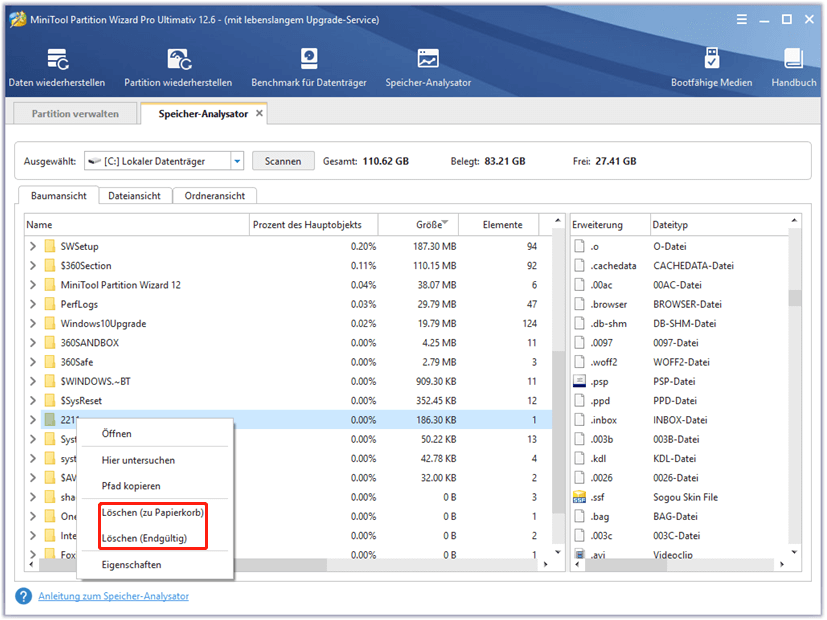
Lesen Sie auch: 6 effektive und zuverlässige Methoden zum dauerhaften Löschen von Dateien
Option 2: Partition erweitern oder verschieben/Größe ändern
Wenn Sie keine Daten auf dem Laufwerk löschen möchten, versuchen Sie, Partitionen mit MiniTool Partition Wizard zu erweitern oder zu verschieben/vergrößern. Es wird empfohlen, die Funktion Partition erweitern zu verwenden, wenn neben der Zielpartition kein zusammenhängender, nicht zugewiesener oder freier Speicherplatz vorhanden ist.
Schritt 1: Starten Sie MiniTool Partition Wizard, um die Hauptschnittstelle zu öffnen.
Schritt 2: Klicken Sie mit der rechten Maustaste auf die Zielpartition und tippen Sie auf Erweitern.
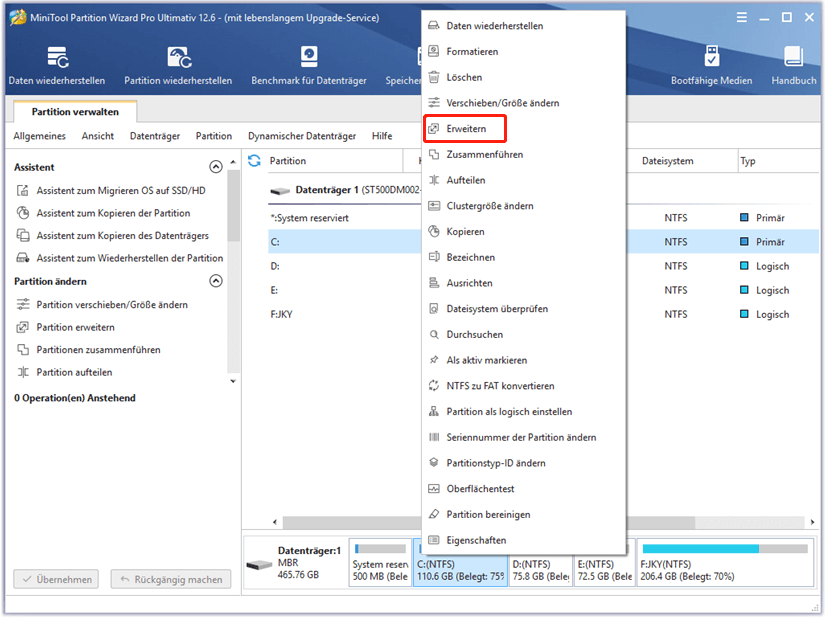
Schritt 3: Wählen Sie aus dem Dropdown-Menü eine Stelle aus, an der Sie freien Speicherplatz benötigen, und ziehen Sie dann den blauen Block nach links oder rechts, um die Größe des zu erweiternden Speicherplatzes zu bestimmen. Klicken Sie anschließend auf OK und Übernehmen, um die Änderungen zu speichern und auszuführen.
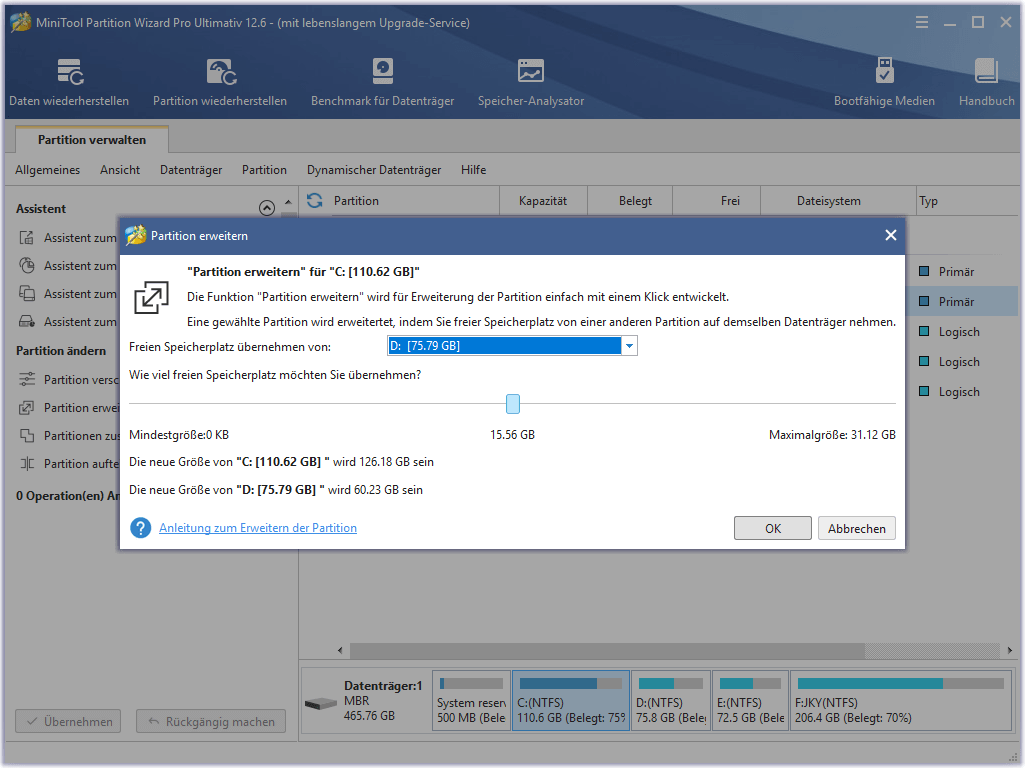
Wenn neben der Zielpartition noch freier oder nicht zugeordneten Speicherplatz vorhanden ist, können Sie auch die Funktion Partition verschieben/Größe ändern verwenden.
- Markieren Sie die Partition, die vergrößert werden soll, und klicken Sie auf Partition verschieben/Größe ändern im Aktionsfenster.
- Ziehen Sie den blauen Block, um den nicht zugeordneten Speicherplatz zu belegen.
- Klicken Sie auf OK, um die Änderungen zu speichern.
- Tippen Sie auf Übernehmen, um den anstehenden Vorgang auszuführen.
Option 3: Upgrade auf eine größere Festplatte
Sie können auch direkt auf eine größere Festplatte aufrüsten, um mehr Speicherplatz zu erhalten. Um dies ohne Datenverlust zu tun, sollten Sie die ursprünglichen Daten im Voraus sichern. Dazu können Sie entweder die Funktion Datenträger kopieren oder OS auf SSD/HD migrieren verwenden.
MiniTool Partition Wizard DemoKlicken zum Download100%Sauber & Sicher
Schritt 1: Nehmen Sie eine Festplatte und schließen Sie sie an Ihren PC an.
Schritt 2: Starten Sie MiniTool Partition Wizard und klicken Sie auf Assistent zum Migrieren OS auf SSD/HD.
Schritt 3: Wählen Sie im nächsten Fenster die Option A und klicken Sie auf Weiter.
Schritt 4: Wählen Sie die angeschlossene Festplatte als Ziellaufwerk und klicken Sie auf Weiter.
Tippen Sie auf Ja, um den Vorgang zu bestätigen, wenn es sich bei der ausgewählten Festplatte um eine neue handelt. In anderen Fällen sollten Sie sicherstellen, dass sich keine wichtigen Daten darauf befinden, bevor Sie auf Ja klicken.
Schritt 5: Wählen Sie die Kopieroptionen entsprechend Ihren Anforderungen und ändern Sie die Größe und den Speicherort der ausgewählten Partition. Klicken Sie dann auf Weiter.
Schritt 6: Tippen Sie auf Abschließen > Übernehmen, um den Vorgang auszuführen.
Lesen Sie auch: Wie viel Speicherplatz sollte ein Gaming-PC haben? 500GB/1TB/2TB/3TB/4TB?
Fazit
Dies ist eine umfassende Anleitung zu Bloodborne PC, einschließlich der Antworten auf Fragen wie „Ist Bloodborne auf dem PC, kommt Bloodborne auf den PC, kann ich Bloodborne auf dem PC spielen und wie kann ich Bloodborne auf dem PC spielen“.
Darüber hinaus verrät diese Anleitung auch die Systemanforderungen von Bloodborne für den PC und die Methoden, um sie zu erfüllen. Wenn Sie Schwierigkeiten bei der Verwendung von MiniTool Partition Wizard haben, senden Sie uns bitte eine E-Mail an [email protected].