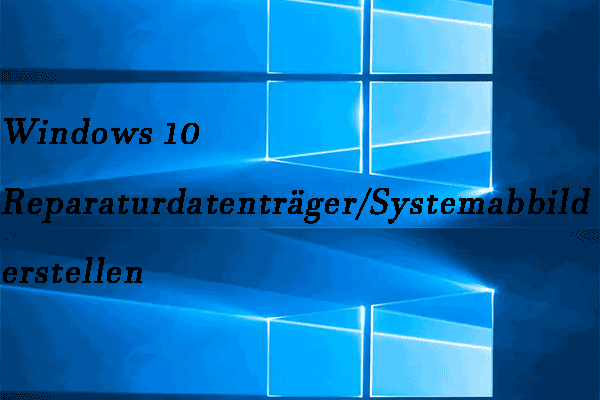Wenn Sie unter Windows 10 den GeForce Experience-Fehlercode 0x0003 erhalten, können Sie die 5 Lösungen in diesem Beitrag ausprobieren, um dieses Problem zu beheben. Jeder Weg kommt mit einer detaillierten Anleitung. Beim System-Sichern und -Wiederherstellen, Festplattenpartitionieren steht die MiniTool-Software ganz oben.
Auf Ihrem Windows 10-Computer wird die folgende Fehlermeldung angezeigt:
„Ein Fehler ist aufgetreten. Bitte versuchen Sie, den PC und anschließend GeForce Experience neu zu starten.
FEHLERCODE: 0x0003“
Der GeForce Experience-Fehlercode 0x0003 kann verschiedene Ursachen haben, z. B. der Nvidia-Treiber ist beschädigt; Einige Nvidia-Dienste werden nicht ausgeführt; Netzwerkadapterprobleme; Der GPU-Treiber ist mit dem neuesten Windows-Update nicht kompatibel etc.
Sie können die folgenden 5 Lösungen ausprobieren, um den GeForce Experience-Fehlercode 0x0003 unter Windows 10 zu beheben.
MiniTool Power Data Recovery FreeKlicken zum Download100%Sauber & Sicher
So beheben Sie den GeForce Experience-Fehlercode 0x0003 in Windows 10
Tipp 1. Erzwingen Sie einen Neustart von Nvidia Services
Wenn einige der obligatorischen Nvidia-Dienste deaktiviert sind, kann der GeForce Experience-Fehlercode 0x0003 auftreten. Sie können einen Neustart der Nvidia-Kerndienste wie Nvidia Local System Container, Nvidia Network Service Container, Nvidia Display Service usw. erzwingen, um festzustellen, ob das Problem behoben werden kann.
- Sie können gleichzeitig die Tasten von Windows-Symbol und R drücken, msc eingeben, Eingabetaste drücken. Windows öffnet die Anwendung von Dienste.
- Suchen Sie alle Nvidia-Dienste im Fenster Dienste. Klicken Sie mit der rechten Maustaste auf einen von ihnen und wählen Sie Neu starten, um den Nvidia-Dienst neu zu starten. Wenn einige der Nvidia-Dienste nicht gestartet wurden, können Sie mit der rechten Maustaste darauf klicken und auf Start klicken, um sie zu starten.
Tipp 2. Erlauben Sie die Interaktion zwischen Nvidia Telemetry Service und dem Desktop
Außerdem können Sie in Windows-Diensten sicherstellen, dass die Dienste von Nvidia-Telemetrie ausgeführt werden und mit dem Desktop interagieren dürfen.
- Nachdem Sie das Fenster Dienste aufgerufen haben, indem Sie den Anweisungen in Tipp 1 folgen, können Sie den Nvidia-Telemetrie Container finden und mit der rechten Maustaste darauf klicken, um Eigenschaften auszuwählen.
- Tippen Sie auf die Registerkarte Anmelden und stellen Sie sicher, dass die Option Interaktion mit dem Desktop zulassen aktiviert ist. Klicken Sie auf die Schaltfläche Übernehmen.
Tipp 3. Installieren Sie die Nvidia-Komponenten neu
Falls einige der Nvidia-Komponenten beschädigt sind, können Sie jede Nvidia-Komponente einschließlich des Nvidia-Treibers neu installieren, um festzustellen, ob der GeForce Experience-Fehlercode 0x0003 behoben ist.
- Geben Sie ins Windows-Suchfeld Systemsteuerung Klicken Sie die entsprechende App. Auf dem Fenster von Systemsteuerung stellen Sie die Anzeigemethode, indem Sie rechts oben den Wert von Anzeige als Kategorie festlegen. Klicken Sie dann auf das Bereich von Programme.
- Suchen Sie in diesem Fenster alle Nvidia-Programme. Klicken Sie mit der rechten Maustaste darauf, um Deinstallieren auszuwählen.
- Starten Sie Ihren Computer neu und laden Sie GeForce Experience erneut herunter. Außerdem wird die neueste Version fehlender Treiber heruntergeladen und installiert.
- Nach Abschluss des Downloadvorgangs können Sie Ihren Computer erneut starten, um festzustellen, ob der GeForce Experience-Fehlercode 0x0003 verschwindet oder nicht.
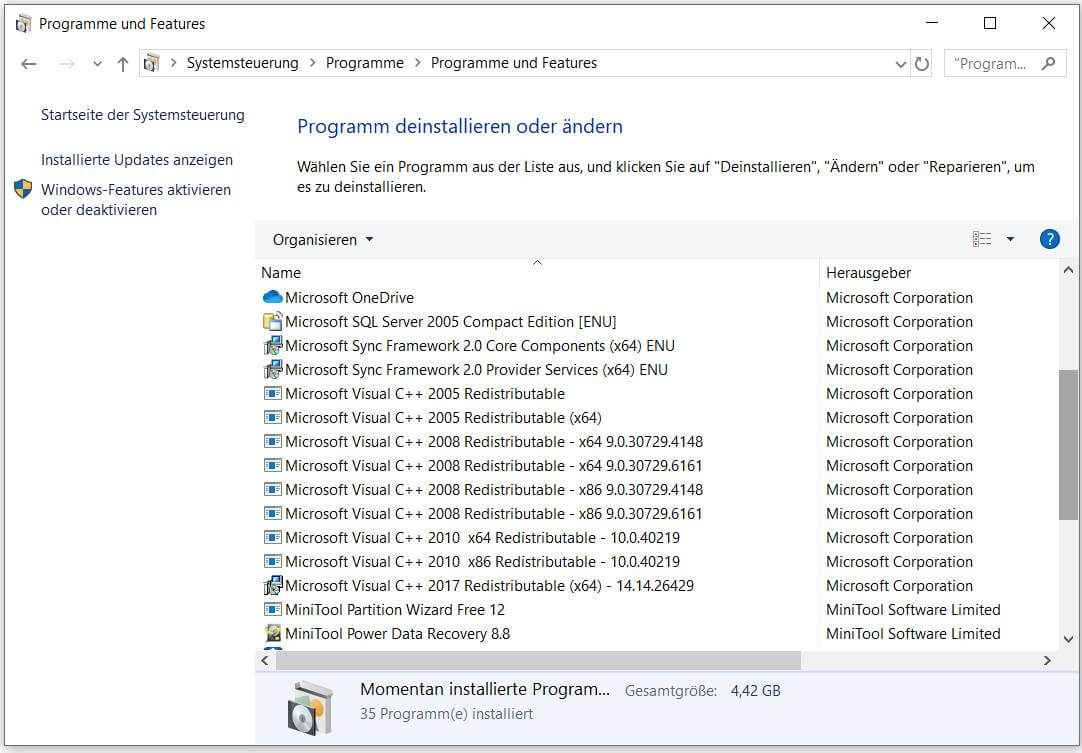
Tipp 4. Beheben Sie das Netzwerkadapterproblem mit dem Winsock Reset-Befehl
Sie können auch den Befehl Winsock Reset verwenden, um den Netzwerkadapter auf die Standardkonfiguration zurückzusetzen und festzustellen, ob der GeForce Experience-Fehlercode 0x0003 behoben wird oder nicht.
- Öffnen Sie die Eingabeaufforderung Windows 10. Sie können Windows + R drücken, cmd eingeben und Strg + Umschalt + Eingabetaste drücken, um die Eingabeaufforderung als Administrator zu öffnen.
- Anschließend können Sie diesen Befehl netsh winsock reset in das Eingabeaufforderungsfenster eingeben und die Eingabetaste drücken, um diesen Befehl zum Zurücksetzen des Netzwerkadapters auszuführen.
Tipp 5. Aktualisieren Sie den Nvidia-Grafiktreiber auf die neueste Version
Sie können den Geräte-Manager Windows 10 öffnen. Drücken Sie einfach Windows + X und wählen Sie Geräte-Manager, um ihn zu öffnen.
Erweitern Sie Anzeigeadapter und klicken Sie mit der rechten Maustaste auf Ihre Nvidia-Grafikkarte, um Treiber aktualisieren zu wählen und auf die neueste Version zu aktualisieren.
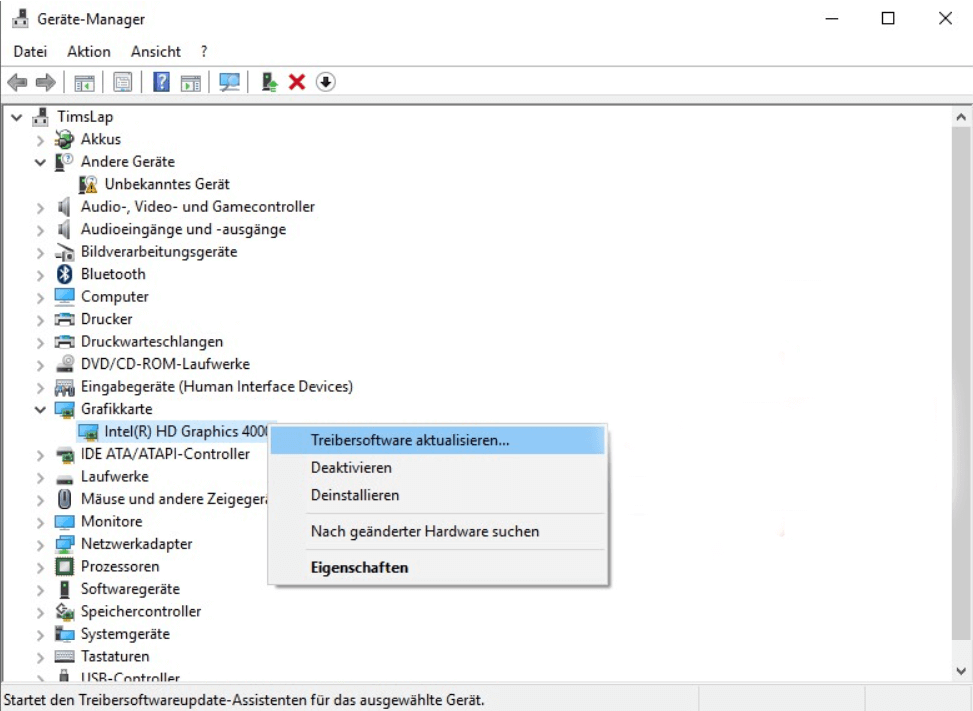
Schluss
Wenn Sie unter Windows 10 den GeForce Experience-Fehlercode 0x0003 erhalten, können Sie die 5 Tipps ausprobieren, um dieses Problem zu beheben.