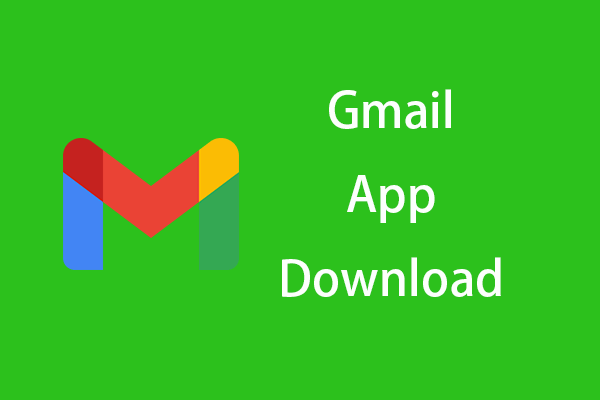Die E-Mail-Weiterleitung funktioniert nicht! Google Mail leitet nicht von einem Google Mail-Konto zum anderen weiter!
--vom Google-Support
Es gibt einige mögliche Gründe, warum Gmail-E-Mails nicht an Outlook weitergeleitet werden. Zum Beispiel können Probleme mit der Internetverbindung, der Windows-Firewall oder eine falsche Konfiguration von Google Mail für Outlook zu diesem Problem führen. Außerdem kann dieser Fehler auch durch Ausfälle von Outlook oder eine beschädigte PST-Datei verursacht werden.
Wie behebt man, dass Google Mail-E-Mails nicht an Outlook-E-Mail-Clients weitergeleitet werden?
Nachfolgend finden Sie einige Methoden zur Behebung der nicht funktionierenden Weiterleitung von Google-Domain-E-Mails.
Methode 1. Outlook-E-Mail-Regel löschen
Um zu beheben, dass die Google-Domain-E-Mail-Weiterleitung nicht funktioniert, können Sie die folgenden Schritte ausführen, um die Regel in Outlook zu löschen.
Schritt 1. Öffnen Sie Microsoft Outlook und klicken Sie auf Datei. Wählen Sie Regeln und Benachrichtigungen verwalten.

Schritt 2. Wählen Sie im Pop-up-Fenster Regeln und Benachrichtigungen die erstellten Regeln aus. Klicken Sie auf Löschen > OK, um alle erstellten Regeln zu löschen.
Methode 2. Überprüfen Sie die Gmail IMAP/POP-Einstellungen
Sie können versuchen, die nicht funktionierende E-Mail-Weiterleitung zu beheben, indem Sie die IMAP- oder POP-Einstellungen für den Empfang von E-Mails in Outlook aktivieren. Führen Sie die folgenden detaillierten Schritte aus.
Schritt 1. Öffnen Sie Gmail in Ihrem Browser und melden Sie sich bei Ihrem Gmail-Konto an.
Schritt 2. Klicken Sie dann auf das Hauptmenü-Symbol und wählen Sie Labels verwalten > Weiterleitung & POP/IMAP.
Schritt 3. Wählen Sie POP für alle Nachrichten aktivieren oder IMAP aktivieren. Klicken Sie dann auf Änderungen speichern.
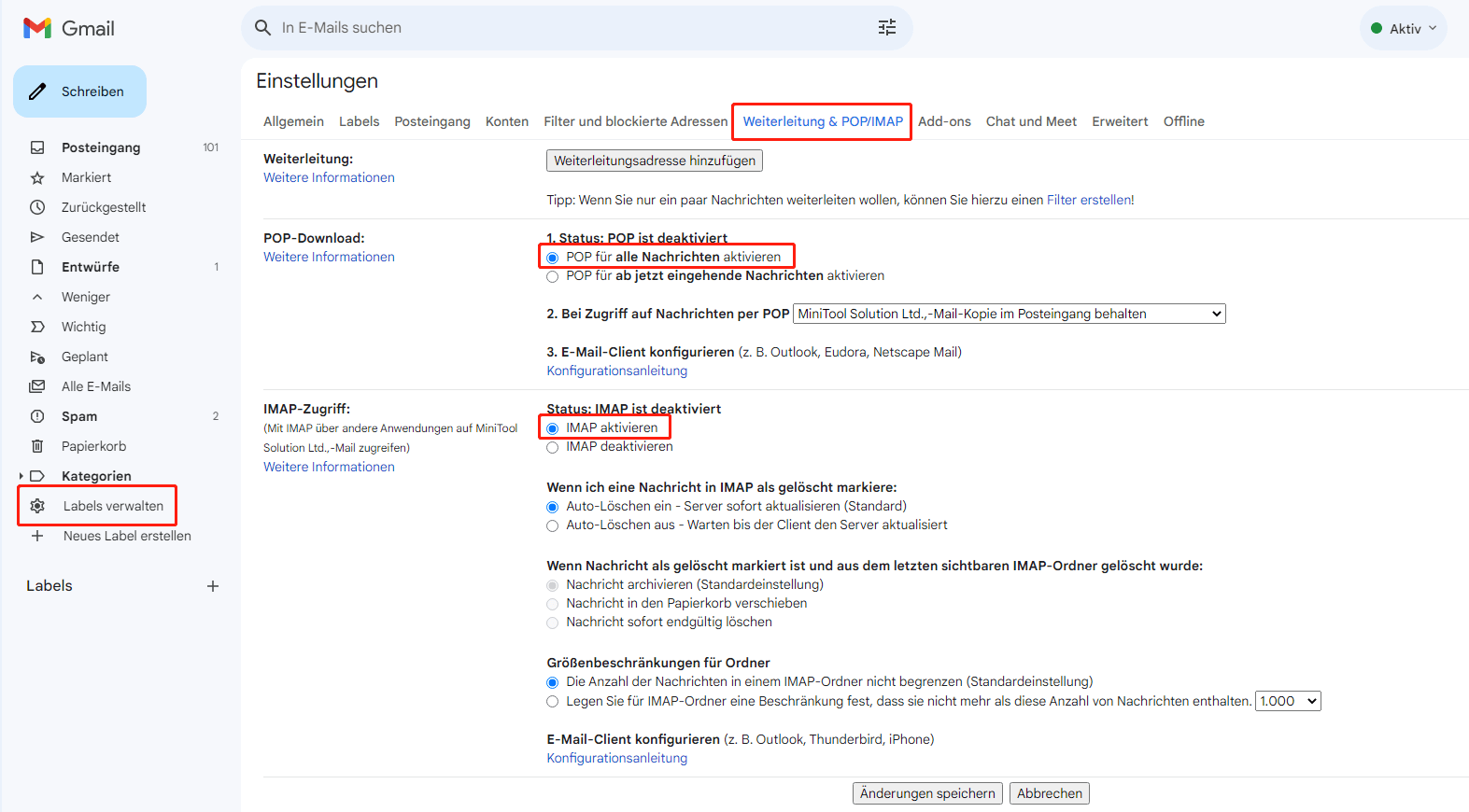
Methode 3. Deaktivieren Sie die Windows-Firewall
Da die Windows Firewall das Problem „Gmail-Weiterleitung funktioniert nicht“ verursachen kann, können Sie die Windows Firewall mit dieser Anleitung vorübergehend deaktivieren: [Lösung] Deaktivieren von Windows Defender Antivirus unter Win 10.
Methode 4. Aktivieren Sie den aktuellen Modus in Microsoft Outlook
Wenn das Problem weiterhin besteht, können Sie mit den folgenden Schritten den Modus „Zuletzt gesehen“ aktivieren, um Gmail-E-Mails ordnungsgemäß zu empfangen.
Schritt 1. Gehen Sie zu Outlook > Datei > Kontoeinstellungen > Kontoeinstellungen.
Schritt 2. Doppelklicken Sie im angezeigten Fenster Kontoeinstellungen auf der Registerkarte E-Mail auf Ihr Google Mail-Konto.
Schritt 3. Stellen Sie im nächsten Fenster in der Option Kontoname Ihrer E-Mail-Adresse ein recent: voran, z. B. recent:[email protected]. Klicken Sie dann auf Weiter > Fertig.
Methode 5. Reparieren Sie korrupte PST-Dateien
Um die nicht funktionierende E-Mail-Weiterleitung zu beheben, können Sie außerdem versuchen, ein professionelles PST-Reparaturtool zu verwenden, um beschädigte PST-Dateien zu reparieren. Sie können diese Anleitung befolgen, um die beschädigte PST-Datei zu reparieren.
Lesen Sie auch: Beschädigung von Outlook-Datendateien (OST, PST): Anzeichen, Ursachen und Behebungen
Methode 6. Geben Sie Speicherplatz in Outlook frei
Zusätzlich zu den oben genannten Methoden können Sie versuchen, Speicherplatz in Outlook freizugeben, wenn Outlook sein maximales Speicherlimit erreicht hat. Gehen Sie zu Datei > Extras > Postfach aufräumen. Dann können Sie auf folgende Weise Speicherplatz in Ihrem Postfach freimachen:
- Ältere Elemente archivieren
- Archivieren Sie Elemente, indem Sie auf AutoArchivieren klicken.
- Leeren Sie den Ordner für gelöschte Elemente, indem Sie auf Leeren klicken.
- Löschen Sie alle alternativen Versionen von Elementen in Ihrem Postfach, indem Sie auf Löschen klicken.
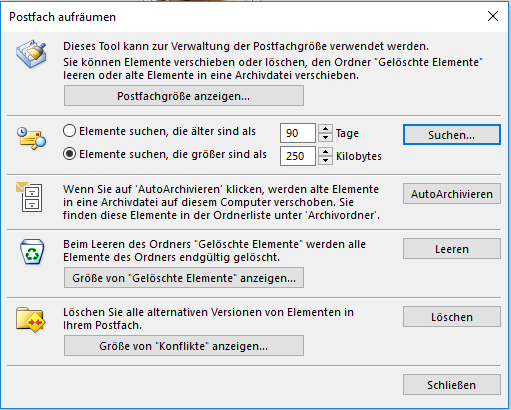
Wenn Sie Festplatten- oder Computerprobleme haben, wie z.B. Festplattenlesefehler, hohe Speicherauslastung von Windows 10 oder ein langsamer Computer, können Sie MiniTool Partition Wizard ausprobieren, um Ihre Probleme zu beheben.
MiniTool Partition Wizard FreeKlicken zum Download100%Sauber & Sicher
Zusammenfassung
In diesem Beitrag haben wir mehrere Methoden gelernt, um das Problem „Gmail-Weiterleitung funktioniert nicht“ zu beheben. Sie können diese Methoden nacheinander ausprobieren, um Ihr Problem zu lösen. Wenn Sie irgendwelche Vorschläge oder bessere Ideen haben, können Sie eine Nachricht im Kommentarbereich unten hinterlassen.